O Windows 11 chegou com uma aparência nova e bonita, mas há muitos ajustes que você pode fazer na interface do usuário do Windows. Usar temas é uma das maneiras mais fáceis de personalizar a experiência visual no Windows 11.
O Windows 11 oferece oito temas integrados. Que você pode personalizar alterando a imagem de fundo, fontes, cores, sons e outras coisas. Além disso, você também pode baixar temas da Microsoft Store. Verificar Como instalar temas personalizados no Windows.

Então, veja como começar a usar temas para o Windows 11.
Como alterar o tema no Windows 11
Se você está entediado com a aparência atual do Windows 11, basta alterar os temas e selecionar um dos temas no Windows 11.
Para alterar o tema no Windows 11:
- Clique com o botão direito do mouse na área de trabalho e selecione Customizar. Isso abrirá a seção Personalização do aplicativo Configurações.
- Você verá uma lista de temas na parte superior desta seção sob o título Selecione um tema para aplicar. Basta selecionar um desses temas para aplicar.
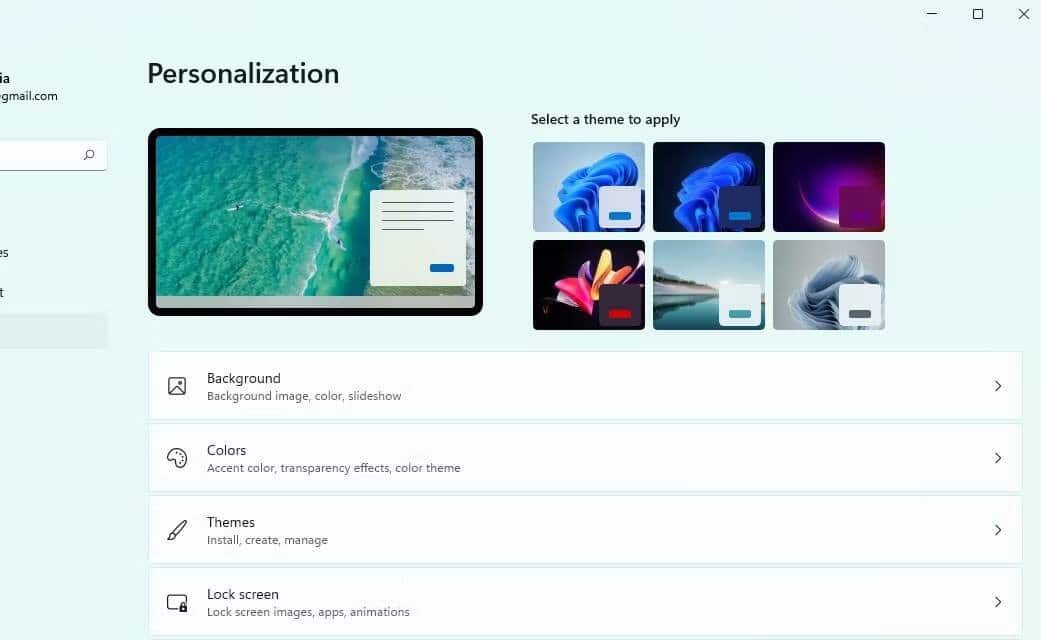
O olhar deve ser aplicado após alguns segundos.
Como personalizar seu tema favorito do Windows
Se você não quiser usar o tema como está, pode personalizar o tema do Windows ao seu gosto. O Windows 11 permite alterar determinados componentes do tema, como a imagem de fundo, a imagem da tela de bloqueio e as cores.
Para personalizar um tema no Windows 11:
- Clique com o botão direito do mouse na área de trabalho e selecione Customizar Para abrir a seção Personalização do aplicativo Configurações.
- Aqui você verá uma lista de opções que você pode personalizar para o seu tema atual. Algumas das opções de personalização mais úteis incluem:
- o fundo: É aqui que você pode alterar a imagem de fundo. Você também pode usar outras opções de plano de fundo, como cor sólida, apresentação de slides ou Windows Spotlight.
- Cores: É aqui que você alterna entre o modo claro e escuro e ativa Efeitos de transparência Ou desative-o e altere a cor de realce.
- tela de bloqueio: É aqui que você pode escolher uma imagem da tela de bloqueio e selecionar o aplicativo que aparece na tela de bloqueio.
Você também pode personalizar a barra de tarefas, o menu Iniciar e outros componentes, como:
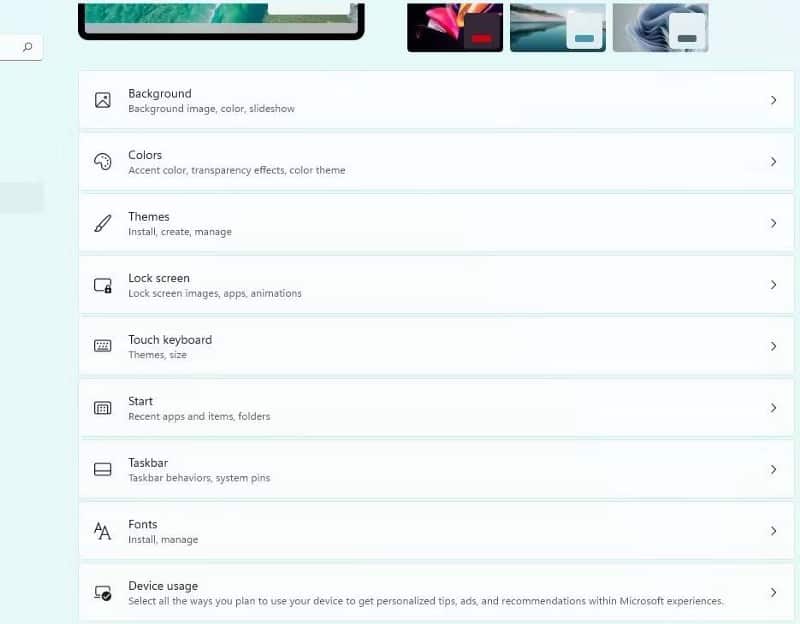
Sempre que você alterar um desses itens, as alterações serão aplicadas automaticamente.
Como usar atributos de contraste
O texto de baixo contraste pode ser difícil de ler para pessoas com baixa visão. Existem sites que contêm, por exemplo, combinações de cores ruins, como links azuis em fundos pretos. Não é fácil de ler, mesmo para pessoas que não são deficientes visuais e pode ser quase impossível de reconhecer para pessoas com deficiência visual. Cores altamente contrastantes podem tornar a leitura mais rápida e fácil do seu computador.
O Windows 11 também fornece temas de contraste para melhorar a usabilidade. Temas de contraste são temas de alto contraste projetados para pessoas com baixa visão, mas você também pode usá-los se gostar da aparência desses temas.
A aplicação de um tema de contraste torna o texto mais visível devido às cores de alto contraste. Se você lê muito no computador, talvez queira testar os atributos de contraste e ver se isso facilita a leitura.
Para habilitar atributos de contraste:
- Clique em Win + I Para iniciar o aplicativo Configurações e selecione Acessibilidade na barra lateral esquerda.
- Clique variação.
- Selecione um dos quatro temas de contraste disponíveis (aquático, deserto, crepúsculo e céu noturno) clicando no menu suspenso.
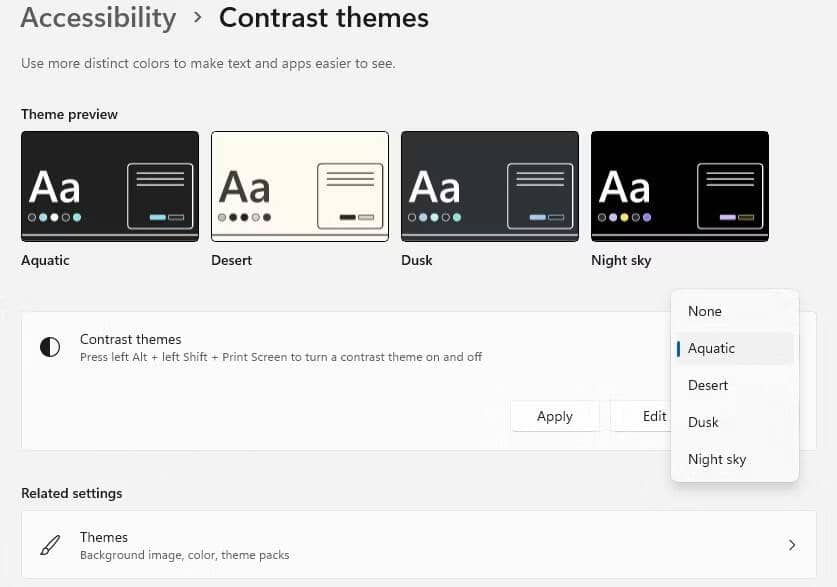
- Clique Inscrição Depois de selecionar o atributo de contraste.
Você também pode personalizar temas de contraste no Windows 11. Se quiser personalizar um tema, selecione um tema de contraste na lista suspensa e clique em Editar em vez de Aplicar.
Aqui está o que você pode modificar no atributo contraste:
- o fundo: Permite alterar a cor de fundo que aparece atrás do elemento de texto.
- Texto: Permite alterar a cor do texto do Windows 11 e das páginas da Web.
- Hyperlink: Permite alterar a cor dos links no Windows 11 e nas páginas da Web.
- Texto inativo: Permite alterar a cor do texto inativo que aparece em qualquer lugar do sistema operacional.
- Texto selecionado: Permite alterar a cor do texto selecionado.
- Botão de texto: Permite alterar a cor dos botões e o texto dentro dos botões.
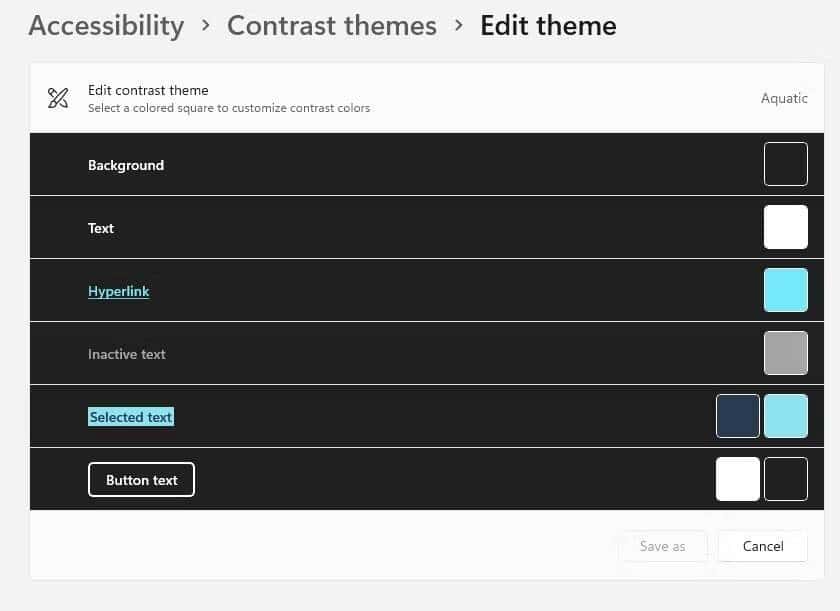
Depois de fazer as alterações, selecione o botão Salvar como. Você precisará especificar um nome para este tema personalizado. Digite um nome e toque em salve e aplique.
Se você precisar ativar ou desativar rapidamente o tema de contraste, poderá usar o atalho: Alt esquerdo + Shift esquerdo + Print Screen.
Como baixar temas no Windows 11
Se você não gostar dos temas que já estão disponíveis no Windows 11, também poderá baixar novos temas.
Você pode selecionar temas gratuitos e premium da Microsoft Store, embora a maioria deles seja gratuita. Os temas gratuitos são excelentes, mas se você não se importa de gastar alguns dólares, você também pode obter um dos ótimos temas premium.
Para baixar e instalar novos temas:
- Clique em Win + I Para iniciar o aplicativo Configurações e ir para Personalização -> Recursos.
- Clique Revisão do recurso. Fazê-lo vai iniciar a Microsoft Store. Você verá uma lista de temas na loja. Clique no que você deseja instalar.
- Depois de clicar em um tema, clique no botão الحصول no canto superior direito para baixar e instalar o tema.
- Clique abrir. Fazê-lo vai abrir o aplicativo Configurações.
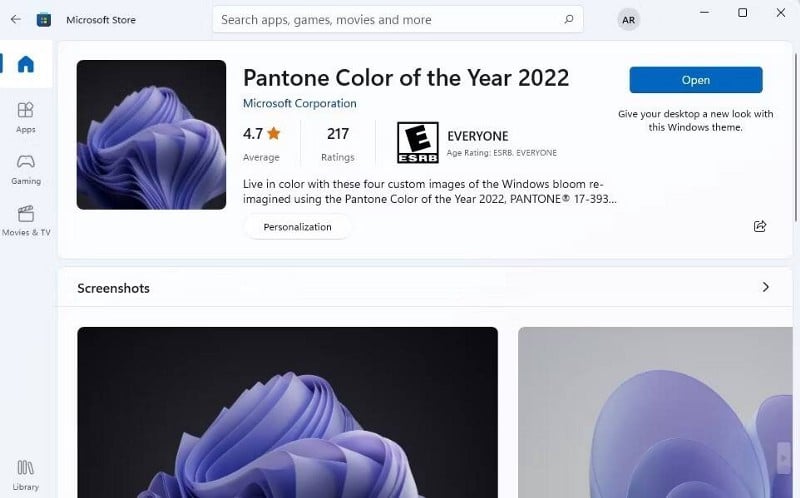
- Clique no tema que você acabou de instalar e ele será aplicado automaticamente.
Claro, você pode personalizar o tema recém-instalado assim como personaliza um tema existente.
No entanto, se você mudar de ideia mais tarde e quiser voltar ao tema original, basta selecioná-lo na seção Personalização do aplicativo Configurações. Se você não precisar mais do tema instalado manualmente, clique com o botão direito do mouse no tema e selecione excluir. Verificar Como corrigir a Microsoft Store não baixando jogos.
Windows 11 personalizado
Os temas são uma ótima maneira de alterar rapidamente a aparência geral do Windows 11 de vez em quando. Há uma grande biblioteca de temas na Microsoft Store se você não gostar dos que são instalados por padrão no Windows 11.
Alternativamente, você também pode personalizar os temas instalados no computador. Se você deixou de experimentar o Windows 10, também pode fazer com que o Windows 11 se pareça com o Windows 10 usando um aplicativo de terceiros. Agora você pode visualizar Melhores truques do editor de registro para Windows 11 para melhorar sua experiência.







