A Microsoft exige que o usuário tenha uma conexão ativa e estável com a Internet para concluir a configuração do Windows 11. Você será solicitado a entrar em sua conta da Microsoft para baixar atualizações importantes e novos recursos antes de poder usar o Windows 11 e acessar seus vários recursos.
Isso se torna um problema se você quiser usar uma conta de usuário local ou não tiver uma conexão ativa com a Internet durante a configuração. Felizmente, existem algumas soluções para pular esta etapa. Aqui mostraremos como contornar essa restrição e concluir a configuração do Windows 11 offline. Verificar Como instalar o Windows 11 em um PC antigo.
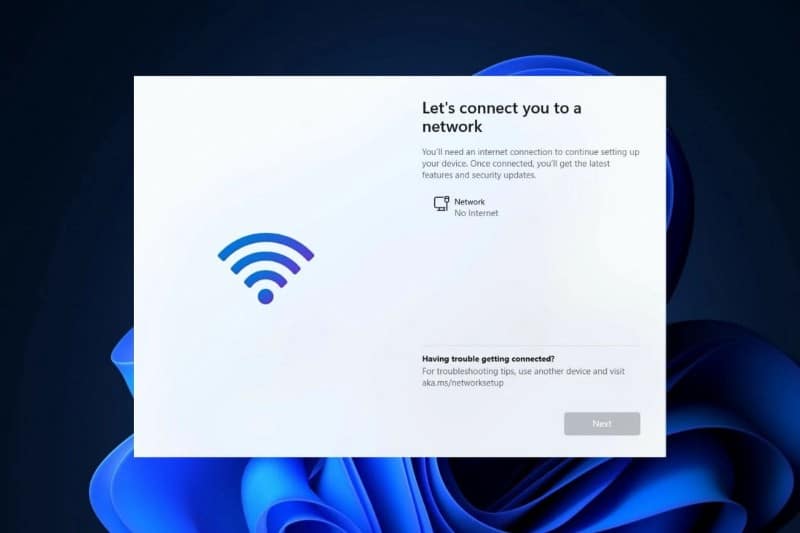
Por que a configuração do Windows 11 requer uma conexão com a Internet?
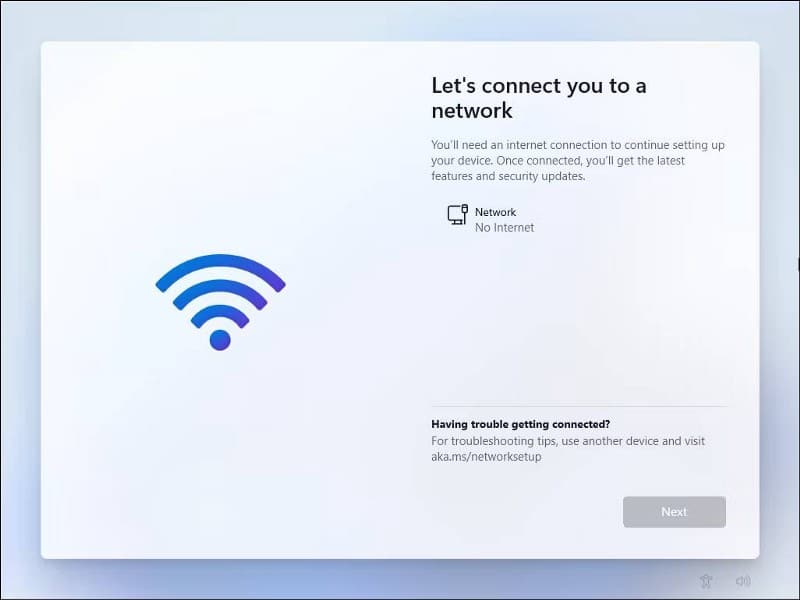
De acordo com a Microsoft, você precisa de uma conexão ativa com a internet para realizar atualizações e baixar e usar alguns recursos. Além disso, o Windows 11 Home Edition requer uma conta da Microsoft para concluir a configuração do dispositivo no primeiro uso.
No entanto, isso pode não ser possível por muitas razões. Primeiro, você pode querer usar uma conta de usuário local, mas ficar online forçará você a entrar com uma conta da Microsoft. O segundo problema possível é que não há drivers WiFi disponíveis para conectividade de rede. Por fim, não ter uma conexão completa com a Internet é outro motivo pelo qual você pode querer contornar essa restrição.
No Windows 10, contornar essa restrição era fácil. Você pode clicar na opção “Não tenho internet” e continuar a criar uma conta de usuário local e concluir a configuração.
No entanto, o Windows 11 para na tela "Vamos conectar você a uma rede" com um botão "Avançar" inativo. Os usuários Pro podem clicar em “Não tenho internet” e prosseguir para concluir a configuração com uma conta de usuário local; No entanto, esta opção não está disponível para usuários domésticos.
Aqui estão algumas soluções para instalar Windows 11 Home Sem uma conexão ativa com a Internet.
1. Ignorar os requisitos da Internet para experiência fora da caixa (OOBE)
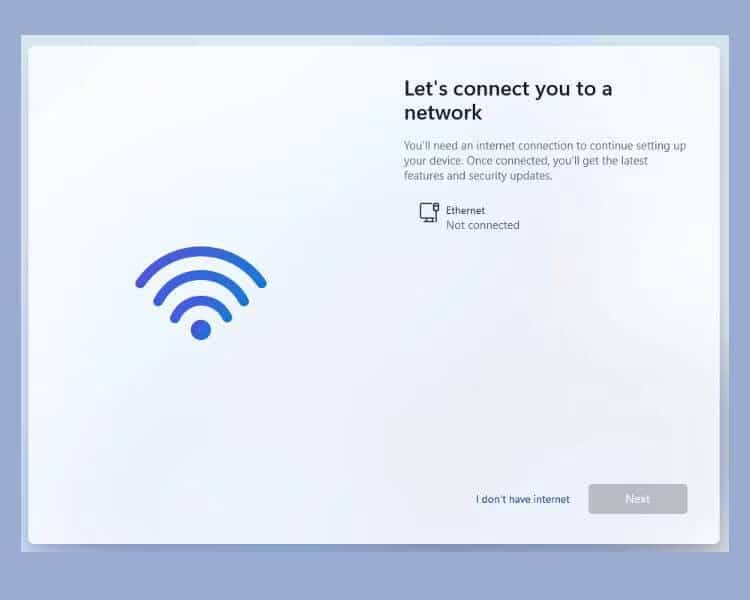
Você pode ignorar a mensagem "Vamos conectar você a uma rede" com o comando OOBE\BYPASSNO No prompt de comando.
Quando executado, ele executa um script CMD existente armazenado na pasta System32 para modificar o registro do Windows. Este mod permite concluir a configuração do Windows 11 sem uma conexão com a Internet. Aqui está como fazê-lo.
- Na tela "Vamos conectar você a uma rede", toque em Shift + F10 Para executar um prompt de comando.
- Na janela do Prompt de Comando, digite o seguinte comando e pressione Entrar:
OOBE\BYPASSNRO

- Após a execução bem-sucedida, o sistema será reiniciado e a caixa de diálogo OOBE será reiniciada.
- Siga as instruções na tela para concluir a configuração. Quando você chegar à tela "Vamos conectar você a uma rede", toque em uma opção não tenho internet.
- Depois disso, toque Continuar com configuração limitada.
- Aceite o contrato de licença e continue a criar sua conta de usuário local.
2. Finalize o processo de fluxo de conexão de rede usando o Gerenciador de Tarefas
Você pode ignorar a tela "Vamos conectar você a uma rede" encerrando o processo oobenetworkconnectionflow.exe usando gestor de tarefas do Windows.
Como você já tem o Windows 11 instalado neste momento, você pode iniciar o gerenciador de tarefas pelo assistente de configuração usando o prompt de comando e encerrar o processo. Aqui está como fazê-lo.
- Supondo que você esteja na tela "Vamos conectar você a uma rede", toque em Shift + F10 Para executar um prompt de comando.
- Na janela Prompt de Comando, digite taskmgr E pressione Entrar Para executar o gerenciador de tarefas.
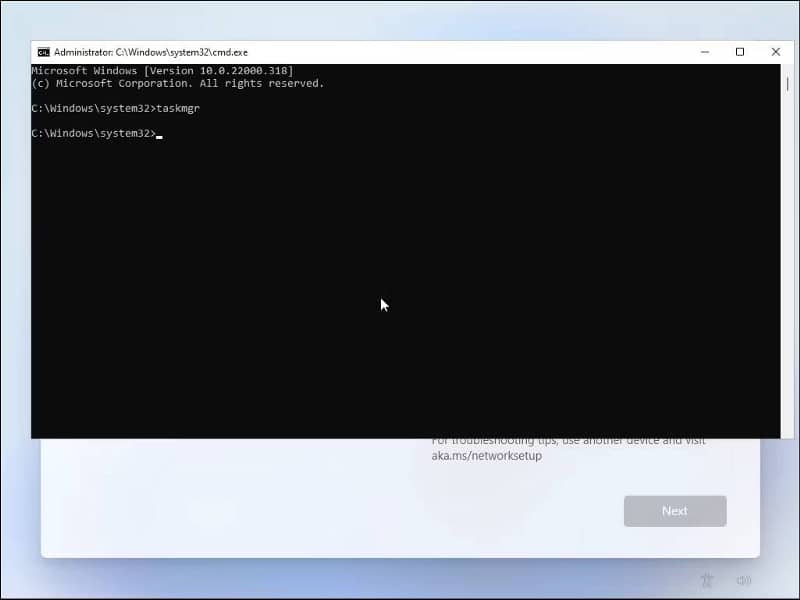
- Em vez disso, use uma abreviação Ctrl + Shift + Esc Para executar o gerenciador de tarefas sem prompt de comando.
- Clique mais detalhes Para abrir o gerenciador de tarefas em visualização completa.
- Na guia Processos, localize Fluxo de conexão de rede.
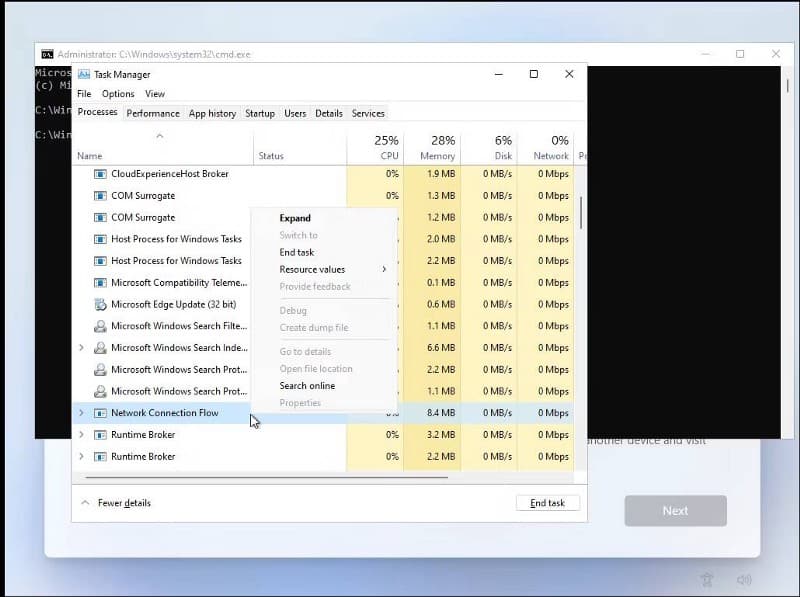
- Selecione o processo de fluxo de conexão de rede e clique no botão Acabe o trabalho. Aguarde a conclusão do processo e feche o gerenciador de tarefas.
- Tipo saída No Prompt de Comando e pressione entrar.
Agora você retornará ao assistente de configuração. Ele mostrará alguma animação e então vá para a próxima etapa. Digite aqui seu nome e senha para criar uma conta de usuário local no Windows 11 e concluir a configuração.
3. Force o fluxo de conexão de rede a terminar diretamente usando o prompt de comando
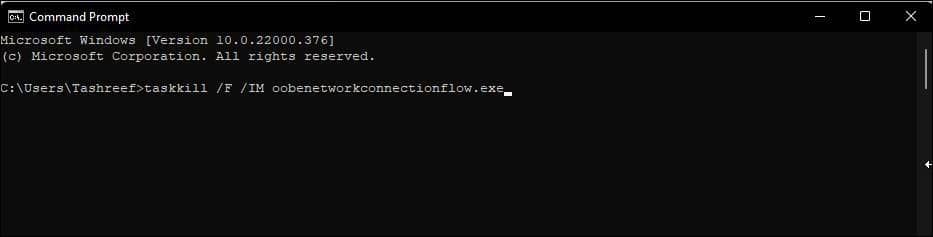
Se você não conseguir encerrar o processo Network Connect Flow por meio do Gerenciador de Tarefas, poderá encerrá-lo diretamente usando o prompt de comando. Veja como fazer isso.
- Na tela "Vamos conectar você a uma rede", toque em Shift + F10 Para executar um prompt de comando.
- Na janela do Prompt de Comando, digite o seguinte comando e pressione Entrar Para implementá-lo:
taskkill /F /IM oobenetworkconnectionflow.exe
- Uma vez executado, feche a janela do prompt de comando para prosseguir com a configuração.
4. Pule a tela "Vamos conectar você a uma rede" com Alt + F4
Esta solução é mais uma tentativa e falha, mas parece ter ajudado alguns usuários. Quando você estiver na tela Let's Connect You Network, toque no atalho de teclado Alt + F4 Para fechar a janela necessária para a conexão obrigatória com a Internet. A propósito, você também pode usar este atalho para fechar janelas/aplicativos ativos ao trabalhar na área de trabalho.
Para obter mais desses atalhos úteis, explore nosso guia definitivo Para atalhos de teclado do Windows 11.
Se for bem-sucedido, o Windows 11 pulará a tela atual e passará para a próxima etapa. Depois de passar esta etapa, você pode criar uma conta de usuário local e concluir a configuração.
perguntas comuns
Q1. Posso instalar o Windows 11 sem conexão com a Internet?
Sim, você pode instalar o Windows 11 sem conexão com a Internet. Você pode usar mídia de instalação, como DVD ou unidade USB, para instalar o sistema.
Q2. Quais são os requisitos básicos para instalar o Windows 11?
Antes de instalar o Windows 11, verifique se o seu computador atende aos requisitos básicos do sistema, como processador, memória e espaço de armazenamento.
Q3. Como obtenho a mídia de instalação do Windows 11?
Você pode baixar a mídia de instalação oficial do Windows 11 no site da Microsoft e gravá-la em uma unidade USB ou DVD.
4. Posso ativar o Windows 11 sem conexão com a Internet?
Sim, você pode ativar o Windows 11 sem conexão com a Internet. Você pode usar sua chave de produto para ativar o sistema.
5. Posso instalar atualizações e aplicativos sem conexão com a Internet?
Para instalar atualizações e software adicional após instalar o Windows 11, pode ser necessária uma conexão com a Internet para baixá-los e instalá-los. No entanto, você pode baixar os arquivos de instalação manualmente e transferi-los para o seu computador por meio de outra mídia. Verificar Guia para usar o Portable Update para atualizar o Windows sem conexão com a Internet
Conclua a instalação do Windows 11 sem Internet
Você pode seguir um dos quatro métodos listados acima para pular a tela Vamos conectar você a uma rede e concluir a configuração do Windows 11 sem internet.
No entanto, depois de concluir a configuração e criar uma conta de usuário local, acesse a Internet para baixar atualizações e recursos de segurança importantes. Você também pode notar alguns ícones ausentes após a configuração inicial. O Windows baixará esses ícones na próxima vez que você ficar online. Agora você pode visualizar Como instalar o Windows 11 em uma máquina virtual em um computador sem suporte.







