O recurso Hotspot portátil do Windows 10 está em declínio há alguns anos, mas é uma daquelas coisas que vale a pena lembrar. Por exemplo, se o seu computador estiver conectado a uma rede cuja senha você esqueceu, ou o computador estiver conectado via Ethernet ou a uma rede que fornece pouco ou nenhum sinal Wi-Fi para a sala, é aqui que funciona. Hotspot portátil Ele fornece o sinal de comunicação do seu computador para outros dispositivos.

Neste artigo, mostraremos como transformar seu PC com Windows 10 em um ponto de acesso Wi-Fi desbloqueado.
Como configurar seu ponto de acesso Wi-Fi portátil
Primeiro, você precisa se certificar de que o computador que deseja usar como ponto de acesso está conectado a uma rede existente - seja via Wi-Fi ou ethernet. Você também precisa se certificar de que tem um adaptador Wi-Fi funcionando e não está desabilitado. Para fazer isso, clique com o botão direito em Iniciar, clique em Gerenciador de dispositivos e role para baixo até Adaptadores de rede.
Procure um adaptador com as palavras "Wireless" ou "Wi-Fi". (Para nós é “Intel (R) Dual Band Wireless-AC 7265.”) Se houver uma seta para baixo ao lado dela, clique com o botão direito sobre ela e clique em “Ativar”. Se houver um ponto de exclamação próximo a ele, clique nele, clique na guia "Propriedades -> Driver" e depois em "Atualizar driver" (ou "Reverter driver" se falhar).
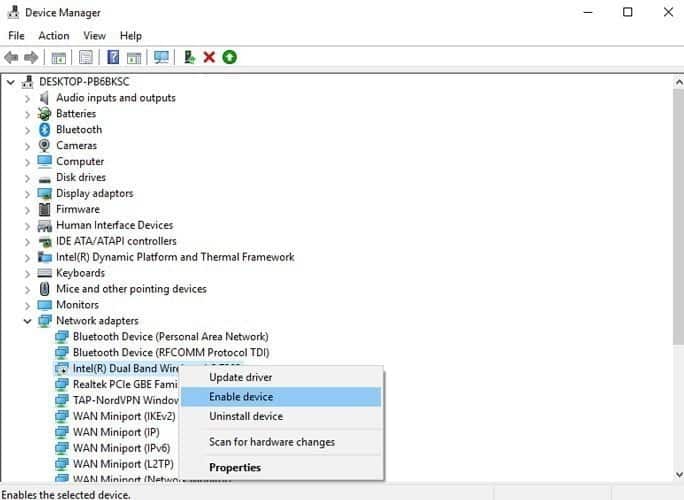
Quando o adaptador Wi-Fi estiver funcionando e habilitado, clique com o botão direito do mouse no botão Iniciar e clique em "Hotspot portátil" no painel à esquerda.
Aqui, verifique a validade da rede selecionada no menu suspenso "Compartilhar conexão com a Internet de" e clique no controle deslizante "Compartilhar minha conexão com a Internet" para que apareça a frase "Ligado".
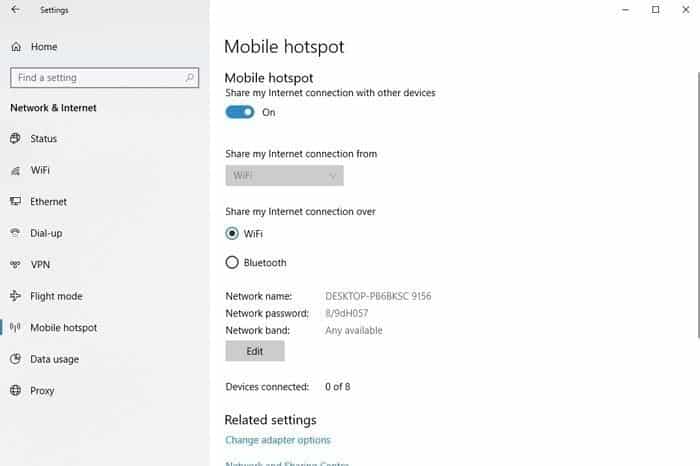
A conexão em seu computador agora deve aparecer como uma opção de Wi-Fi em qualquer dispositivo habilitado para Wi-Fi ao qual você deseja se conectar - telefones e outros computadores, o que quiser. O nome e a senha do hotspot aparecem aleatoriamente na janela "Hotspot portátil" do seu computador. (Você pode alterá-lo clicando em "Editar" abaixo dele.)
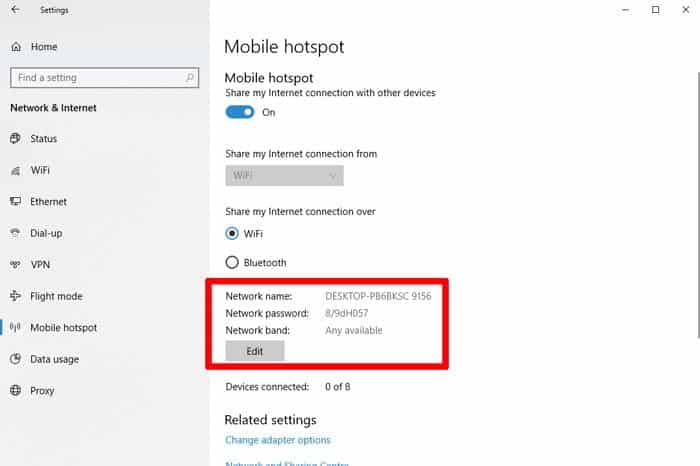
Gerenciar seu ponto de acesso móvel
Quando você conecta um dispositivo ao ponto de acesso, o nome desse dispositivo, o endereço IP e o endereço MAC aparecem nas configurações do ponto de acesso portátil. Irritantemente, não há uma maneira direta de afastar certos dispositivos do ponto de acesso e, para isso, você precisará alterar a senha do ponto de acesso.
Outro recurso útil é a opção de permitir que outros dispositivos Windows 10 operem remotamente o hotspot móvel. Para fazer isso, você deve primeiro desligar o Hotspot no Windows 10. Quando estiver desligado, role para baixo nas configurações de "Hotspot portátil" até a opção "Remote Play" e ligue-o.
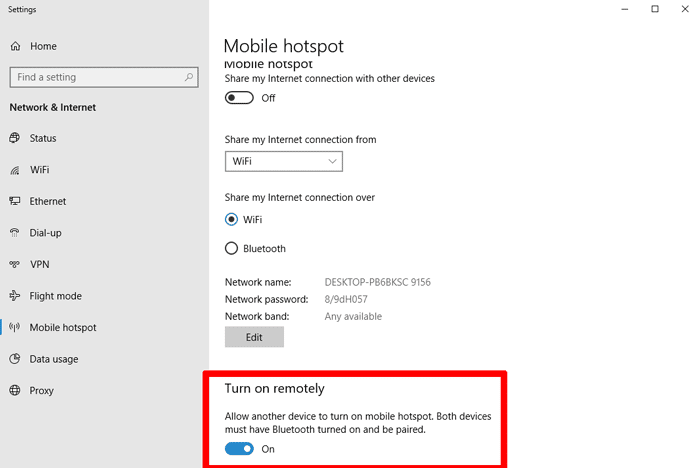
Em seguida, você precisará emparelhar os dispositivos para os quais deseja que o ponto de acesso esteja ligado ao controle remoto do PC com Windows 10 via Bluetooth. Uma vez feito isso, o ponto de acesso portátil ainda deve aparecer como Wi-Fi disponível em seu dispositivo, mesmo quando o ponto de acesso está fechado. Selecionar esta rede no dispositivo que você está usando iniciará automaticamente o ponto de acesso no computador principal. Infelizmente, com base em nossos testes, esta opção não funcionou para dispositivos Android.
Conclusão
Veja como converter seu PC com Windows 10 em Ponto de acesso Wi-Fi portátil. Você também deve ter notado a opção nas configurações de compartilhar uma conexão de internet via bluetooth, mas isso não funcionou para nós e nossas expectativas não eram muito altas para o tipo de velocidade de conexão que poderia nos oferecer de qualquer maneira. Melhor ficar com o Wi-Fi!







