Cada vez que você liga o computador, às vezes é recebido com uma tela que exibe informações do fabricante. Isso é chamado de BIOS e tem dois tipos principais; BIOS e UEFI legados. As placas-mãe mais antigas têm BIOS legado, enquanto os PCs mais novos vêm com BIOS UEFI.
É possível alterar completamente o BIOS do seu computador para a opção que você preferir, mas deve ser feito com cautela: se você não souber o que está fazendo, pode causar danos irreparáveis. Reunimos este guia para ajudá-lo a atualizar do BIOS legado para UEFI sem problemas. Vamos começar! Verificar Como converter BIOS antiga para UEFI no Windows 10.

Por que você deve converter o BIOS legado para UEFI?
Quando você liga o computador, na verdade está ativando o BIOS, que por sua vez carrega o restante do computador. O BIOS de um computador determina como o computador será inicializado, de qual unidade inicializar e como executar as funções básicas.
Além disso, é usado para identificar e configurar itens como discos rígidos, discos rígidos, CPUs, memória e outros equipamentos em computadores.
Os computadores mais antigos vêm com um BIOS legado, que gerencia o fluxo de dados entre o sistema operacional e os dispositivos conectados. No entanto, tem algumas limitações. Por exemplo, ele não pode reconhecer unidades maiores que 2.1 TB, apenas scripts de configuração.
Por outro lado, os computadores modernos vêm com UEFI BIOS, que é uma opção amplamente personalizável que faz o mesmo trabalho melhor. A UEFI pode suportar unidades de 2.2 TB ou maiores graças ao uso de GUID Partition Tables (GPT) em vez do Master Boot Record (MBR) herdado. UEFI armazena todas as informações sobre inicialização e inicialização em um arquivo EFI chamado .efi, que está localizado na partição do sistema EFI chamada ESP. O carregador de inicialização do sistema operacional instalado no computador também está incluído na seção ESP. Verificar Como verificar o formato do disco rígido GPT ou MBR no Windows 10 e convertê-lo.
Muito simplesmente, mudar para UEFI é uma atualização que vale a pena, que oferece os seguintes benefícios:
- Melhor desempenho para o computador como um todo.
- Tempos de inicialização rápidos.
- Elimina problemas de compatibilidade do BIOS legado.
Além disso, o UEFI é mais seguro que o Legacy BIOS. O UEFI Secure Boot garante que apenas sistemas operacionais aprovados possam ser instalados em seu computador. No entanto, UEFI ainda pode ser vulnerável a certos ataques de segurança.
Como verificar se você está usando o BIOS legado
Você pode determinar qual versão do BIOS é usada em seu dispositivo seguindo estas etapas se não tiver certeza de qual versão está usando:
- Tipo Disco na área de pesquisa da barra de tarefas e clique em Abrir Criar e formatar partições de disco rígido. Isso deve iniciar o utilitário de gerenciamento de disco interno.
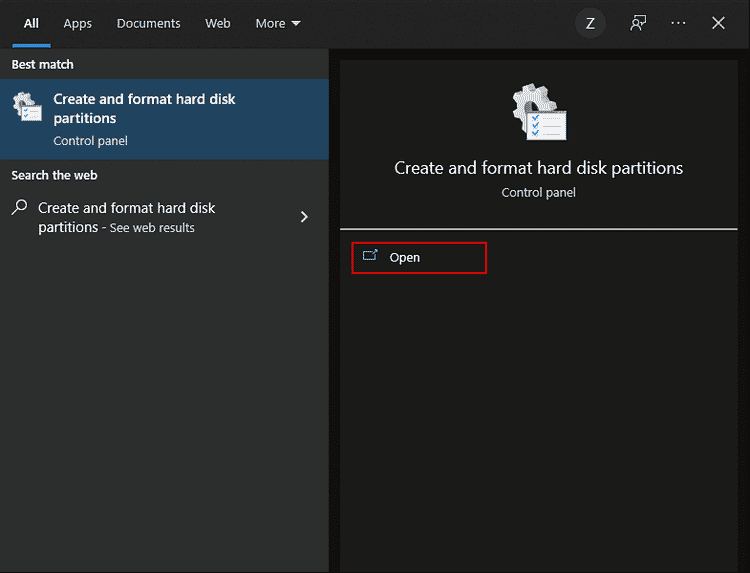
- Na ferramenta Gerenciamento de disco, clique com o botão direito do mouse no disco em que o Windows está instalado (Disco 0) e selecione Propriedades No menu de contexto.
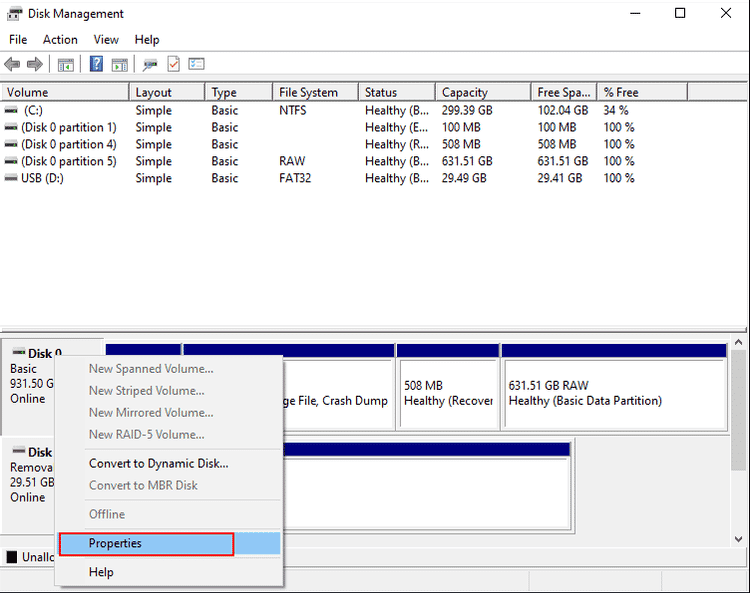
- Vá para a guia Tamanhos Dentro da janela de propriedades. Se você encontrar o Master Boot Record (MBR) próximo ao padrão de partição, seu sistema está usando o BIOS legado.
- Se você encontrar uma tabela de partição GUID (GPT), seu sistema já está em UEFI e você não precisa fazer mais nada!
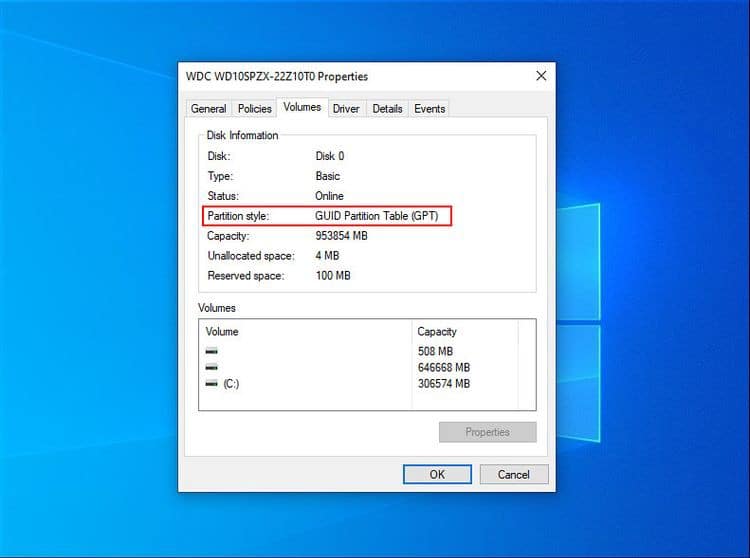
Depois de selecionar o BIOS que você está usando, você pode passar para as etapas práticas.
Pré-requisitos para atualizar para UEFI
Antes de passarmos para a conversão do BIOS legado para UEFI, aqui estão algumas coisas que você deve saber:
- Sua versão do Windows deve ser o Windows 10 v1703 ou superior. Se você não souber qual versão do sistema operacional está usando, toque em Win + R Ao mesmo tempo no teclado para abrir a caixa de diálogo Executar. No campo de texto, digite winver E pressione Entrar. Na caixa Sobre o Windows, você deve ver sua versão atual do Windows.
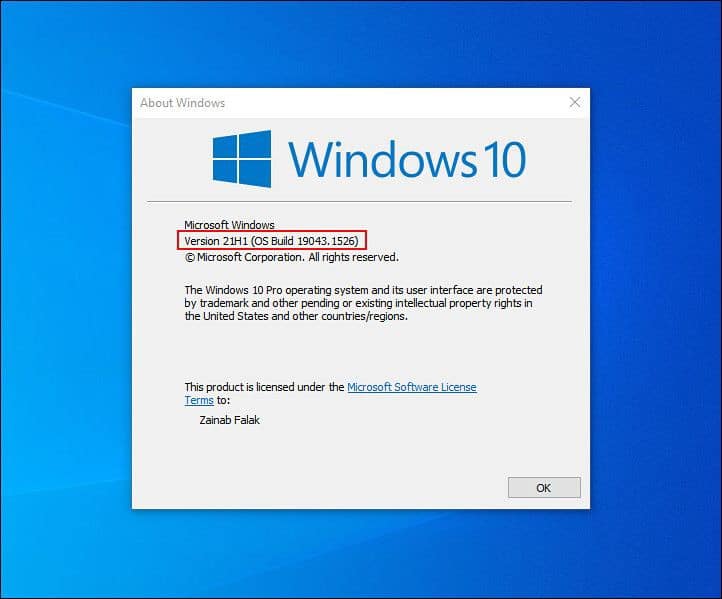
- O disco de destino não deve ter mais de três partições. Se houver mais de três partições na unidade de instalação do Windows 10, você poderá mesclá-las ou excluí-las.
- O BitLocker para Windows não permite converter a unidade de BIOS legado para UEFI. É por isso que, se você estiver usando, sugerimos desabilitar ou suspender o BitLocker antes de continuar.
- Quando o processo de conversão estiver concluído, talvez seja necessário alterar as configurações de firmware do BIOS legado para UEFI. Como o processo de mudança de um para o outro varia de acordo com o fabricante da placa-mãe, certifique-se de ter o manual com você.
- Você não perderá seus dados durante o processo de conversão. No entanto, recomendamos que você faça backup de seus dados para estar seguro.
Como converter BIOS legado para UEFI
Agora que você verificou que seu sistema está executando o Legacy BIOS e fez backup de seus dados, vamos iniciar o processo de conversão.
Aqui está o que você precisa fazer:
- Pressione as teclas Win + X Ao mesmo tempo no teclado.
- Selecione Desligar ou Sair e toque em Reiniciar Enquanto pressiona a tecla . Shift No menu de contexto que apareceu na tela.
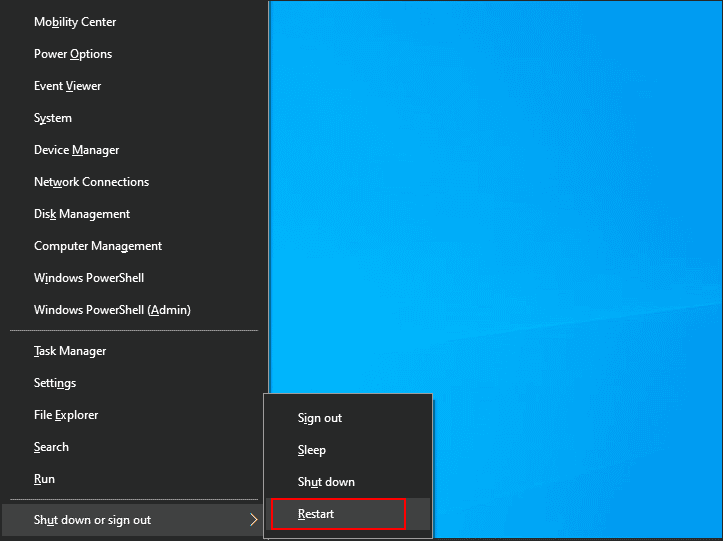
- Seu sistema deve inicializar na tela de inicialização avançada.
- A partir daí, toque em encontre os erros e resolva-os.
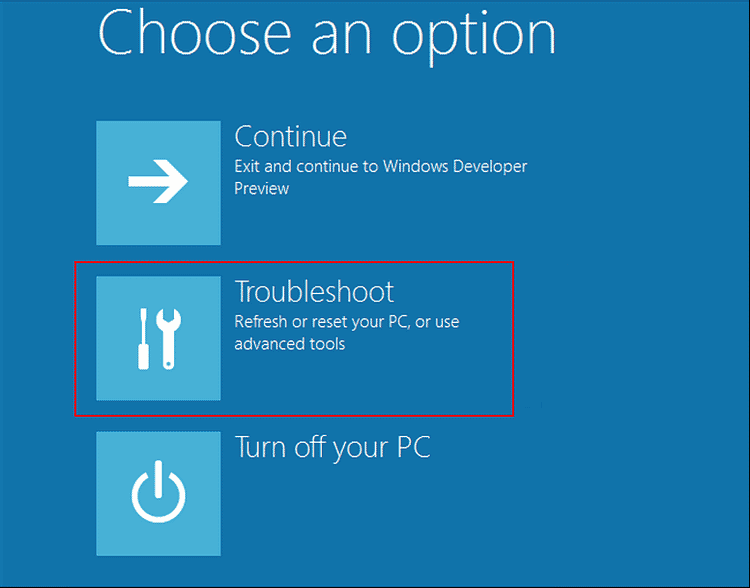
- Selecione uma opção متقدم na próxima janela.
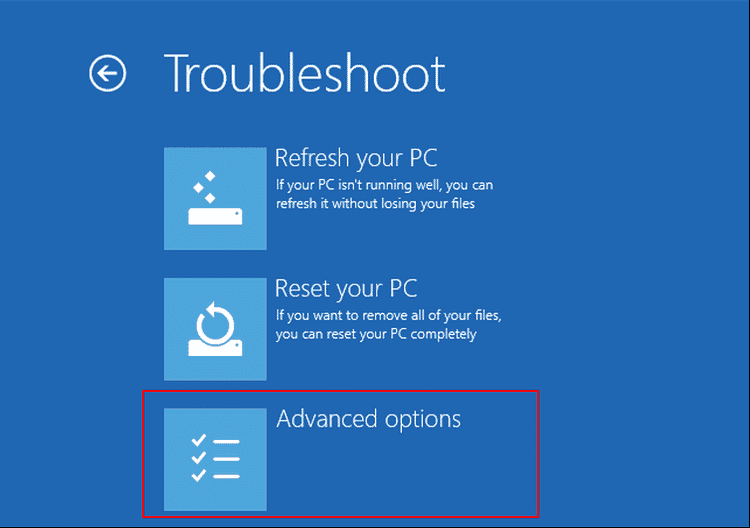
- Agora clique Prompt de comando.

- Uma vez na janela do prompt de comando, digite o comando mencionado abaixo e pressione Entrar para implementá-lo.
mbr2gpt /validate
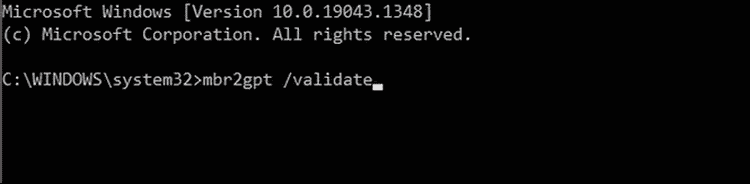
- Este comando deve verificar o disco de destino. Prossiga para a próxima etapa se a mensagem Validação concluída com sucesso for exibida. Se algum erro for exibido, isso significa que o disco ou sistema pode não ter a capacidade de processar a conversão.
- Caso não seja possível verificar com o comando acima, execute o seguinte comando.
mbr2gpt /validate /allowFullOS
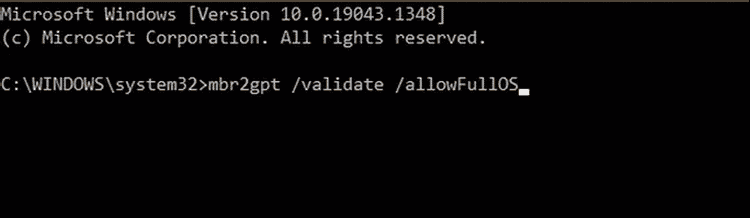
- Depois que o disco for validado, execute o seguinte comando para concluir a conversão.
mbr2gpt /convert

- O Windows deve agora iniciar o processo de conversão. Aguarde pacientemente a conclusão do processo e reinicie o computador.
- Na reinicialização, inicie a tela de configurações do firmware da placa-mãe e mude de Legacy BIOS para UEFI. Como as etapas para isso variam dependendo da placa-mãe, consulte seu manual para obter o procedimento exato.
- Feito isso, siga as etapas acima para verificar se você converteu com sucesso do BIOS legado para UEFI.
Verificar Como acessar o BIOS em um PC com Windows 8/10.
BIOS foi atualizado com sucesso
A atualização do BIOS legado para UEFI foi concluída com êxito. UEFI é mais poderoso e possui recursos mais avançados que o BIOS. UEFI acelera o tempo de inicialização e fornece recursos de segurança como Secure Boot, que impede que seu computador seja iniciado por programas não autorizados ou não assinados. Isso torna o UEFI a próxima geração de BIOS. Agora você pode visualizar O que é o Modo de segurança no Windows 10?







