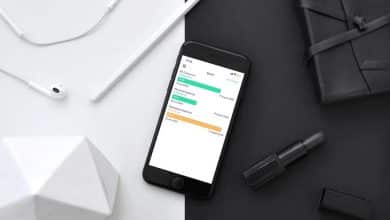Enquanto Faça uma videochamada Com o FaceTime com uma ou mais pessoas, você pode pressionar o botão Live Photo para capturar um momento da chamada. Uma notificação é exibida para vocês dois informando que a foto foi tirada e a Live Photo é salva na sua biblioteca de fotos. A outra pessoa com quem você está na chamada pode precisar definir suas preferências do FaceTime para permitir que uma foto ao vivo seja capturada antes que você possa tirá-la.
Capturar uma foto ao vivo durante uma ligação do FaceTime é uma ótima maneira de lembrar suas conversas favoritas. O Live Photo captura os momentos antes e depois do botão do obturador no FaceTime.
Se você não tem certeza de como tirar uma foto ao vivo no FaceTime - ou não sabe onde ela foi salva depois de capturada - aqui está um tutorial detalhado para iPhone, iPad e Mac.
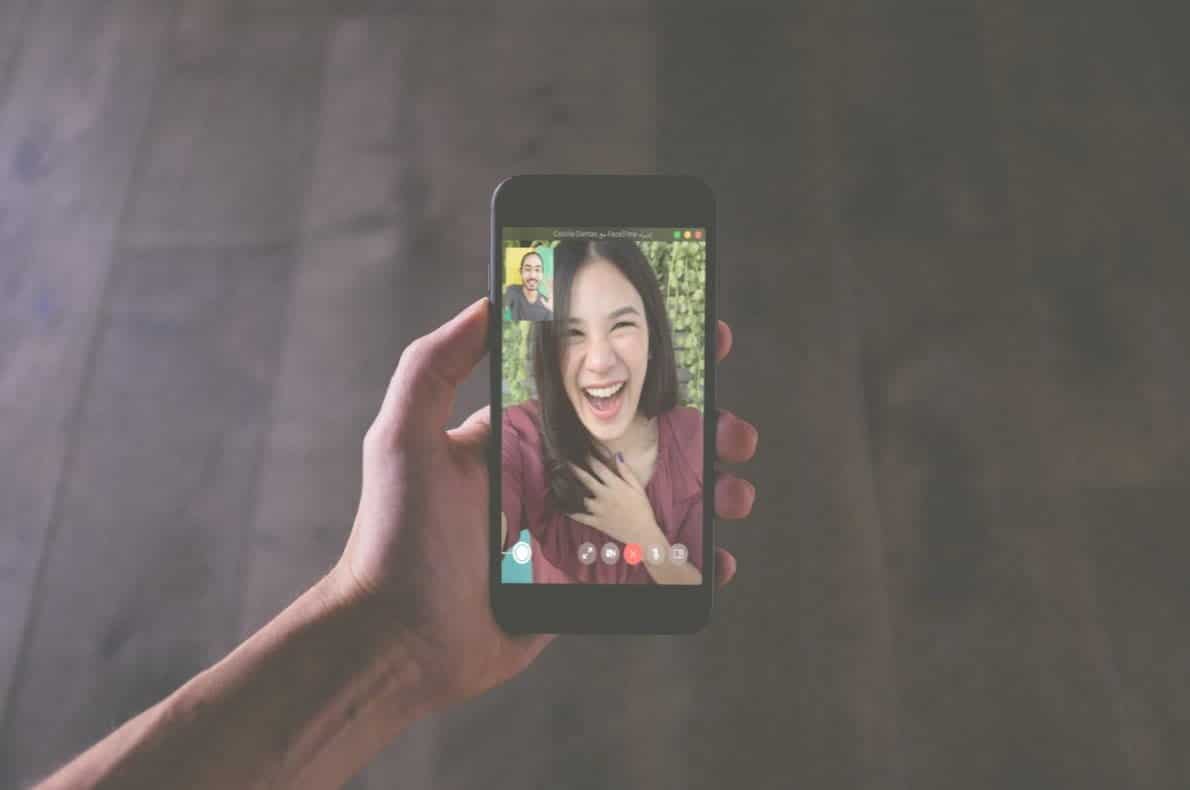
Como capturar uma foto ao vivo no FaceTime

Você pode capturar uma foto ao vivo durante uma chamada do FaceTime usando o botão do obturador 
Em um bate-papo FaceTime em grupo para iOS, marque a caixa da pessoa para a qual deseja capturar uma foto ao vivo e clique no botão Tela inteira 


Tirar uma foto ao vivo é melhor do que tirar uma captura de tela, pois não captura a interface do usuário do FaceTime. Ele também fornece alguns segundos de vídeo e áudio completamente antes e depois da foto ser tirada.
Como tirar uma foto do FaceTime sem contar para a outra pessoa
Quando você tira uma foto ao vivo de alguém usando o FaceTime, ele envia uma notificação ao dispositivo informando que você tirou uma foto. Não há como evitar o envio desta notificação ao tirar a foto, mas você pode contornar isso Faça uma captura de tela Ao invés disso.
Para fazer isso, pressione o botão Aumentar volume junto com o botão lateral Em um iPhone ou iPad (Ou pressione o botão Home junto com o botão lateral no iPhone 8 e anteriores.) Em Mac , Clique em Cmd+Shift+3.
Como habilitar Live Photos nas configurações do FaceTime
Antes de capturar uma Foto ao Vivo no FaceTime, você e a pessoa da qual está tirando a foto precisam habilitar o Fotos ao Vivo nas configurações do FaceTime. Se você não quiser permitir que outras pessoas tirem fotos de você no FaceTime, você deve desativar esta opção.
Em um iPhone, iPad ou iPod touch, vá para الإعدادات 

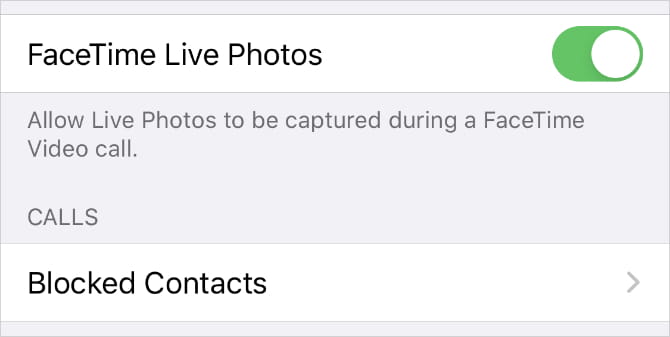
No Mac, abra o FaceTime e vá para FaceTime 
Onde as Live Photos são salvas?
Todas as Live Photo que você encontrará são boas ao usar o FaceTime, mas você precisa saber para onde vão essas fotos para apreciá-las após a ligação. A resposta é muito simples: sua Live Photo é salva FaceTime Direto no aplicativo Fotos do seu dispositivo.
Para ver o FaceTime Live Photos, abra o aplicativo Fotos 
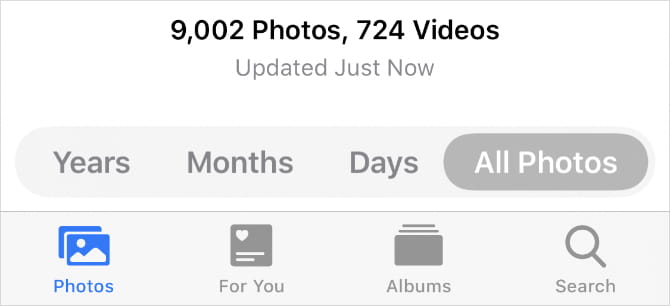
Você pode simplificar as coisas apenas exibindo sua Live Photo. Para fazer isso, vá para a guia Álbuns E procure um álbum Live Photos. O IPhone, iPad ou Mac cria automaticamente este álbum assim que você adiciona a Live Photo à sua biblioteca.
Crie um álbum inteligente com todas as suas Live Photos
Se você deseja manter todas as Live Photo capturadas no FaceTime no mesmo lugar, crie um álbum inteligente para coletá-las automaticamente. Para criar um álbum inteligente, você precisa usar o aplicativo Fotos no Mac. Infelizmente, você não pode criar álbuns inteligentes com o aplicativo Fotos no iPhone ou iPad.
Clique em Adicionar (+) Ao lado de Meus Álbuns na barra lateral e selecione Álbum inteligente Na janela pop-up. Nomeie seu álbum inteligente e configure o seguinte filtro usando os menus suspensos: Lente inclui FaceTime.
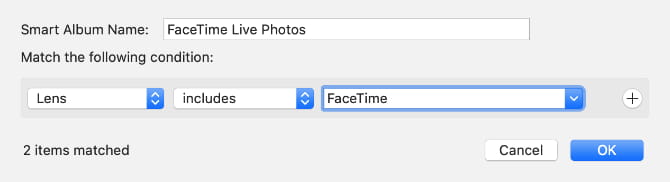
Você precisará digitar “FaceTime”Na terceira caixa, porque não é uma opção do menu suspenso.
Clique emEstá bemPara criar seu próprio 'álbum inteligente'. O álbum deve ser preenchido com todas as fotos ao vivo que você tirou durante as ligações do FaceTime. Qualquer nova Live Photo que você tirar também deve aparecer no álbum automaticamente.
Se vocês Sincronizando fotos via iCloud , Este álbum inteligente estará disponível na guia Álbuns Em seus outros dispositivos também.
Resolver problemas de fotos do FaceTime
Existem muitos problemas que podem impedi-lo de capturar uma Live Photo durante chamadas do FaceTime. Se você não conseguir encontrar o botão do obturador, o FaceTime não salvará suas fotos ou você não sabe para onde vão suas fotos do FaceTime depois de capturá-las, tente estas dicas de solução de problemas para corrigir isso.
1. Ative o FaceTime Live Photos em ambos os dispositivos
Para tirar uma foto de alguém durante uma ligação do FaceTime, vocês dois precisam habilitar o FaceTime Live Photos nas configurações do dispositivo. Vamos para Configurações -> FaceTime Fazer isso. Certifique-se de que a pessoa com quem você está tirando a foto também verificou suas configurações.
2. Abra o aplicativo Fotos em seu dispositivo
Quando você captura Live Photos no FaceTime, ele salva automaticamente essas fotos no aplicativo Fotos do seu dispositivo. Se você nunca usou o aplicativo Fotos antes, abra-o em seu dispositivo para configurar o aplicativo antes que o FaceTime possa salvar fotos.
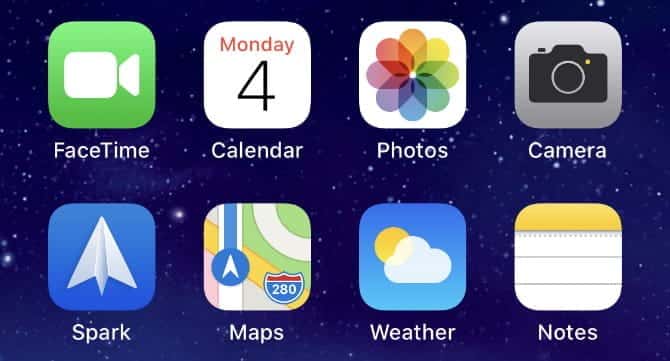
3. Atualize para o sistema operacional mais recente
Com o lançamento do iOS 12, a Apple removeu temporariamente a capacidade de capturar Live Photos no FaceTime. Presumivelmente, isso se deve a um bug de segurança do FaceTime. O recurso Live Photos está de volta, mas você precisa atualizar seu dispositivo para o sistema operacional mais recente para usá-lo. A pessoa de quem você está tirando a foto também precisa atualizar o dispositivo.
Em um iPhone, iPad ou iPod touch, vá para Configurações -> Geral -> Atualização de software. Em um Mac, vá para Preferências do sistema -> Atualização de software.
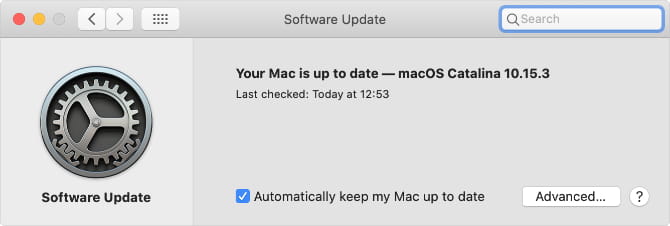
4. Reinicie o seu dispositivo
Não importa o problema que você enfrenta, você deve sempre tentar corrigi-lo por meio de Reinicie o seu dispositivo. Esta é uma etapa de solução de problemas extremamente eficaz que leva apenas alguns minutos para ser testada. Desligar iPhone, iPad ou Mac como faria normalmente e aguarde 30 segundos antes de ligá-lo novamente.
5. Reinicie o FaceTime no seu dispositivo
Finalmente, tente desligar e ligar o FaceTime nas configurações do seu dispositivo. Pode ser necessário entrar em sua conta Apple ID novamente ao fazer isso.
Em um iPhone, iPad ou iPod touch, vá para Configurações -> FaceTime E mude o botão FaceTime na parte superior da tela para Desligado.
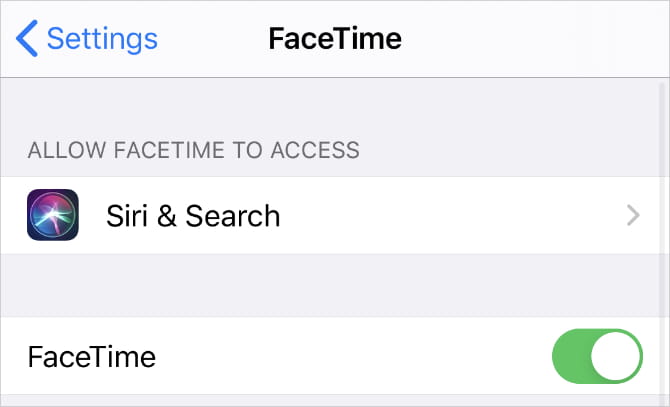
Em um Mac, abra o aplicativo FaceTime e vá para FaceTime -> Preferências Na barra de menu. Na aba الإعدادات , Desmarque a caixa Habilite esta conta , Em seguida, marque a caixa novamente para reativar o FaceTime.
Multitarefa ao usar o FaceTime
Você pode verificar suas Live Photos sem encerrar Bate-papo FaceTime Deslizando para cima (ou pressionando o botão Início) e abrindo o aplicativo Fotos. Ao fazer isso, o FaceTime pausa o feed de vídeo até que ele retorne.
ainda Recurso multitarefa Isso permite que você fale com as pessoas e ouça o que elas têm a dizer, embora congele o feed de vídeo. É como usar outro aplicativo enquanto fala Em um iPhone , O que torna mais fácil concluir tarefas importantes enquanto fala com outras pessoas.