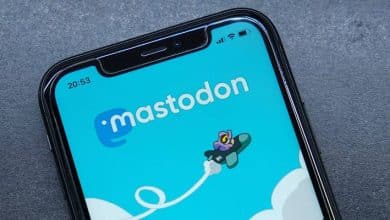Você alterna entre janelas de aplicativos com frequência ou ajusta várias janelas na tela do laptop? Talvez seja hora de obter uma segunda tela.
Vários monitores podem melhorar muito a produtividade, pois você terá mais espaço na tela para trabalhar. Mas se você está pensando em usar um segundo monitor com um laptop, há algumas considerações adicionais a serem feitas. Verificar Como usar sua TV como segundo monitor para seu computador sem a opção “transmissão de tela”.

1. Planeje a preparação associada às suas tarefas
A primeira coisa que você precisa configurar bem é a configuração física, incluindo as opções de saída de vídeo disponíveis, pois isso determinará quais monitores você pode comprar.
Se você tiver um laptop mais antigo, poderá ter uma porta HDMI e uma Mini DisplayPort. Isso significa que você pode conectar dois monitores sem se preocupar em obter divisores ou adaptadores. Em laptops mais recentes, você provavelmente verá apenas uma porta HDMI ou porta USB-C com recursos DisplayPort.

Consulte o manual do seu laptop para verificar as especificações das portas disponíveis. Por exemplo, você precisa de DisplayPort ou HDMI 1.3 (ou superior) se quiser usar uma tela 1080p com taxa de atualização de 144 Hz. Estar ciente dos recursos do seu laptop pode evitar uma compra cara que você talvez não consiga usar em todo o seu potencial.
Em seguida estão os cabos. Compre cabos HDMI de alta qualidade compatíveis com a resolução dos seus monitores. Embora um cabo HDMI padrão possa funcionar em quase todos os monitores, é importante verificar a velocidade para garantir que a qualidade da exibição obtida seja alta. Embora a maioria dos cabos HDMI sejam semelhantes, algumas diferenças nos cabos HDMI podem surpreendê-lo. Isso também se aplica aos cabos USB Tipo C. Nem todos os cabos USB Tipo C são projetados da mesma maneira e pode ser difícil evitar o cabo errado.
A parte real da conexão é simples e já a abordamos Como conectar vários monitores ao seu laptop.
Lembre-se de que não faz sentido adquirir um monitor de jogos de última geração apenas para descobrir mais tarde que seu laptop não possui recursos de saída de tela para aproveitar as vantagens da alta taxa de atualização e de quaisquer outros recursos e opções que seu monitor possa ter.
2. Gerencie seu escritório
Obviamente, conectar um monitor externo ao monitor significa que você terá que colocá-lo em algum lugar conveniente em sua mesa para poder usar a tela do laptop como monitor secundário. Neste ponto, se você ainda deseja usar o teclado do laptop, as coisas podem ficar um pouco complicadas.

Lembre-se de que, depois de decidir adicionar um monitor externo ao seu laptop, você estará caminhando para a criação de uma mesa do tipo estação de trabalho. Embora você possa fazer isso colocando o monitor próximo ao laptop e conectando os cabos necessários, isso não oferece a melhor experiência.
Eu recomendo usar um teclado, mouse e suporte externos para manter seu laptop funcionando. Isso lhe dará uma sensação de desktop e garantirá que você possa colocar as coisas no lugar mais confortável possível.
Neste ponto, você começará a ver outro problema: uma confusão de cabos em sua mesa. Novamente, você pode simplesmente guardá-los e esquecê-los, mas gerenciar esses cabos adequadamente será extremamente útil quando você fizer alterações futuras, trocar itens ou mesmo quando precisar desconectar seu laptop para usá-lo fora da mesa.
Se você tiver uma mesa pequena ou achar que um suporte para monitor ocupa muito espaço, recomendo comprar um braço para monitor. Isso melhorará muito a aparência da sua configuração, ao mesmo tempo que lhe dará mais flexibilidade em relação ao posicionamento da tela. Verificar Como cuidar de seus cabos para garantir sua longevidade.
3. Determine o número ideal de telas
O número de monitores necessários depende do que você fará na maior parte do tempo com seu laptop. Para a maioria das pessoas, apenas um monitor extra é suficiente. Portanto, se você deseja construir uma estação de trabalho com telas triplas curvas, economize dinheiro e obtenha um bom monitor widescreen com alta taxa de atualização, baixo tempo de resposta e boa precisão de cores.

Na verdade, estudos também comprovaram esse fato. Por exemplo, é possível Para a experiência do usuário Big View da Microsoft Descobriu-se que o uso de uma configuração de monitor duplo aumenta a produtividade em algo entre 9% e 50%.
No entanto, existem casos de uso em que adicionar três ou mais monitores pode ser benéfico. Se você negocia ações, trabalha com planilhas, cria uma configuração de vários monitores para jogos baseados em simulação ou precisa de espaço extra na tela, não tenha medo de usar vários monitores.
Isso aumentará o custo e a complexidade da configuração. Para mantê-lo sob controle, invista em um bom monitor primário e economize em outros.
4. Problemas relacionados ao desempenho
Já que estamos falando de laptops, o desempenho é uma questão em aberto. Ao contrário dos computadores desktop, onde você pode simplesmente conectar seu monitor diretamente à placa gráfica, a saída de vídeo de um laptop pode ou não ser mapeada para a GPU discreta, e isso pode ser problemático.
Se a saída de vídeo do seu laptop estiver conectada à GPU integrada, isso significa que o monitor externo também será alimentado pela GPU integrada. Portanto, quando você executa aplicativos ou jogos com alto desempenho que exigem placa gráfica dedicada, a conexão entre os dois pode causar problemas de desempenho ao usar um monitor externo.

Esses problemas podem ou não ser significativos o suficiente para serem perceptíveis. Independentemente disso, é melhor certificar-se de que sua placa gráfica seja capaz de lidar com vários monitores. A maioria dos laptops modernos com GPUs dedicadas vem com saídas de vídeo que se conectam diretamente à placa gráfica dedicada, portanto você provavelmente não terá problemas de desempenho.
No entanto, tanto a Nvidia quanto a AMD oferecem utilitários de painel de controle que permitem ajustar essas configurações, o que significa que você pode alterar a placa gráfica que o laptop usa para alimentar o monitor externo. Se você tem desempenho em mente, usar uma placa gráfica dedicada é a melhor opção, caso contrário, sua placa gráfica integrada pode cuidar do resto. No entanto, lembre-se de que dependendo do hardware interno do seu laptop, você pode ou não ter essas opções. Alternativamente, o MUX Switch pode ajudar a melhorar o desempenho enviando dados gráficos diretamente para o monitor sem ter que passar primeiro pela CPU. Verificar Comparando placa gráfica integrada x placa gráfica dedicada: coisas que você precisa saber.
5. Use a docking station ou não
Se o seu laptop tiver uma porta Thunderbolt 4, uma docking station pode parecer promissora. Você pode conectar todos os seus monitores, periféricos, cabos de rede e muito mais enquanto carrega seu laptop por meio de um único cabo USB-C.

No entanto, obter a estação de acoplamento correta é muito importante aqui. Você precisará certificar-se de que as portas de vídeo na docking station suportam os monitores que você possui para que possa obter a resolução e a taxa de atualização necessárias. Por fim, certifique-se de que o dock seja compatível com USB-C Power Delivery; Caso contrário, você precisará de outro cabo para carregar o laptop se ele suportar carregamento por USB-C.
O uso de várias telas pode aumentar drasticamente a produtividade e ajudá-lo a realizar mais tarefas com menos esforço. Decidir sobre um monitor e configurar tudo pode ser difícil, mas no final vale a pena. Agora você pode visualizar Ferramentas e dicas essenciais para trabalhar com vários monitores no Mac.