Existem várias situações em que você pode precisar alternar entre diferentes aplicativos em sua área de trabalho. Linux Mint tem a solução perfeita para aliviar os problemas de gerenciamento dos aplicativos que você usa. Você pode usar espaços de trabalho para manter alguma aparência de organização e limpeza em sua tela de desktop desordenada.
Se isso lhe interessa, veja como usar os poderosos espaços de trabalho e cantos do Linux Mint para categorizar suas tarefas e fornecer alguma arrumação de sua tela. Verificar Comparação entre Ubuntu e Linux Mint: qual sistema operacional você deve escolher?

O que são espaços de trabalho no Linux Mint?
Digamos que você esteja trabalhando em uma série de linguagens de programação simultaneamente. Definitivamente, haverá um monte de aplicativos abertos relacionados a todas as linguagens de programação, o que fará com que você tenha dificuldade em controlar e acompanhar qualquer um deles.
Neste ponto, você pode aproveitar o espaço de trabalho do Linux Mint. Você pode criar espaços de trabalho e arrastar diferentes aplicativos abertos para diferentes espaços de trabalho.
Cada espaço de trabalho tem seus próprios aplicativos para facilitar seus interesses de trabalho.
O Linux Mint vem em diferentes sabores de desktop; Você pode usar a versão de desktop Cinnamon 5.4 mais recente para testar os espaços de trabalho. No entanto, deve-se observar que os espaços de trabalho estão disponíveis em todos os ambientes de desktop.
Para criar espaços de trabalho no Linux Mint, use o atalho Ctrl + Alt + Cima. Esta combinação de teclas divide a tela em quatro seções iguais.
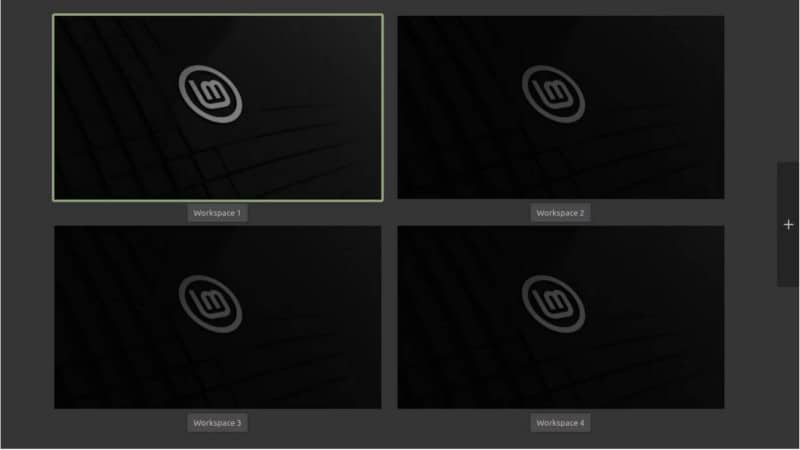
Se você quiser alguns espaços de trabalho extras, use o botão de adição (+) no lado direito e adicione o que quiser. Esses espaços de trabalho estão disponíveis após a reinicialização do sistema.
Como configurar espaços de trabalho no Linux Mint
Os espaços de trabalho no Linux Mint permitem trabalhar com dois ou mais monitores virtuais, mas com um monitor. É um recurso prático, eficiente e gratuito.
Para gerenciar seus espaços de trabalho no Linux Mint, você precisa usar uma chave super , equivalente a uma chave Windows Ou uma chave Command em dispositivos Apple.
Após pressionar a tecla . super , Tipo Espaços de trabalho , E pressione Entrar.
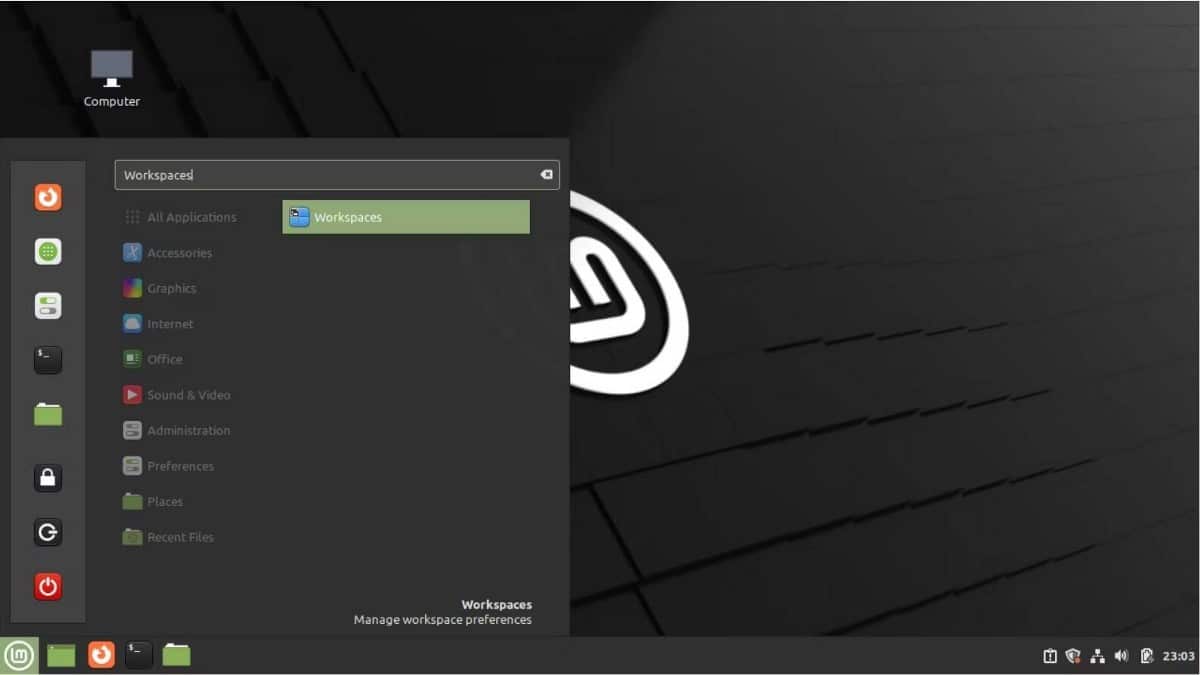
Depois de acessar as configurações do espaço de trabalho, você precisará ativar a opção para habilitar o espaço de trabalho OSD. Esta opção, uma vez habilitada, irá notificá-lo sobre quaisquer alterações em seus espaços de trabalho existentes.
Em seguida, você precisa habilitar Permitir a alternância entre áreas de trabalho. Usar chaves Ctrl + Alt + Esquerda ou Ctrl + Alt + Direita Para alternar entre os quatro espaços de trabalho padrão.
Além disso, ativando o Display Expo como uma opção de grade, você pode ver todos os seus espaços de trabalho em uma grade clicando Ctrl + Alt + Cima.
Este grupo é o mesmo atalho que você usou anteriormente para criar seus primeiros quatro espaços de trabalho. Verificar Como instalar o MATE junto com o Cinnamon no Linux Mint.
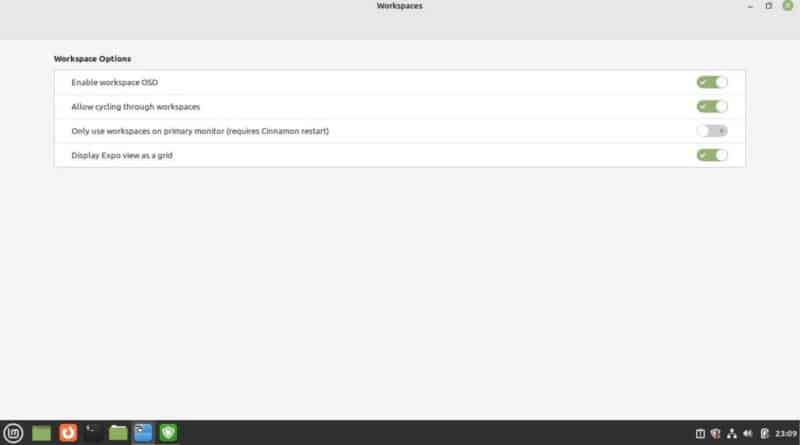
A guia intitulada Usar áreas de trabalho apenas no monitor primário pode ser uma opção útil ao usar vários monitores. Ele só alterará os espaços de trabalho no monitor principal sempre que desejar, sem alternar os espaços de trabalho em outros monitores. Verificar Os melhores aplicativos de tela virtual para aproveitar ao máximo as telas de alta definição.
Como habilitar hot corners no Linux Mint
O recurso de cantos quentes do Linux Mint usa os quatro cantos da tela, para que você possa usá-los para quatro ações distintas. Você também pode usar o recurso de cantos quentes no Windows e no macOS.
Pressione uma tecla super , E digite Cantos a Quente , E clique Entrar seguir. Habilite o botão associado para ativar um hot corner específico no respectivo grupo de configurações.
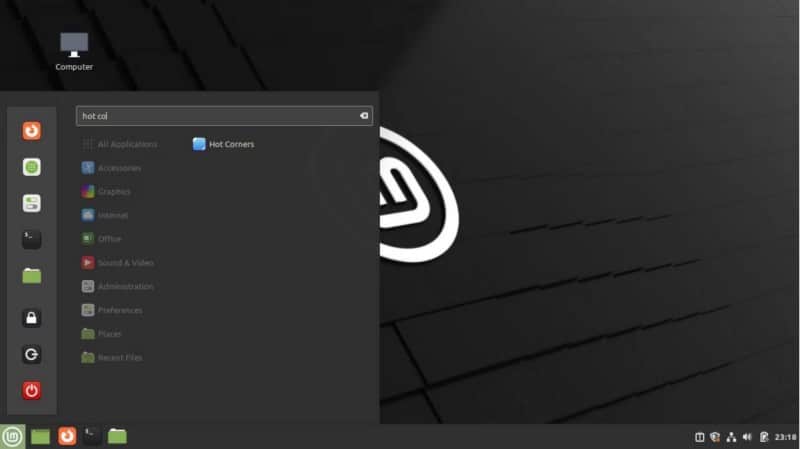
Após as configurações, você pode configurá-lo para executar uma destas quatro funções:
- Mostrar todos os espaços de trabalho: permite visualizar e exibir todos os espaços de trabalho abertos.
- Mostrar todas as janelas: A opção, quando selecionada, exibe todas as janelas disponíveis na área de trabalho.
- Mostrar area de trabalho: Minimiza todas as janelas abertas e exibe a área de trabalho.
- comando de execução: Você pode definir o comando que deseja executar quando o ângulo efetivo estiver ativado.
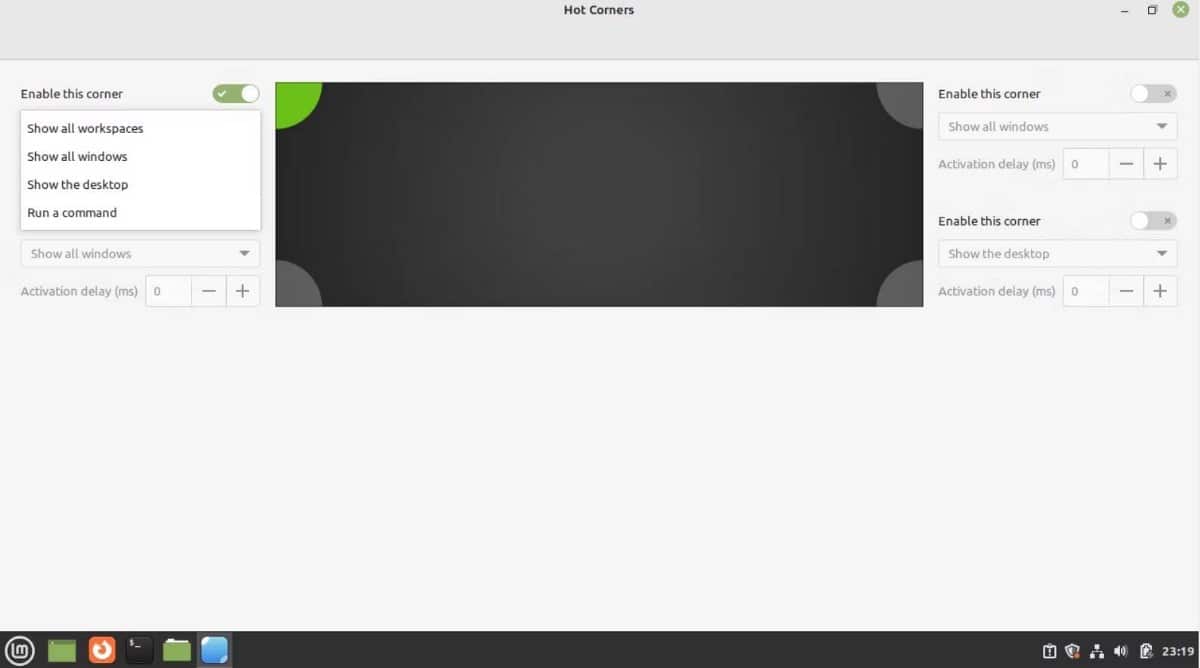
Remover um espaço de trabalho no Linux Mint
Remover o espaço de trabalho no Linux Mint é muito fácil. Tudo o que você precisa fazer é visualizar os espaços de trabalho disponíveis pressionando o atalho Ctrl + Alt + Cima localizado na área de trabalho. Destaque o canto direito da área de trabalho e clique no botão X.
Isso exclui o espaço de trabalho imediatamente.
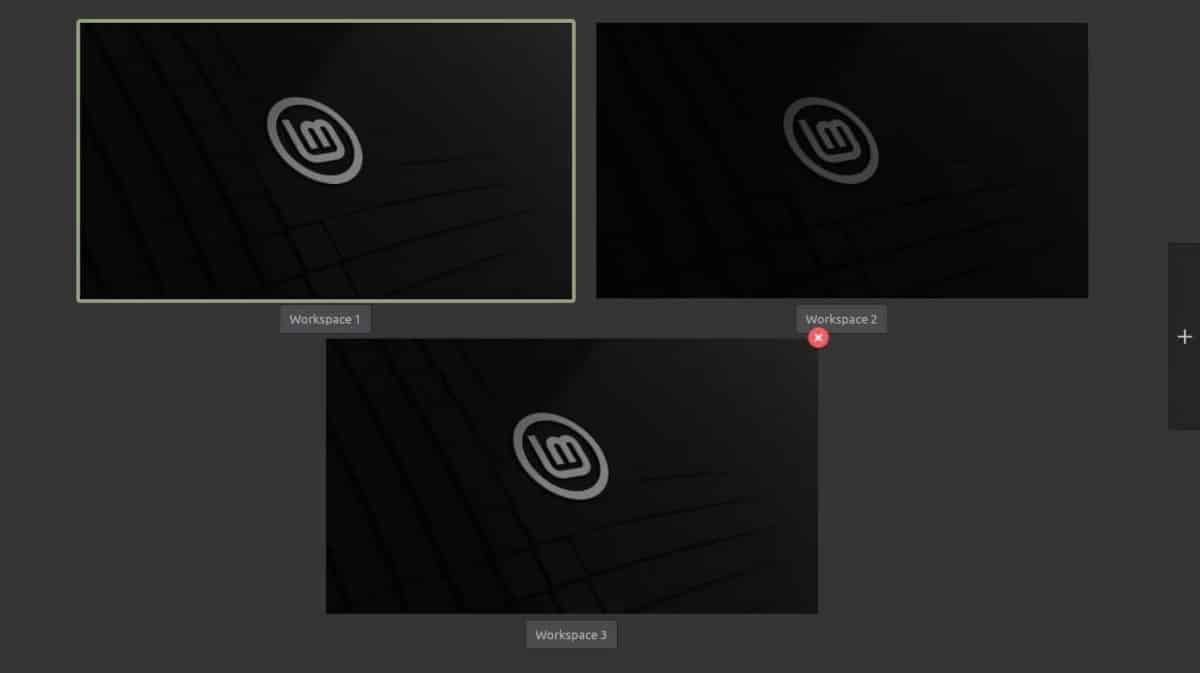
Aproveite os espaços de trabalho no Linux Mint
Workspaces é um recurso útil para usuários finais; Essas caixas multifacetadas permitem que você trabalhe simultaneamente em vários aplicativos, sem mudar o foco.
Cada espaço de trabalho funciona como uma sala separada para que você não precise alternar entre aplicativos repetidamente.
O ambiente de desktop Cinnamon do Linux Mint é fácil de configurar e oferece uma variedade de personalizações para tornar seu desktop fácil de usar e eficiente. Você pode personalizar vários temas e ícones e adicionar efeitos de sistema, entre outras coisas. Agora você pode visualizar As melhores distros misteriosas de Linux que você provavelmente não conhecia.







