Como estudante, você pode ter descoberto que navega tanto na Internet que ela domina seus dias. Portanto, é essencial ter um navegador confiável que ajude você a trabalhar adequadamente em vários projetos ou a se preparar para exames.
Embora o Chrome seja considerado um dos melhores navegadores da Web para estudantes de todo o mundo, ele não é usado em todo o seu potencial por todos. Se você usa o Chrome como seu navegador principal, mostraremos como configurá-lo para que você possa aproveitar ao máximo seus recursos como aluno. Verificar Melhores configurações avançadas do Google Chrome que você deve usar.
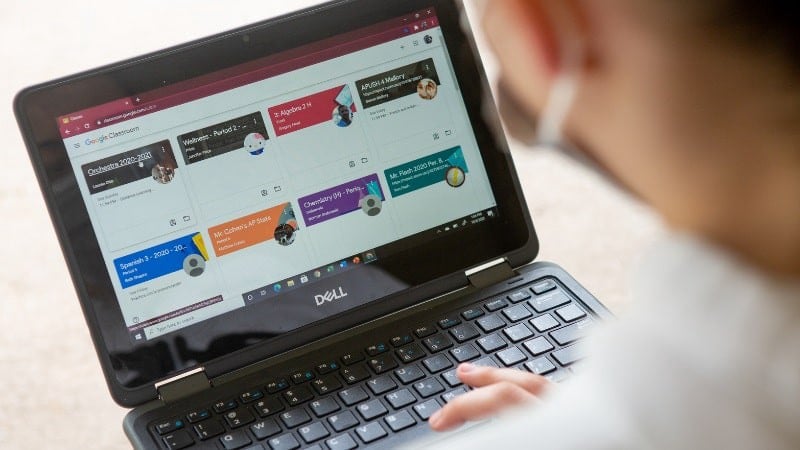
1. Crie um perfil personalizado do Chrome
A criação de diferentes perfis do Chrome permite alternar entre sua conta de trabalho e outras contas do Google, como contas pessoais ou de demonstração, sem sair da conta a cada vez.
Portanto, o primeiro passo para configurar seu navegador é adicionar um perfil separado do Chrome para estudo. Dessa forma, você só pode instalar extensões relevantes, manter seus favoritos organizados e otimizar as configurações do navegador, o que aumentará sua produtividade.
Além disso, ao manter toda a sua navegação e informações pessoais em arquivos pessoais separados, você não corre o risco de compartilhar algo pessoal enquanto compartilha a tela do navegador durante as reuniões virtuais, garantindo sua privacidade.
Siga estas etapas para criar um novo perfil:
- No navegador Chrome, clique em “Perfil”
No canto superior direito da página.
- Dentro de Gestão de Pessoas , Clique Adicionar pessoa.
- Faça login com seu e-mail ou clique em Siga sem uma conta.
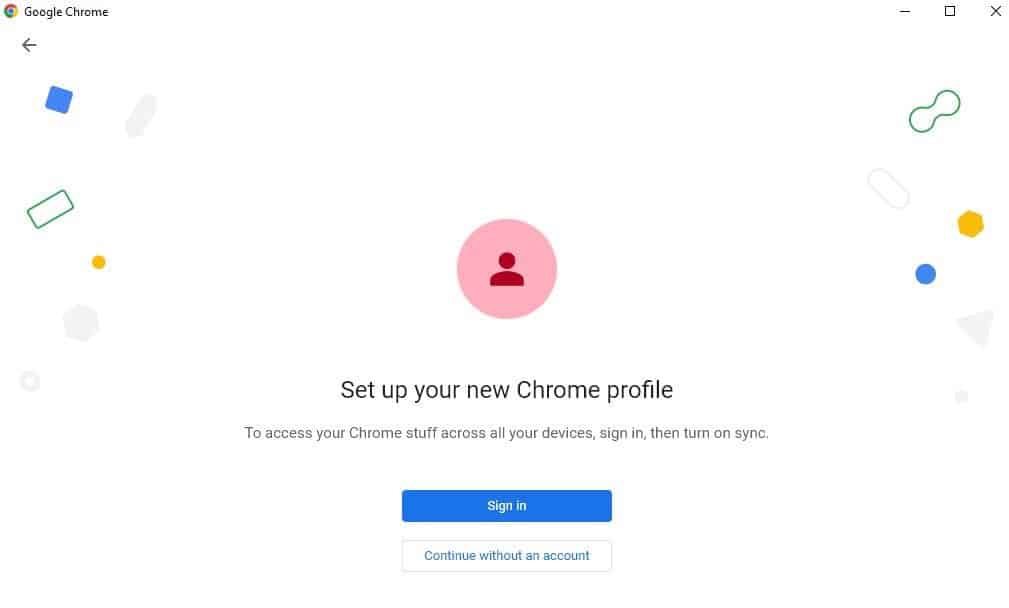
- Escolha um nome de usuário e avatar para o seu perfil e toque em Feito.
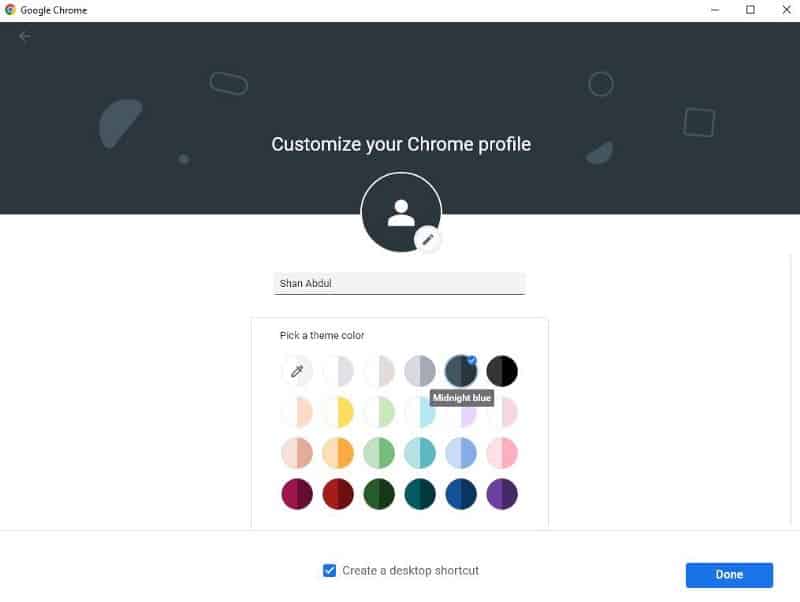
Ao criar um perfil no Chrome, você também deve marcar a caixa para criar um atalho na área de trabalho, que cria um atalho para esse perfil na área de trabalho. Ele pode ajudá-lo a acessar o navegador da Web logo após o lançamento com o perfil no qual você já está conectado.
2. Instale plugins relacionados
Depois de criar um perfil do Chrome, você deve instalar as extensões relevantes para aproveitar ao máximo o navegador. Você deve ler nosso artigo sobre Extras que você deve instalar para facilitar seus estudos. No entanto, evite sobrecarregar seu navegador com muitas extensões ao fazer isso.
Siga estas etapas para instalar qualquer complemento de sua preferência:
- Visita Loja online do Chrome.
- Digite o nome da extensão na caixa de pesquisa no canto superior esquerdo.
- Nos resultados da pesquisa, escolha a extensão correspondente nos resultados da pesquisa.
- Em seguida, clique no botão Adicionar ao Chrome.
- No pop-up, clique em Instalar extensão.
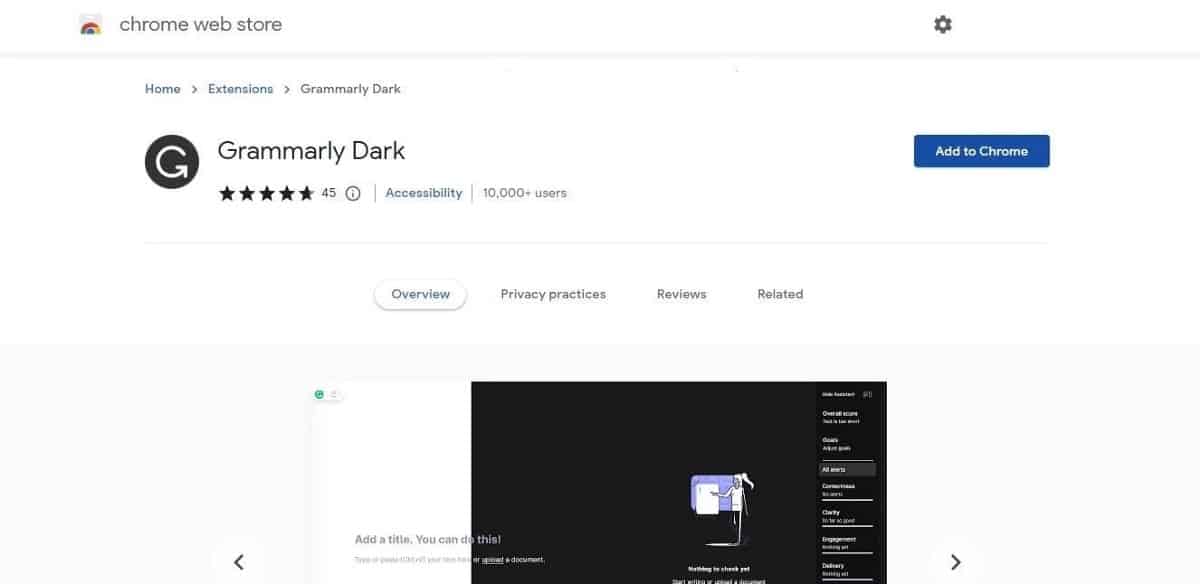
3. Aproveite a barra de favoritos do Chrome
Em seguida, você deve fazer uso total da barra de favoritos do Chrome ao configurar o navegador para simplificar o gerenciamento do seu trabalho.
Portanto, comece a coletar as fontes que você acessa com mais frequência e adicione-as à sua barra de favoritos. Ao fazer isso, você pode acessar os sites que visita com frequência com apenas um clique, o que economiza muito tempo.
Você pode marcar uma página clicando no ícone . 

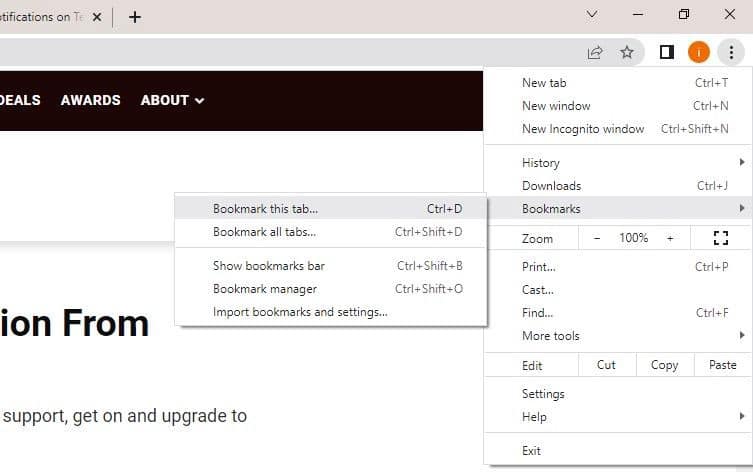
Além disso, você também pode criar pastas personalizadas para diferentes projetos e manter marcadores de recursos relacionados nessas pastas. Em seguida, você pode adicionar essas pastas à sua barra de favoritos para gerenciar tudo em um só lugar. Verificar Melhor do que aplicativos de favoritos do navegador para gerenciar guias e salvar links para ler mais tarde.
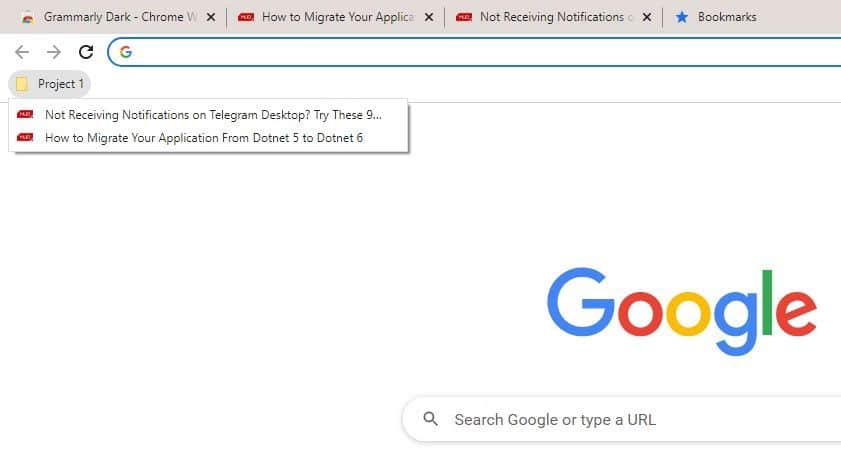
4. Aproveite os grupos de guias no Chrome
Em seguida, você deve organizar suas guias usadas com frequência em grupos separados. O recurso de grupos de guias funciona como marcadores e permite que você abra todas as guias contidas em um grupo de uma só vez.
Portanto, crie vários grupos de guias para seus projetos escolares e adicione links e recursos relacionados. Para criar um grupo, clique com o botão direito do mouse em qualquer guia e vá para Adicionar guia ao grupo -> Novo grupo. Em seguida, dê um nome ao grupo, selecione sua cor e toque em Entrar.
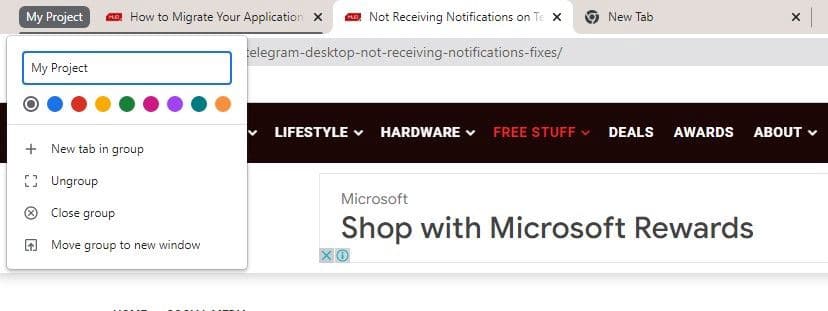
Uma vez que o grupo é criado, você pode adicionar guias a ele clicando em Adicionar guia ao grupo e selecionando o grupo relevante.
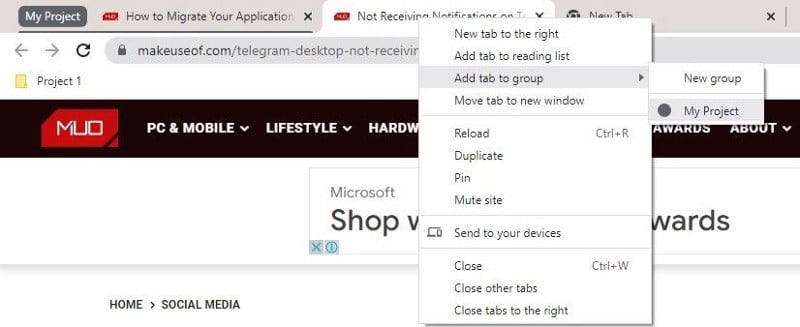
5. Ative a sincronização no Chrome
A próxima etapa é ativar a sincronização no Chrome. O que permite manter os dados do navegador consistentes em seus dispositivos, como extensões instaladas, favoritos, senhas salvas, histórico de navegação etc.
Portanto, mesmo que você queira usar um computador da faculdade temporariamente, basta fazer login com sua conta e poderá usar uma configuração de navegador semelhante à qual está acostumado. Quaisquer alterações feitas no navegador serão atualizadas em qualquer dispositivo subsequente que você usar com a mesma conta.
Para ativar a sincronização no Chrome, siga estas etapas:
- Clique no ícone mais
- Na barra lateral esquerda, clique em Menu Google e você.
- No lado direito, clique Serviços e sincronização do Google.
- Clique Ativar sincronização...
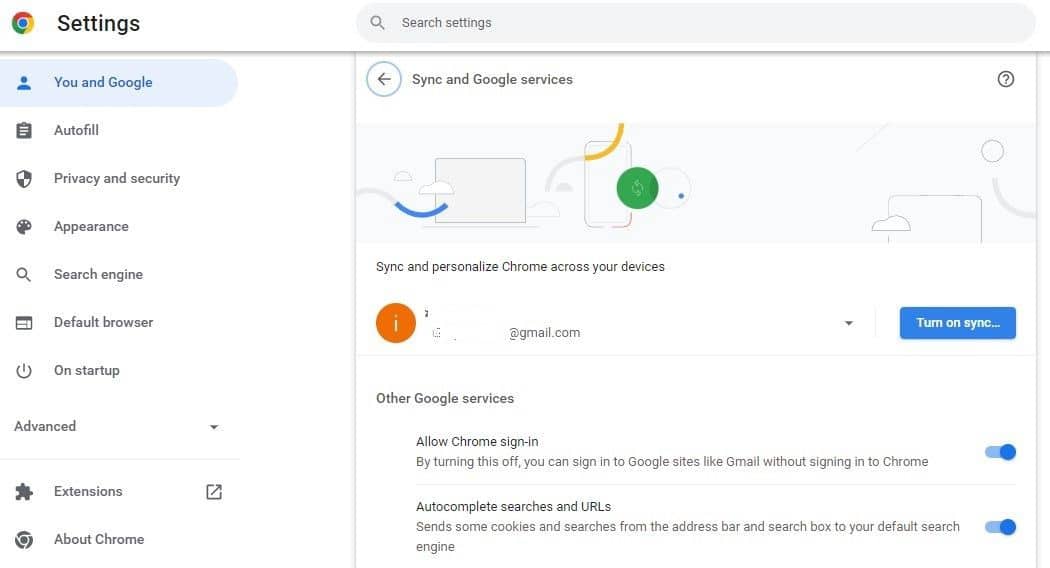
- Adicione sua conta de e-mail.
6. Ative a opção 'Continuar de onde parou'
É muito comum que seu navegador falhe ou seu computador reinicie sem aviso prévio. Quando isso acontece, todas as guias abertas são fechadas de uma só vez e você precisa reabri-las desde o início. Dói, especialmente quando você tem tantas tarefas que deveriam ser feitas em um prazo apertado.
Para evitar que isso aconteça, você deve ativar a configuração do Chrome que reabre automaticamente todas as guias em que você estava trabalhando quando o navegador foi fechado acidentalmente. Siga as etapas abaixo para habilitar essa configuração:
- Clique no ícone mais
- Na barra lateral esquerda, clique em Menu no arranque.
- Clique para selecionar o círculo que diz "Continuar de onde parou".
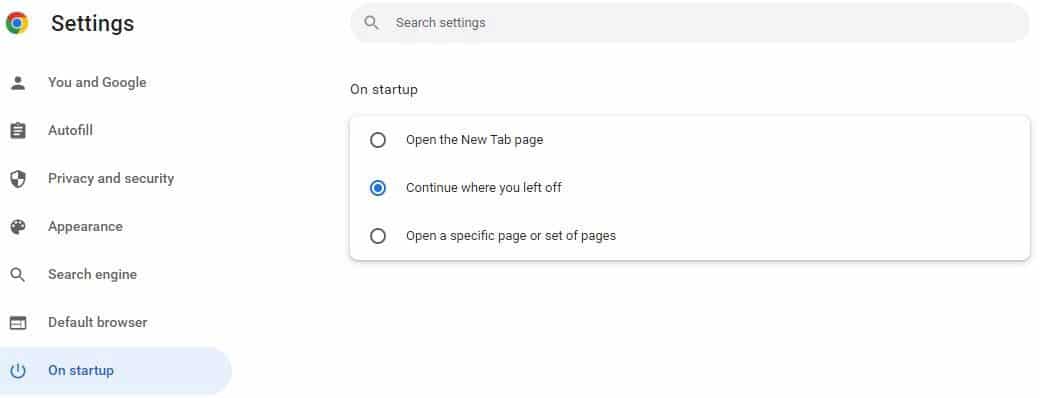
7. Ative os downloads paralelos no Chrome
A vida do estudante não está completa sem baixar arquivos de vez em quando. A menos que você tenha uma conexão decente à Internet com boa velocidade, você deve habilitar o download paralelo para acelerar o processo de download.
Quando ativado, os downloads continuarão em vários segmentos em vez de um, melhorando drasticamente as velocidades de download. Verificar Melhores recursos experimentais do Chrome para usuários de PC e dispositivos móveis.
Para habilitá-lo, siga estas etapas:
- Tipo Chrome: // sinalizadores / Na barra de endereço do Chrome e toque em Entrar Acesse a página de recursos experimentais do Chrome.
- Olhe para download paralelo.
- No menu suspenso ao lado desse recurso experimental, selecione Pode ser.
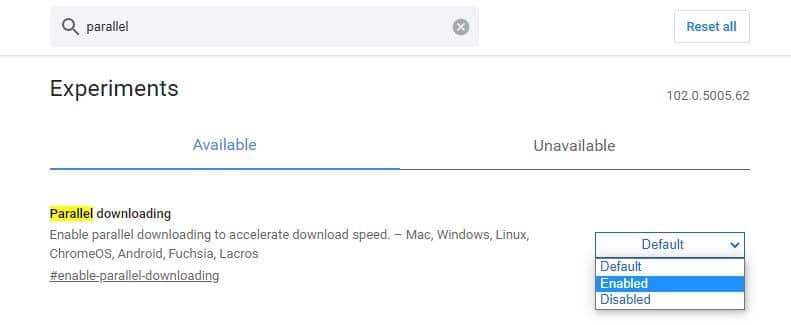
8. Segurança aprimorada
Você pode encontrar um site potencialmente malicioso, baixar um arquivo malicioso ou instalar um complemento malicioso enquanto estiver trabalhando em um projeto. Além disso, você está vulnerável a violações de dados e ataques de vírus. Verificar Como proteger e proteger o navegador Google Chrome.
Portanto, para evitar comprometer sua segurança, você deve alternar a configuração de segurança para Proteção Avançada, que é um recurso de segurança integrado que você pode habilitar para garantir a segurança de seus dados. Você pode ativá-lo seguindo estas etapas:
- Clique no ícone mais
- Vá para as configurações".
- Na barra lateral esquerda, clique em Privacidade e segurança.
- No painel esquerdo, clique em Segurança.
- Marque a caixa para habilitar Proteção aprimorada.
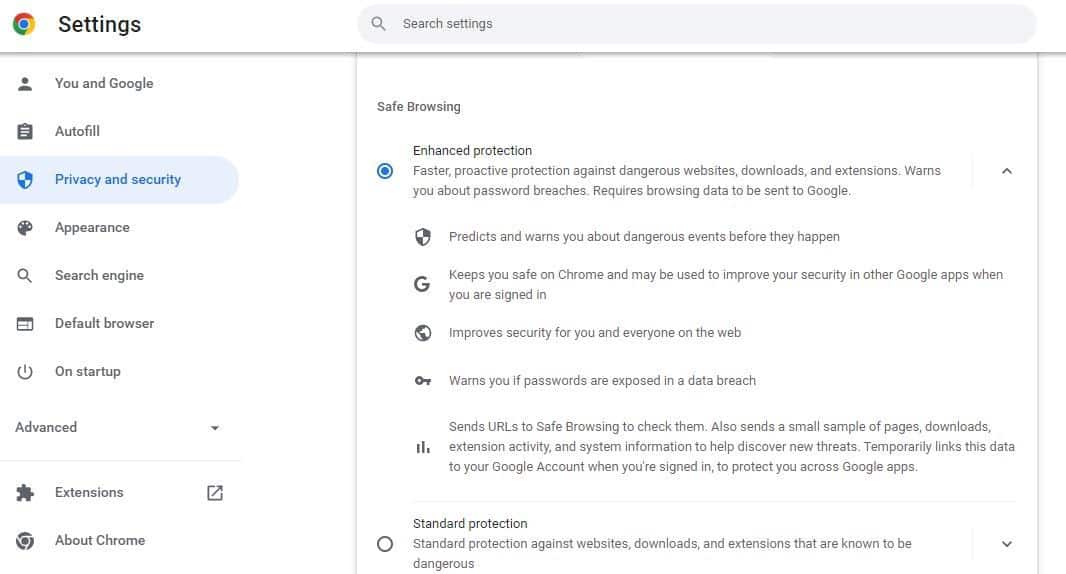
Aproveite ao máximo o Chrome como estudante
Com este guia, você poderá configurar seu navegador para estudar da maneira correta. Além dos recursos e configurações acima, o Chrome permite que você personalize sua aparência, altere o idioma e alinhe as configurações de acessibilidade de acordo com sua preferência. Portanto, experimente todas e mantenha as opções que funcionam melhor para você. Agora você pode visualizar As melhores extensões de privacidade para o Chrome para melhorar a segurança e proteger seus dados.







