Era uma vez, o Chrome era uma ferramenta de navegação simples. As pessoas nunca viram um navegador tão rápido e ele foi construído com muito cuidado! Foi despojado de tudo ao básico, o que tornou a navegação na web agradável e segura.
Ao longo dos anos, o Google adicionou muitos recursos de segurança diretamente ao Chrome, como DNS sobre HTTPS, e usuários alertando sobre Violar senhas , Etc. Mas ainda está longe de ser perfeito e precisa de mais recursos de segurança, como bloqueio de cookies de rastreamento de terceiros, aplicação de HTTPS em todas as páginas, etc. No entanto, podemos fazer isso manualmente e melhorar a segurança por conta própria.
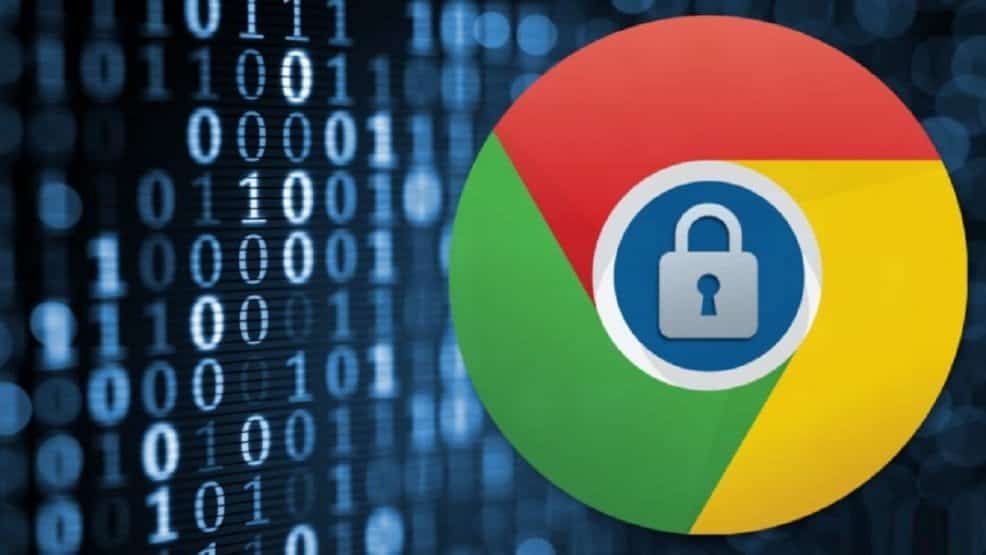
Como proteger o navegador Google Chrome
Vamos começar com algo básico e com as opções integradas
1. Verificação de segurança
Em sua última atualização para o Chrome 84, o Google adicionou uma opção chamada Verificação de segurança Que inclui quatro recursos principais. Isso garantirá que seu navegador esteja atualizado, lembrará você de qualquer violação de senha, solicitará que você habilite a proteção aprimorada e cuidará dos plug-ins que usar.
Tudo que você precisa fazer é desbloquear Configurações do Chrome -> Verificação de segurança E clicando no botão “Verifique agora”, E esta opção irá verificar e mostrar o status dos pontos acima. Se houver alguma alteração que precise ser feita, o Chrome oferece a opção de alterá-la lá. Se todas as XNUMX opções estiverem marcadas corretamente, você está pronto para prosseguir. O Chrome não testa automaticamente de vez em quando, então você terá que fazer isso manualmente para verificar se há complementos, atualizações e senhas.
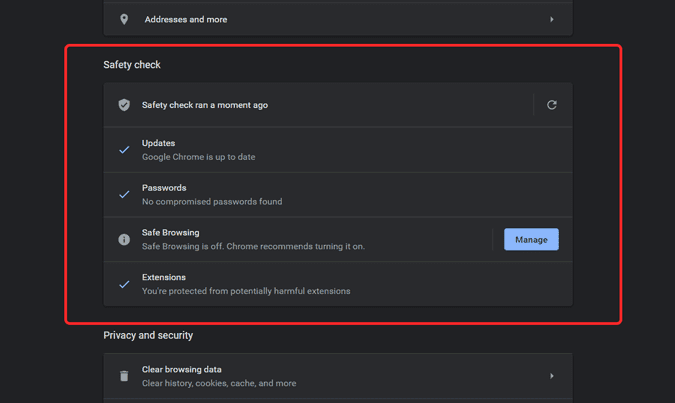
Embora o Chrome tenha recursos para notificá-lo sobre a violação de senhas, não recomendamos o uso Gerenciador de senhas Construídas em.
2. Não use o gerenciador de senha embutido
É recomendável manter senhas diferentes para cada serviço, portanto, o gerenciador de senhas ajuda muito a manter senhas complexas e difíceis de lembrar em uma senha mestra. Mas o gerenciador de senhas embutido do Chrome salva as senhas em Texto simples. Existem duas coisas que você pode fazer é criptografar seus dados com Senha de sincronização Ou use serviços de terceiros, como LastPass Dashlane, etc. de sua escolha.
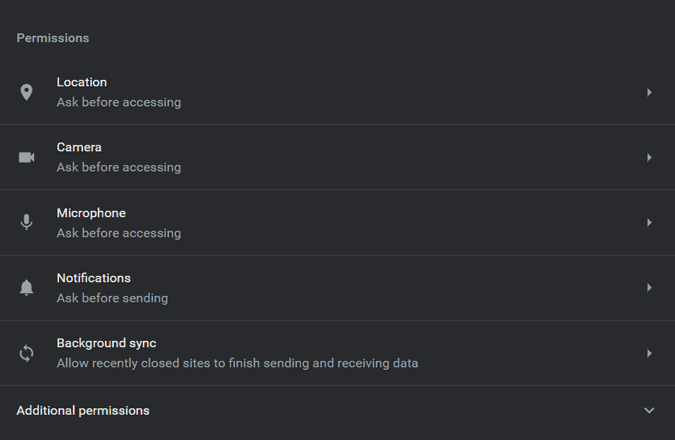
3. Permissões de geolocalização
Muitos sites precisam de permissões como câmera, geolocalização, microfone, etc. para funcionar corretamente. Mas depois de conceder permissão, os sites podem acessá-lo para sempre. No Android e iOS, há uma opção para conceder permissões aos aplicativos uma vez e as permissões serão bloqueadas novamente automaticamente após essa sessão. No entanto, não existem essas opções na web, então você terá que ir manualmente para Configurações -> Privacidade e segurança -> Você deve verificar cada permissão e quais sites podem acessar qualquer um deles. Se você não quiser que nenhum serviço acesse mais nenhuma permissão, pode bloqueá-lo clicando no ícone de lixeira próximo a ele.
4. Bloqueie cookies de terceiros
Na mesma lista de permissões de localização, você pode marcar outra opção chamada Conteúdo. Aqui você pode bloquear conteúdo como Flash, Áudio, JavaScript, etc. para qualquer site específico para impedir sua reprodução. Mas, entre todos, os cookies são os mais importantes, pois permitem que os sites o rastreiem. Você pode bloquear todos os cookies, que às vezes podem causar o mau funcionamento dos sites, ou apenas bloquear cookies de terceiros. Isso significa que, digamos, da próxima vez que você for ao Twitter, outros sites que não sejam o Twitter não poderão colocar cookies em seu navegador e rastreá-lo.
Você pode bloquear cookies de terceiros acessando Configurações -> Privacidade e segurança E clique Cookies e dados de geolocalização Dentro do conteúdo. Agora você pode escolher bloquear cookies de terceiros. Além disso, certifique-se de ativar também “Limpe cookies e dados de localização ao sair do Chrome”Para excluir cookies automaticamente assim que você fechar o navegador Chrome.
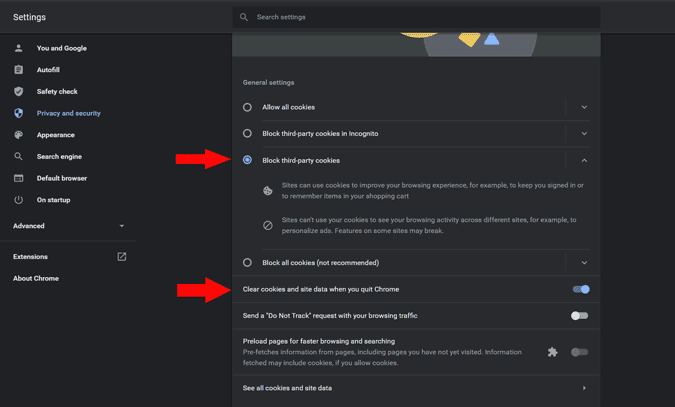
5. Bloqueie aplicativos em execução em segundo plano
Por padrão, o Chrome permite que os aplicativos sejam executados em segundo plano, mesmo quando o navegador está fechado. Isso é útil ao baixar arquivos, usando um site específico que fornece notificações ou mantém o bate-papo em execução. Felizmente, você pode impedir que aplicativos sejam executados em segundo plano completamente, sem afetar muito o seu fluxo de trabalho. Você pode fazer isso indo para Configurações do Chrome -> Avançado E desligue “Continue executando aplicativos em segundo plano ao fechar o Google Chrome“Dentro da ordem.
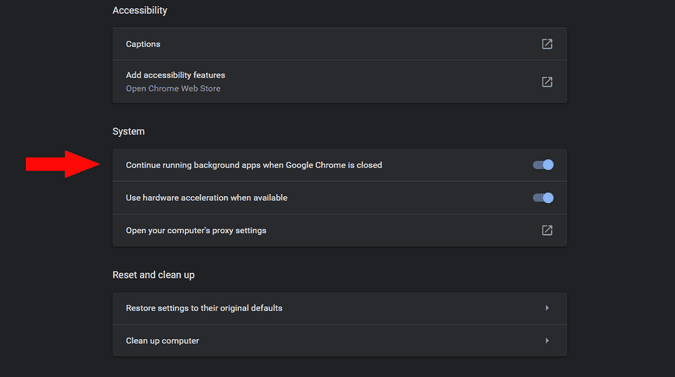
6. Bloqueio de senha do Google
As contas do Google contêm muitas informações sobre nós, desde e-mails até fotos pessoais. Portanto, dar um passo a mais para proteger a senha da sua conta do Google é essencial se você usa aplicativos do Google. Alerta de senha É uma extensão do Google que o notifica quando você usa sua senha do Google em qualquer outra página de login. É aconselhável alterar sua senha do Google imediatamente para mantê-la segura.
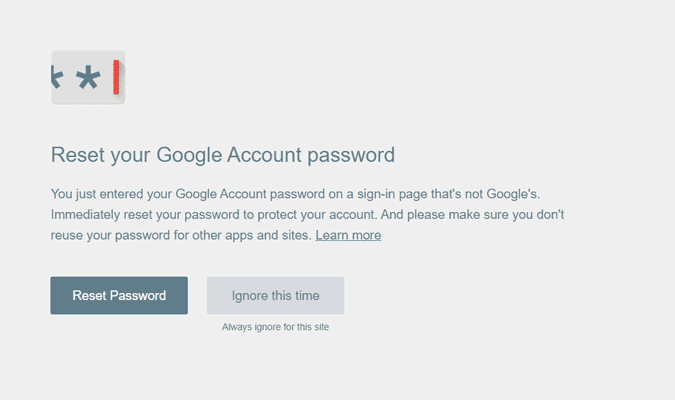
7. Verificação em duas etapas
O recurso de "verificação em duas etapas" é um sistema em que não apenas é necessária uma senha para fazer o login, mas também é necessário verificar o seu dispositivo confiável. A reclamação pode ser via notificação ou SMS ou você pode até usar Uma chave de segurança física Separado. Isso garante que ninguém, mesmo com sua senha, possa fazer login em sua conta do Google e, portanto, em seu navegador Chrome.
Para ativar a verificação em duas etapas, toque em esse link E clique em Comece. Agora siga as instruções na tela para configurar a verificação em duas etapas. No entanto, o recurso de “verificação em duas etapas” é importante para todos os serviços que você usa com o Google. Você pode habilitá-lo em seu site.
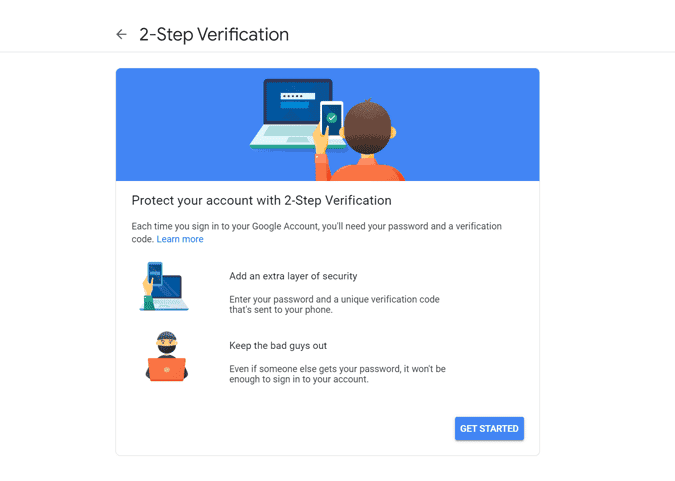
Se você perder seu telefone ou se ele estiver quebrado, pode ser difícil ou mesmo impossível fazer login em sua conta do Google. Portanto, certifique-se de tomar precauções com isso antes.
8. Teia de confiança
WOT “Web of TrustÉ uma comunidade de pessoas que classificam os sites com base nas ações que realizam. Você pode instalar a extensão WOT e verificar a classificação do site diretamente ao lado dos resultados de pesquisa do Google representados por um símbolo de círculo. O círculo verde considera um site seguro para entrar, enquanto os círculos laranja e vermelho indicam que os sites são suspeitos e inseguros, respectivamente. Você também pode clicar nesses círculos para encontrar as avaliações de outras pessoas e comentários precisos. Isso impedirá que você entre em qualquer site não seguro, mesmo antes de abri-lo.
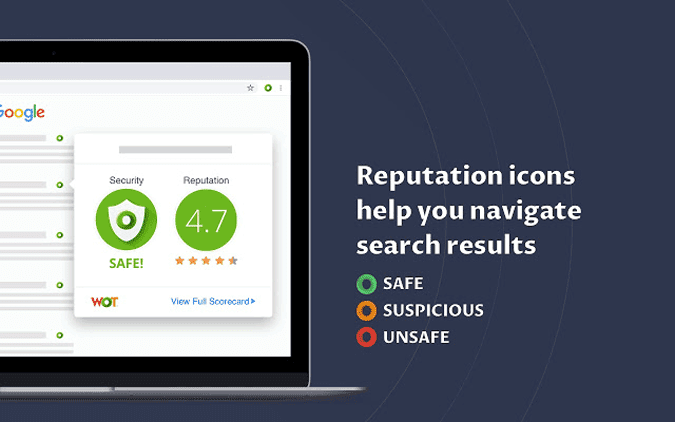
9. Bloqueie sua conta no Chrome
Além de proteger sua conta de sites da Web, você também pode proteger sua conta de outros usuários, impedindo-os de acessar suas informações pessoais ou histórico de navegação. Você pode fazer isso instalando um complemento Bloquear PW. Tudo que você precisa fazer é instalar a extensão e definir uma senha para ela. As opções de configuração padrão são perfeitas, mas você pode fazer suas próprias alterações se desejar e clicar Salve . Agora você pode fechar completamente o navegador e reabri-lo para testar o LockPW. O único problema é que às vezes a janela de bloqueio aparece repentinamente no meio da sua navegação e não há como consertar. Mas ele constantemente solicita a senha todas as vezes durante o login, o que é o mais importante.
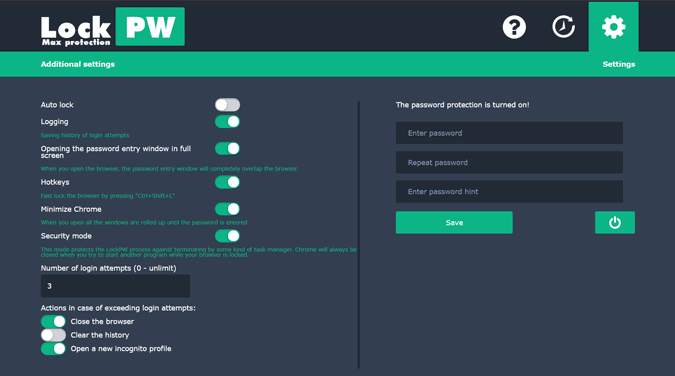
10. Use o modo visitante em vez do modo de navegação anônima
Excluir Navegação anônima O Chrome tem histórico de navegação, cookies e informações que você insere em formulários e páginas de login quando fecha o modo de navegação anônima. No entanto, você pode acessar favoritos, senhas de login e até mesmo plug-ins. Os sites e o provedor de serviços de Internet ainda podem rastreá-lo, e alguns sites fazem Cookies são usados Para encontrar sua identidade. De uma forma ou de outra, o anonimato está relacionado à sua conta e você não é completamente anônimo.
Se você está procurando algo para disfarçar completamente, o Modo visitante Melhor porque não sincroniza com nenhum dos dados e também exclui seus cookies e seu histórico de navegação, assim como a navegação anônima.
Embalagem
Além dessas configurações, você também pode instalar um uBlock Origem , Que bloqueia todos os bots e anúncios removendo completamente os scripts, impedindo que sejam carregados na página. Em qualquer caso, recomendo que você siga a maioria dos conselhos que eles adicionam para fornecer melhor segurança durante a navegação. Você pode ver Como verificar se há violações de dados no Mozilla Firefox e no Google Chrome.







