Quando você tenta abrir um arquivo específico, o Windows 10 pode impedi-lo de abri-lo diretamente. Ele mostrará um aviso de segurança de que o arquivo se originou de uma fonte desconhecida e pode não ser seguro. Isso acontece quando um recurso do Windows 10 chamado Gerenciador de Anexos bloqueia arquivos que você considera inseguros e prejudiciais ao computador.
Embora você possa desbloquear todos os arquivos manualmente, isso pode ser um processo complicado - especialmente se você tiver que fazer isso para quase todos os arquivos baixados. Neste artigo, mostraremos como você pode evitar que o Windows 10 bloqueie os arquivos baixados.
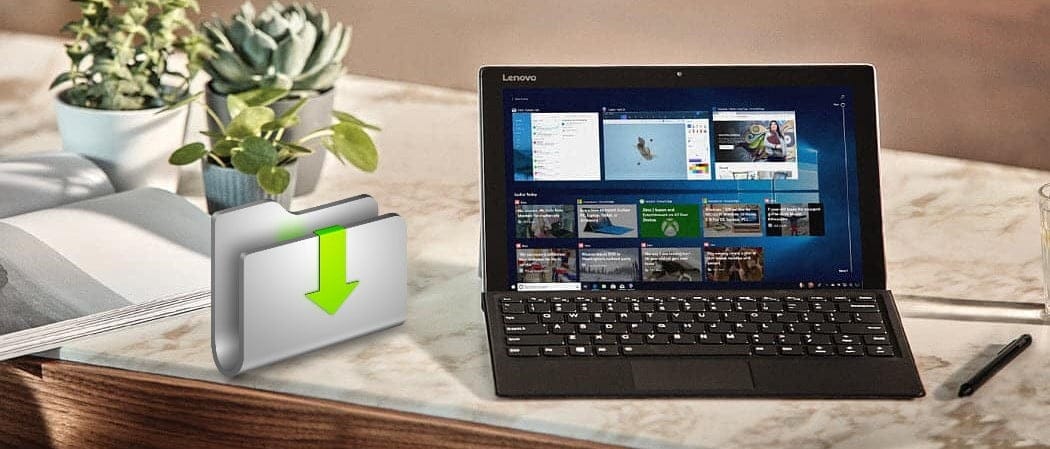
O que é o gerenciador de anexos no Windows 10?
No Windows 10, existe um recurso de segurança chamado Gerente de anexos Isso evita que você abra arquivos não seguros. Podem ser esses arquivos que você baixou ou arquivos que o Windows identifica como anexos de e-mail não seguros. Se o recurso Gerenciador de anexos determinar que o arquivo não é seguro, ele impede que o Windows 10 o abra e exibe uma mensagem de aviso. O recurso Attachment Manager categoriza os arquivos baixados com base no tipo de arquivo e na extensão do nome do arquivo.
O Gerenciador de anexos do Windows usa uma interface de programação de aplicativo (API) IAttachmentExecute Para localizar o tipo de arquivo, a associação do arquivo e determinar a ação mais apropriada a ser executada. Quando você baixa e salva arquivos no disco, o Windows adiciona metadados específicos aos arquivos. Este metadado é um anexo. Quando o Windows adiciona metadados para baixar arquivos como um anexo, isso é conhecido como informações de zona.
Agora, as informações de área são onde está a raiz do problema. Quando o File Explorer abre um arquivo, ele lê as informações de região anexadas armazenadas no mesmo local e verifica se o arquivo veio de uma fonte desconhecida ou não. Se o Windows descobrir que o arquivo não é reconhecido ou é proveniente de fontes desconhecidas, ele impede que você o abra.
Um aviso do Windows SmartScreen aparecerá informando:
Se você deseja abrir um arquivo bloqueado manualmente, clique com o botão direito no arquivo baixado e selecione Propriedades. Na aba Ano , Clique Cancelar proibição , E clique Inscrição , Então toque Está bem.
Mas imagine que você tenha que fazer isso toda vez que baixar um arquivo - pode ser chato e demorado. Se você costuma baixar arquivos da Internet, ou talvez receba muitos deles como anexos de e-mail, pode desejar bloquear completamente o seu computador de bloquear seus arquivos.
Para evitar que o Windows 10 impeça você de abrir seus arquivos, você precisa impedir que ele adicione informações de região aos arquivos baixados. Você pode fazer isso configurando manualmente o gerenciador de anexos usando Editor de política de grupo local ... ou Editor de registro ....
Forneceremos etapas sobre como fazer isso. Você deve estar conectado como administrador ou deve solicitar a um administrador para parar de bloquear os arquivos baixados.
Configure o gerenciador de anexos usando o Editor do Registro
Pressione uma tecla Windows + R لفتح Editor de registro .... A partir daí, escreva “Regedit“E clique Entrar. O prompt do Controle de conta de usuário aparecerá. Quando esse prompt aparecer, clique no botão "Sim" para continuar.
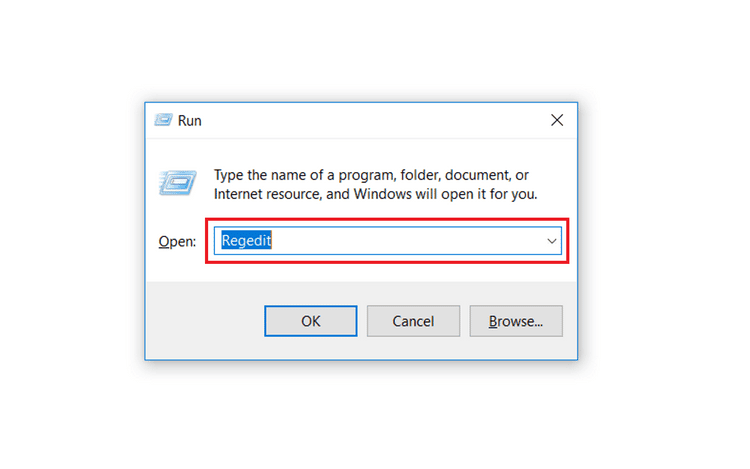
Vá para a chave de anexos no Editor de registro:
HKEY_CURRENT_USER > Software > Microsoft > Windows > CurrentVersion > Policies > Attachments.
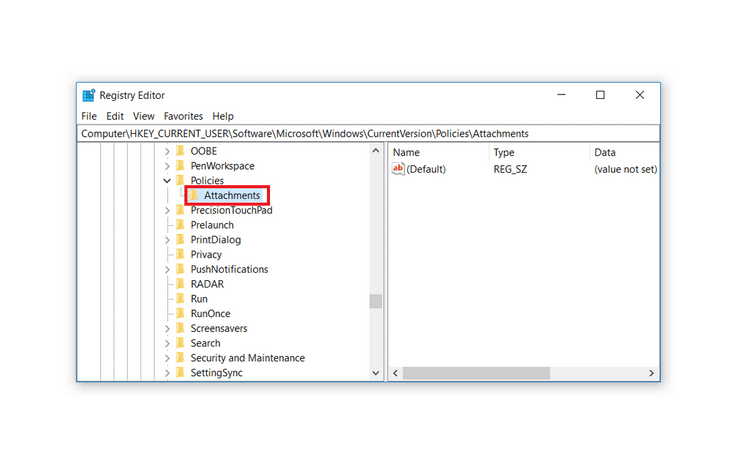
Se a chave Attachments não estiver na chave Policies, você terá que criá-la. Para fazer isso, clique com o botão direito na chave de Políticas e clique em جديد , Então toque Chave. Isso criará uma nova chave, que você deve chamar de “Anexos”. Se você descobrir que a chave de anexos já existe, pule para a próxima etapa.
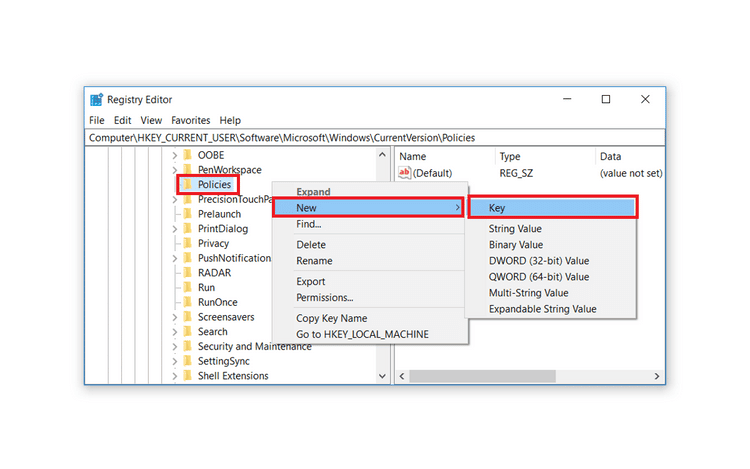
Clique com o botão direito na chave de anexos e clique em جديد , Então selecione Valor DWORD (32 bits).
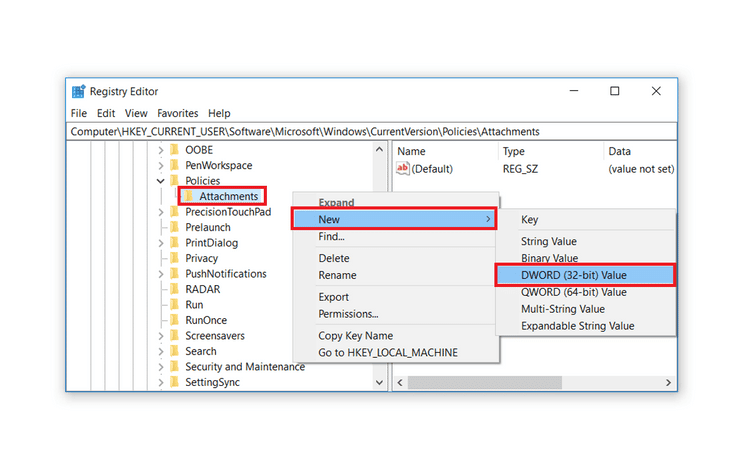
Você será solicitado a nomear o valor DWORD recém-criado. Ele chamou de “SaveZoneInformation”E pressione Enter.
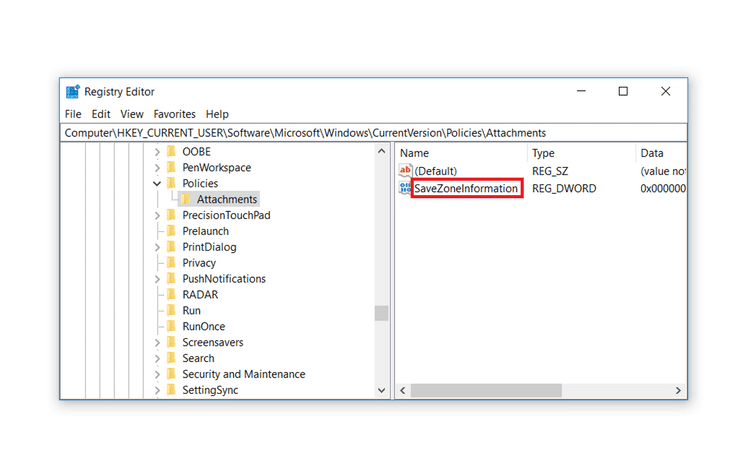
Por fim, para desativar o Gerenciador de anexos no Windows 10, clique duas vezes no valor recém-criado de SaveZoneInformation e altere seus dados de valor para 1. Clique OK Terminar.
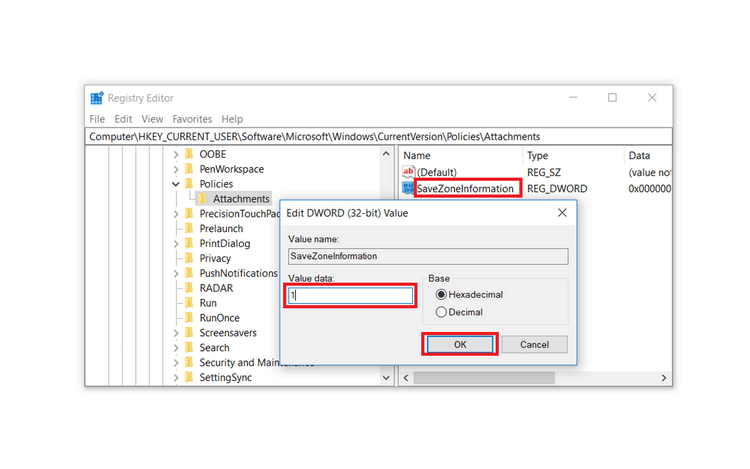
Quando essas etapas forem concluídas, feche o Editor do Registro e reinicie o computador para aplicar as alterações. De agora em diante, qualquer arquivo baixado não anexará as informações da região aos dados de alias do arquivo. Isso permitirá que você abra seus arquivos sem dificuldades.
Se você quiser voltar e ativar o Gerenciador de anexos, poderá fazê-lo acessando a chave de anexo no Editor de registro:
HKEY_CURRENT_USER > Software > Microsoft > Windows > CurrentVersion > Policies > Attachments
A partir daqui, no lado direito, clique duas vezes no valor de SaveZoneInformation e altere seus dados de valor para 3.
Configure o gerenciador de anexos usando o editor de política de grupo local
O Editor de Política de Grupo Local está disponível apenas nas edições Windows 10 Enterprise, Education e Pro. Como resultado, este método não é aplicável se você possui o Windows 10 Home edition. Se o seu computador estiver executando o Windows 10 Home , Você precisará configurar o Attachment Manager por meio do Editor do Registro.
Se você estiver usando uma versão do Windows 10 com o Editor de Política de Grupo Local, poderá configurar o gerenciador de anexos seguindo as etapas indicadas aqui.
Para começar, pressione a tecla Windows + R , E digite "gpedit.msc”, E clique Entrar Para abrir o Editor de Política de Grupo Local.
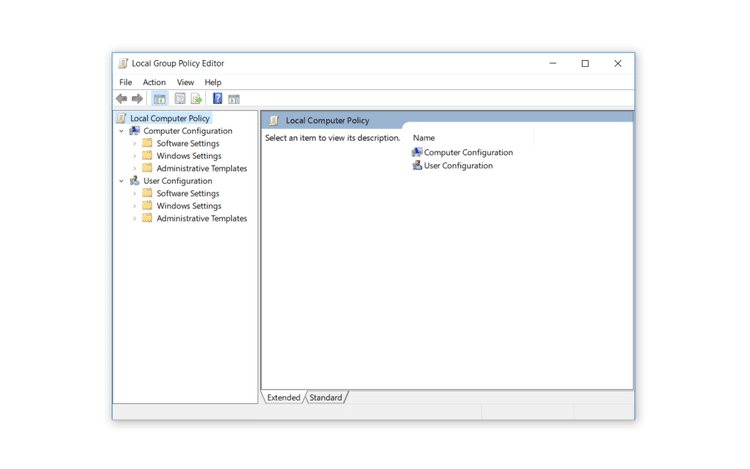
Vamos para:
Attachment Manager: User Configuration > Administrative Templates > Windows Components > Attachment Manager.
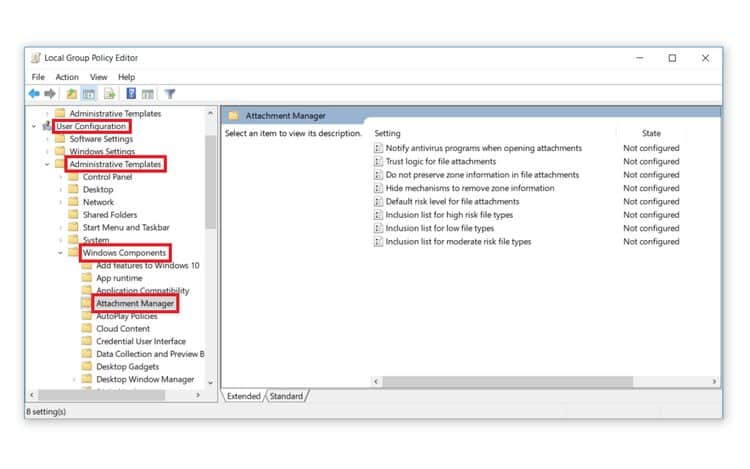
No painel direito de "Gerenciar anexos", clique duas vezes em uma política Não preservar informações de zona em anexos de arquivo Para editar as configurações de informação da área.
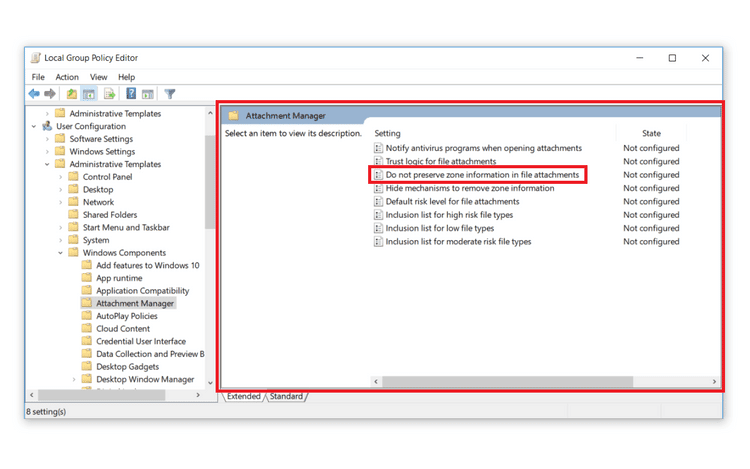
Uma janela aparecerá onde você pode escolher se o gerenciador de anexos deve ou não manter as informações da zona.
Clique em Habilitado para permitir que o Gerenciador de anexos não preserve as informações da zona. Isso garantirá que o Windows não bloqueie seus arquivos ao abri-los. Clique no "InscriçãoSalve suas alterações e clique em OK.
Quando terminar, feche o Editor de Política de Grupo Local e reinicie o PC para salvar as alterações.
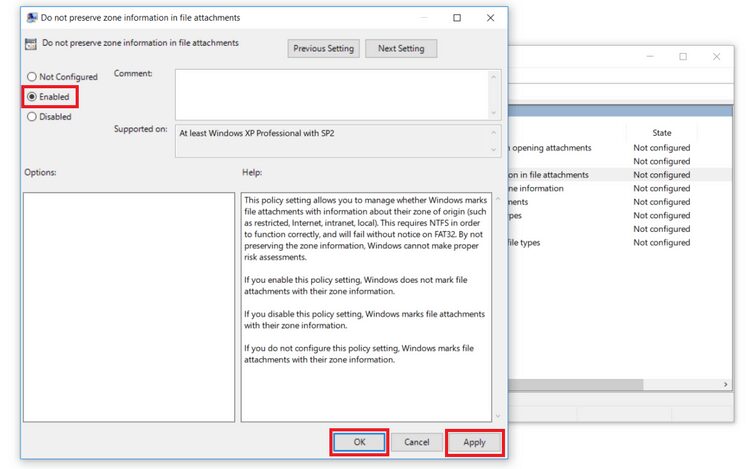
O Windows não bloqueará mais seus arquivos
Se você já tinha que desbloquear a maioria dos arquivos baixados manualmente, perceberá como o processo é difícil. Depois de aplicar essas dicas, você estará livre para abrir todos os seus arquivos com facilidade.
Se você baixar arquivos e de alguma forma questionar sua autenticidade, você pode sempre abri-los em ambientes seguros e isolados para garantir a segurança de seu computador e dados. me conhecer As melhores maneiras de executar com segurança programas e aplicativos suspeitos no Windows.







