Se você usa Linux, talvez chegue um momento em que você precise aprender mais sobre sua rede. Várias ferramentas podem ajudá-lo a fazer isso e algumas são mais complicadas do que outras. O comando ss é algo com o qual você pode contar e que deve ser instalado em muitos dispositivos, por isso é fácil de descobrir.
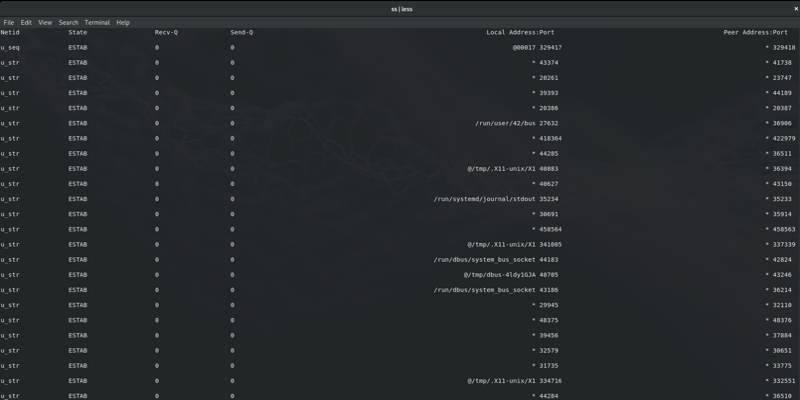
Qual é o comando ss?
Embora o nome do comando de duas letras possa parecer vago, na verdade é bastante simples. Como muitos comandos Linux / Unix, o nome é um acrônimo para o que o comando faz. Aqui, ss é um acrônimo para Socket Statistics.
O Socket Statistics é uma alternativa à antiga ferramenta netstat, que visa ser mais fácil de usar e entender. Ele simplesmente exibe informações sobre os plugues. Isso inclui não apenas os soquetes TCP e UDP, os tipos mais populares, mas também os soquetes de banda DCCP, RAW e Unix.
Uso primário
A maneira mais simples de usar o comando ss é simplesmente executá-lo sem argumentos. Isso exibirá muitos dados, então você pode querer passar os dados para uma leitura fácil.
ss | less
Do jeito que está, isso não é particularmente útil. Mostra muitas informações, mas muitas são difíceis de ler. Para facilitar, você pode filtrar tipos específicos de plugues.
Por exemplo, você pode listar apenas soquetes TCP.
ss -t
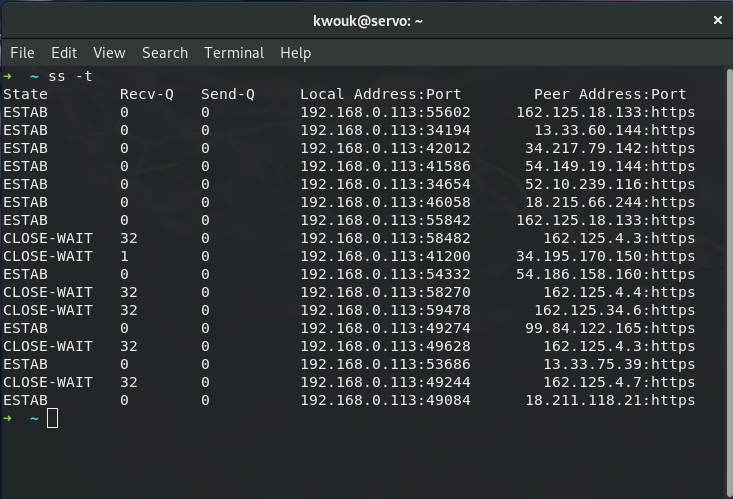
ss -u
Por padrão, essas opções listam apenas os soquetes que estabeleceram conexões. Para listar todos os soquetes TCP que estão ouvindo ou se comunicando, você pode executar o seguinte:
ss -t -a
Até agora, tudo isso parece muito simples. Vamos aprender mais.
Coisas úteis que você pode fazer com o comando ss
Agora que você está familiarizado com o básico, é hora de começar a usar o comando ss para monitorar sua rede. Há muitas coisas que você pode fazer, mas aqui estão algumas idéias para você começar.
Monitor TCP
Se você está familiarizado com redes, já sabe disso, mas as conexões TCP têm diferentes estágios. Esses detalhes têm uma vida plena de conectividade. Podemos passar para certos tipos de estágios com o comando ss.
Além dos estados TCP padrão, como “estabelecer” e “fechar”, o comando ss suporta um pequeno número de filtros personalizados. Por exemplo, o estado “conectado” é simplesmente o estado TCP inteiro, exceto para os estados “ouvindo” e “fechado”. Para usar isso, execute o seguinte:
ss state connected
IPv4 e IPv6
Se a sua rede usa uma combinação de endereços IPv6 e IPv4, você pode filtrá-los com o comando ss. Basta usar as tags -4 ou -6. Se você quiser ver todas as conexões IPv4, você pode conectar no caso de TCP.
ss -4 state connected
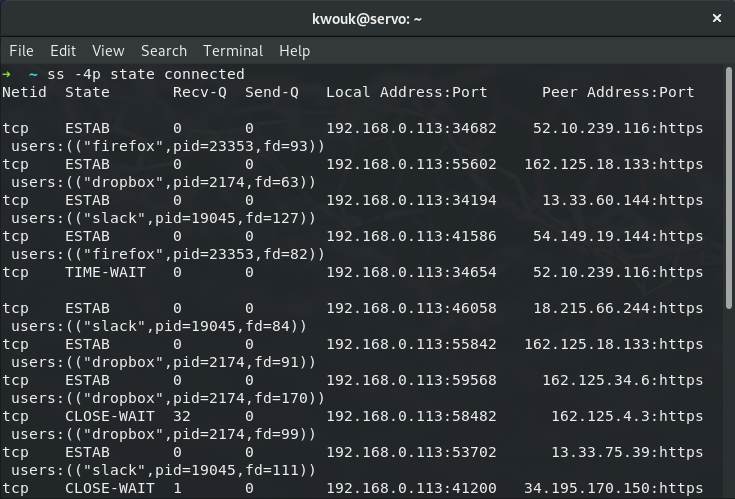
Se você quiser ver todos os soquetes IPv6, basta executar o seguinte:
ss -6
Qual processo esse soquete usa?
Se você sabe que o soquete está ouvindo, mas não sabe por quê, pode rastrear isso facilmente. A execução do seguinte exibirá o nome e a ID do processo para todos os soquetes TCP IPv4 conectados.
ss -4p state connected
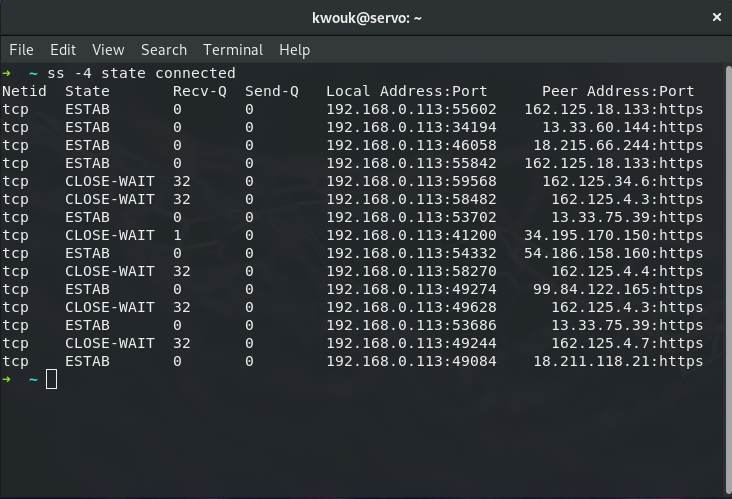
Ver resumo
Às vezes, você quer apenas um conjunto reduzido de soquetes em um dispositivo específico. Este também é um dos comandos mais fáceis de executar, pois consiste inteiramente na letra “s” e um símbolo:
ss -s
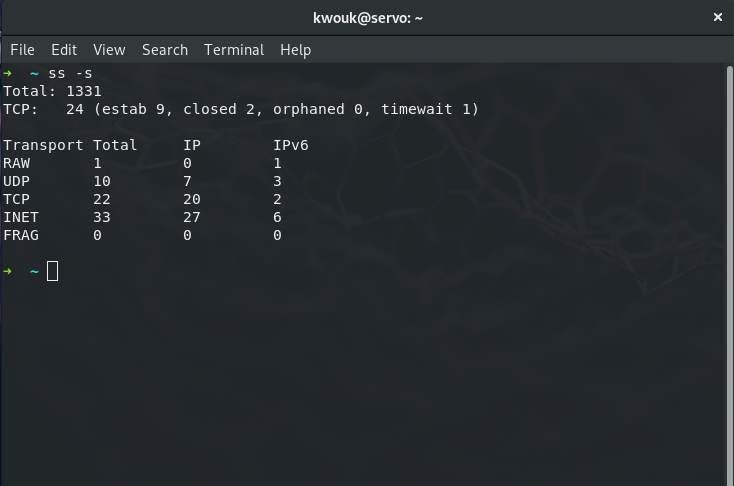
Isso fornece um resumo de todas as vulnerabilidades em seu dispositivo e mostra se ele é IPv4 ou IPv6.
Quer saber mais sobre sua rede?
Este é apenas o começo do que você pode fazer com o comando ss. É uma ferramenta poderosa e vale a pena aprender. Para ir mais fundo, abra um Terminal e consulte a documentação na página de manual da ferramenta. Basta executar man ss para começar.
Se você deseja proteger o seu dispositivo, pode usar uma ferramenta ss, mas não é a única disponível. Dê uma olhada em nosso guia Para verificar as portas abertas no Windows 10 Para saber mais.







