Não há falta de aplicativos de gravação de tela para Android, mas na próxima versão do Android, como o Android Q, você pode gravar a tela com o recurso integrado.
Portanto, o Google lançou a versão Beta 1 do Android Q em 13 de março de 2019. Se você estiver inscrito no programa Android Beta, poderá obtê-lo por meio da atualização OTA. E se você não gosta disso, você sempre pode baixar e atualizar o Pixel. Agora, à primeira vista, parece que não há muitas mudanças e a IU é muito semelhante ao Android 9. Mas este é um beta e as coisas vão melhorar. Temos um artigo detalhado sobre o que há de novo no Android Q Beta. Neste artigo, vamos ver como verificar a gravação de tela com o Android Q integrado.
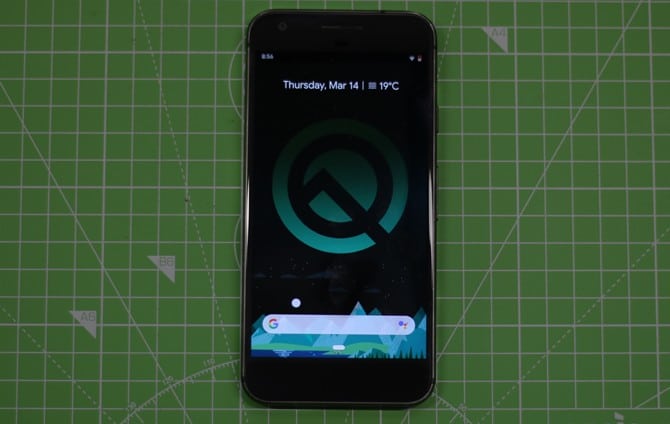
Como gravar tela com recurso integrado do Android Q
A gravação de tela nativa agora é um recurso que está em teste e será desativado por padrão. Mas ainda assim, você pode habilitá-lo e gravar a tela nativamente no Android Q.
1. Primeiro, vá para Configurações do sistema. Para fazer isso, abra a gaveta de notificação e clique no ícone de engrenagem. Alternativamente, você também pode ir para a App Drawer e clicar no ícone de engrenagem para abrir as Configurações do sistema.
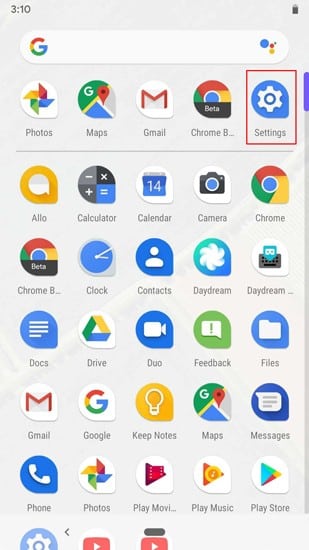
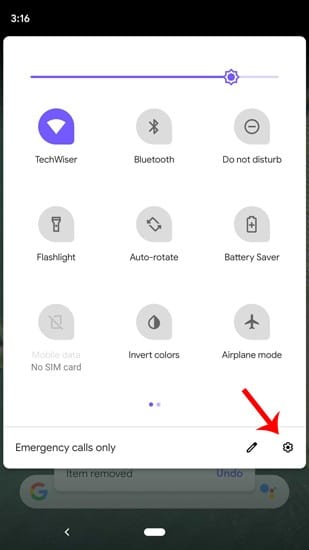
2. Agora, precisamos habilitar as opções do desenvolvedor. Para fazer isso, vá para a seção “Sobre o telefone”.
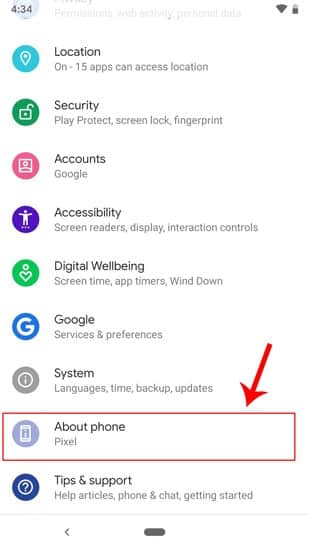
3. Na seção Sobre o telefone, clique em “Número da versão” 5 vezes para habilitar as opções do desenvolvedor. Você receberá uma dica de ferramenta que diz "Agora você é um desenvolvedor".
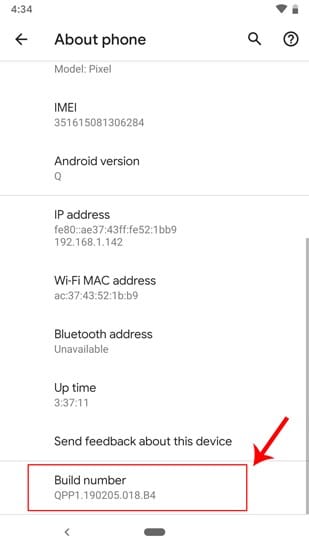
4. Agora, depois de habilitar as opções do desenvolvedor, você pode acessá-las em Opções do sistema. Vá para as opções de "Sistema" na parte superior da seção "Sobre o telefone".
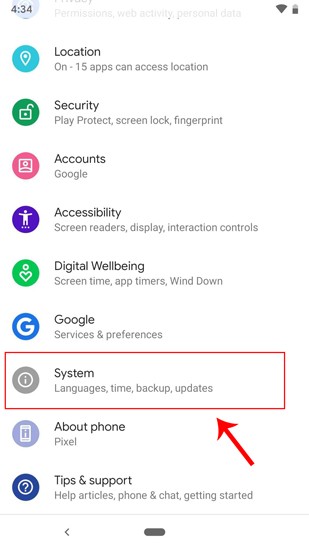
5. Em "Opções do sistema", clique em "Avançado" e permita algumas opções.
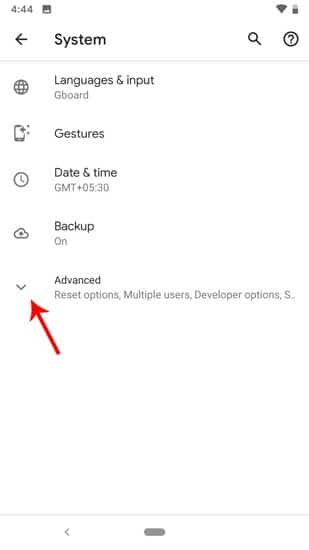
6. Depois de obter o menu de opções avançadas avançadas expandido. Observe o final da lista e você encontrará "Opções do desenvolvedor". Clique nele para acessar o menu de opções do desenvolvedor.
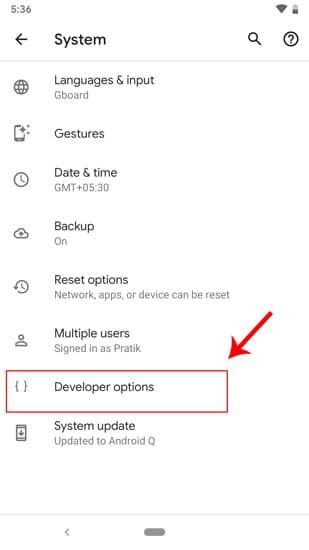
7. No menu “Opções do desenvolvedor”, vá para a seção “Depuração”. Aqui, você terá uma opção chamada "Sinalizadores de recurso".
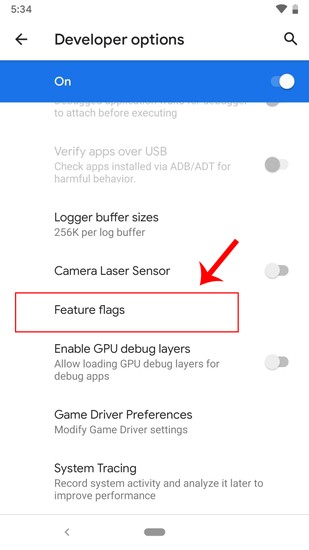
8. Quando você chegar às opções de tag, verá uma lista de variáveis. Vamos para "settings_screenrecord_long_press“E ligue-o. Agora, este é um recurso de teste e pode conter alguns bugs. Portanto, você pode esperar acidentes aleatórios. Felizmente, não encontrei nada.
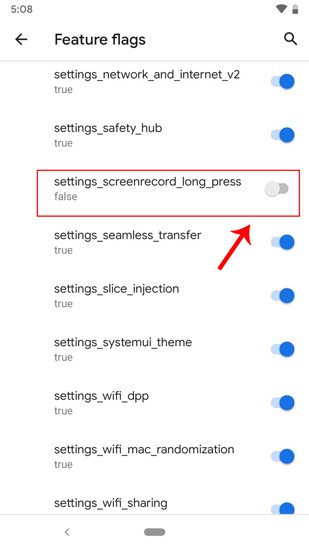
9. Depois de habilitar a gravação de tela, você pode gravar a tela localmente. Para fazer isso, pressione e segure o botão liga / desliga até ver um menu flutuante.
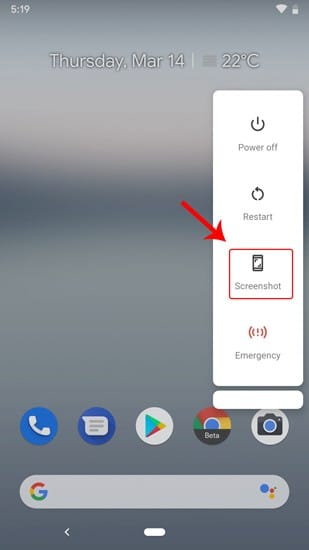
10. No menu flutuante, pressione e segure a opção de captura de tela até ver um pop-up na tela. Agora, você pode escolher se deseja "Gravação de voz" e "Mostrar toques". Ao pressionar o botão "Iniciar Gravação", você sentirá uma vibração prolongada no telefone indicando que a gravação da tela começou.
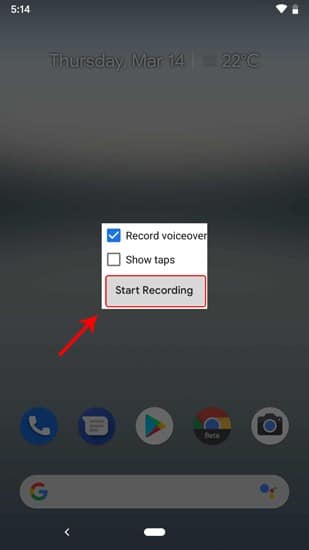
11. Para parar, você pode gravar a tela na qual você pode puxar para baixo a bandeja de notificação e pressionar "Desligar". A gravação será salva na galeria automaticamente.
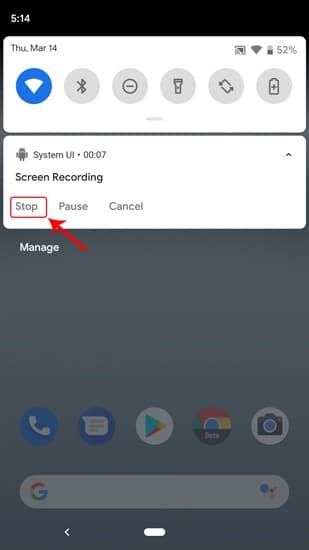
Você também pode pausar ou até mesmo cancelar a gravação. Existe uma opção para fazer isso além de um botão de pausa.
Palavras finais
Confira nossos outros artigos sobre como alterar o ícone de fonte e o texto no Android Q e como definir informações de chamada e emergência para Android Q , E como Compartilhe uma rede Wi-Fi Localmente no Android Q.
Se você tiver alguma dúvida sobre o Android Q ou como fazer o flash do Android Q no Pixel, deixe-me saber nos comentários abaixo. Vou tentar colocar essas questões em dia.







