A Samsung tem uma boa reputação e popularidade entre entusiastas e usuários casuais quando se trata de One UI. Enquanto alguns fabricantes buscam uma estética mais simples, a Samsung pretende oferecer tudo o que você poderia pedir no mesmo pacote.
Existem muitas configurações que você pode usar para personalizar seu telefone e fazê-lo funcionar da maneira mais suave possível. Aqui estão alguns dos recursos que você pode ativar no seu dispositivo Galaxy para tirar o máximo proveito dele. Verificar Dicas e truques do Galaxy Watch para dominar seu smartwatch.
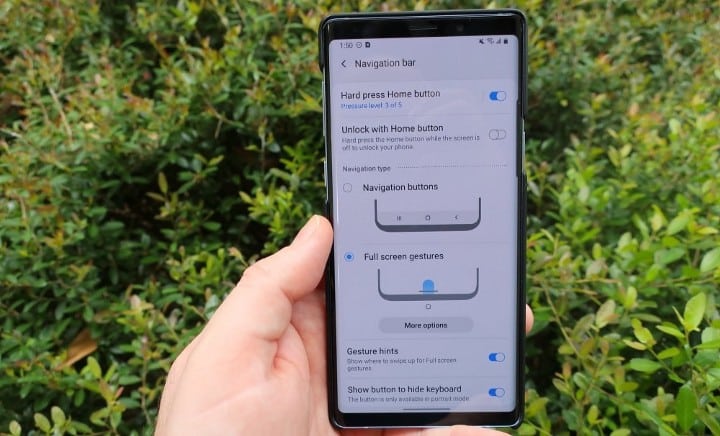
1. Mude de botões na tela para rolagem por gestos
Como os botões físicos foram abandonados em favor dos botões suaves na tela, este último tem sido a opção de navegação padrão no Android. É simples e fácil de se acostumar, especialmente para os não técnicos entre nós. Mas embora não haja nada de errado em usar os botões na tela, achamos que os gestos na tela são muito melhores e proporcionam uma experiência mais suave em geral.
Veja como alternar dos botões na tela para o uso de gestos no seu telefone Samsung:
- Abra as configurações do seu dispositivo e selecione "Visualizar" -> Barra de Navegação.
- Em Tipo de navegação, toque em Rolagem de gestos das duas opções.
- Para personalizar os gestos de deslizar, toque em Mais opções e selecione De Rolagem dos botões و Role dos lados e para baixo. A primeira opção não é realmente uma melhoria em relação aos botões na tela em nossa opinião, então não a recomendamos.
- Você também pode alterar a sensibilidade do gesto, ou seja, o tamanho das alças do gesto. Se você tiver uma tampa traseira para o telefone, talvez queira aumentar a sensibilidade para usar o recurso corretamente.
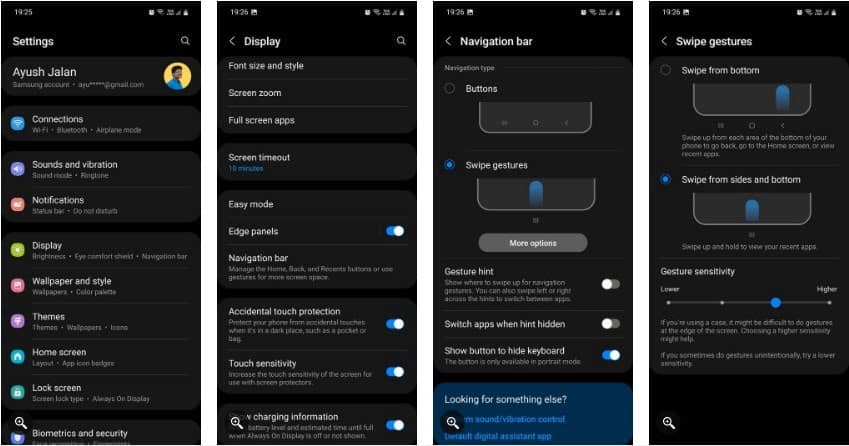
Supondo que você tenha selecionado a rolagem lateral e inferior, é assim que os novos controles funcionarão:
- Volte: deslize de ambos os lados da tela.
- Vá para a tela inicial: deslize de baixo para cima na tela.
- Abra aplicativos recentes: deslize para cima e segure na parte inferior da tela.
- Execute o Google Assistant: deslize diagonalmente de qualquer canto da tela inferior.
Pode levar algumas tentativas para se acostumar com os novos controles, portanto, reserve um tempo para usá-los. Você também notará que os aplicativos na tela inicial diminuíram um pouco porque você não precisa mais de uma barra de navegação mais grossa - o que economiza espaço na tela. Verificar Melhores aplicativos para navegação por gestos para Android.
2. Configure movimentos e gestos
Você pode fazer seu telefone responder de forma mais intuitiva à sua entrada no menu de gestos. Aqui estão alguns de seus recursos que você deve habilitar:
- Vá para as configurações do seu dispositivo e selecione Recursos avançados -> Movimentos e gestos.
- Ativar modo Levante para ativar Para ligar sua tela automaticamente quando você levanta o telefone. O que ajuda você a pular a etapa de clicar no botão liga / desliga e ir diretamente para a tela de bloqueio.
- Habilitar Toque duas vezes para ligar a tela و Toque duas vezes para desligar a tela É um pouco mais fácil de controlar em vez de ter que mover constantemente a mão para clicar no botão liga / desliga.
- Habilitar Mantenha a tela ligada durante a reprodução Para garantir que sua tela não desligue repentinamente enquanto você ainda a estiver usando.
- Habilitar Alerta ao atender o telefone Para feedback tátil instantâneo quando você pega o telefone depois de perder uma chamada ou mensagem.
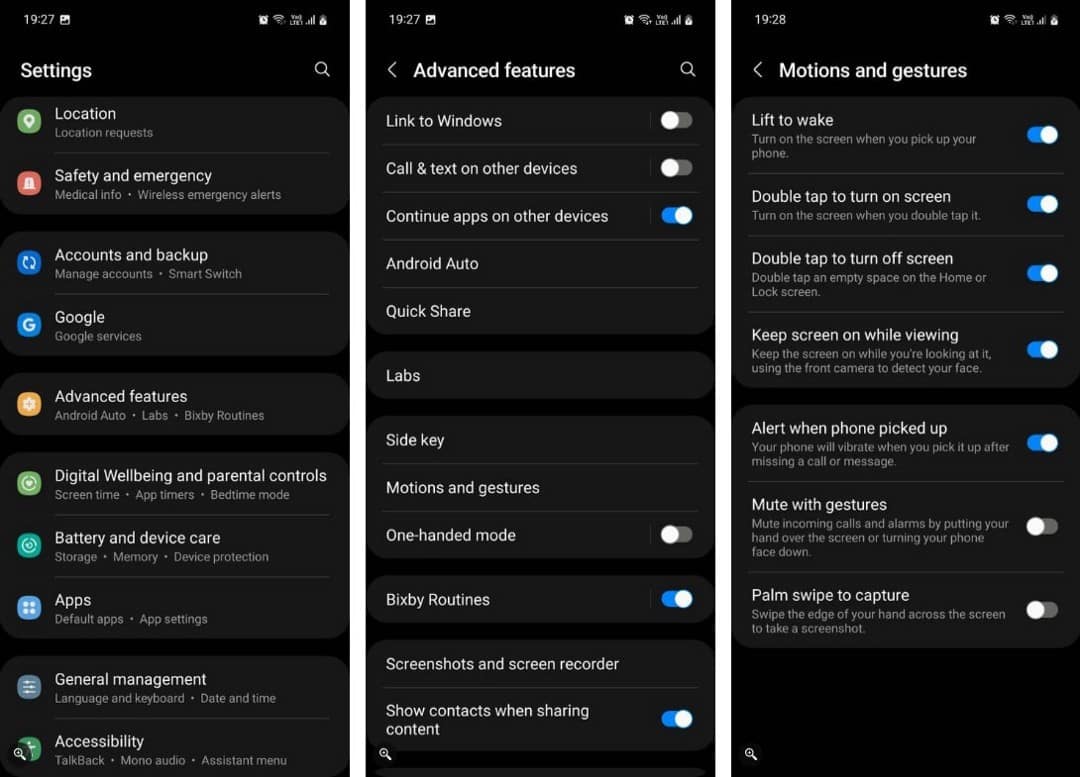
3. Uso de proteção contra toque acidental
Toques acidentais são uma reclamação comum frequentemente enfrentada por usuários de smartphones. O que acontece quando seu telefone disca um número aleatório, pausa, pula uma faixa, altera o volume ou abre a câmera na tela de bloqueio sem fazê-lo explicitamente, ou seja, sem querer. É frustrante e desconfortável.
Se a mesma coisa acontecer com você com frequência, é uma boa ideia ativar a proteção contra toque acidental em seu telefone Samsung. Basta acessar Configurações do dispositivo -> Exibir e ativar o controle deslizante ao lado de Proteção contra toque acidental. Verificar Como desativar entradas aleatórias da tela de toque no Android e iPhone.
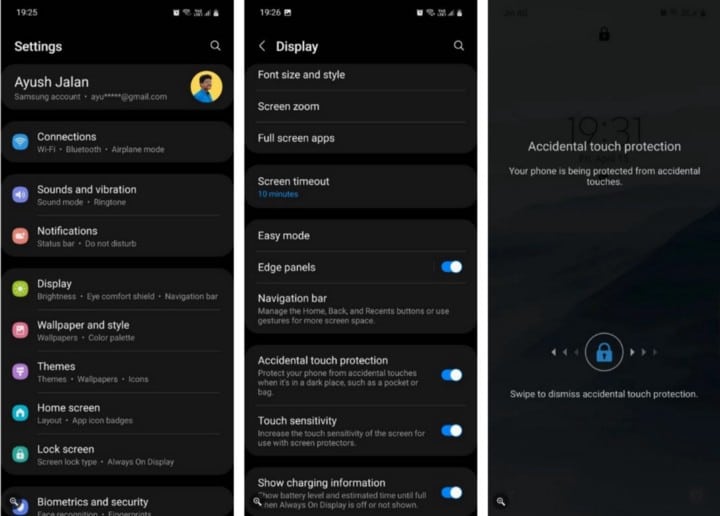
4. Toque duas vezes para iniciar a câmera rapidamente
Você perdeu uma boa foto porque demorou tanto para abrir a câmera? Você pode configurar seu telefone para iniciar rapidamente o aplicativo da câmera ao pressionar duas vezes o botão liga / desliga.
- Vá para as configurações do seu dispositivo e selecione Recursos avançados -> Tecla lateral.
- Habilitar pressão dupla E definir Início rápido da câmera.
- Se você estiver usando um aplicativo de câmera de terceiros, como o Google Camera, em vez do aplicativo nativo do telefone, será necessário selecionar o aplicativo manualmente. Para isso, clique Abra um aplicativo , depois no ícone Configurações ao lado dele e selecione o aplicativo que deseja usar.
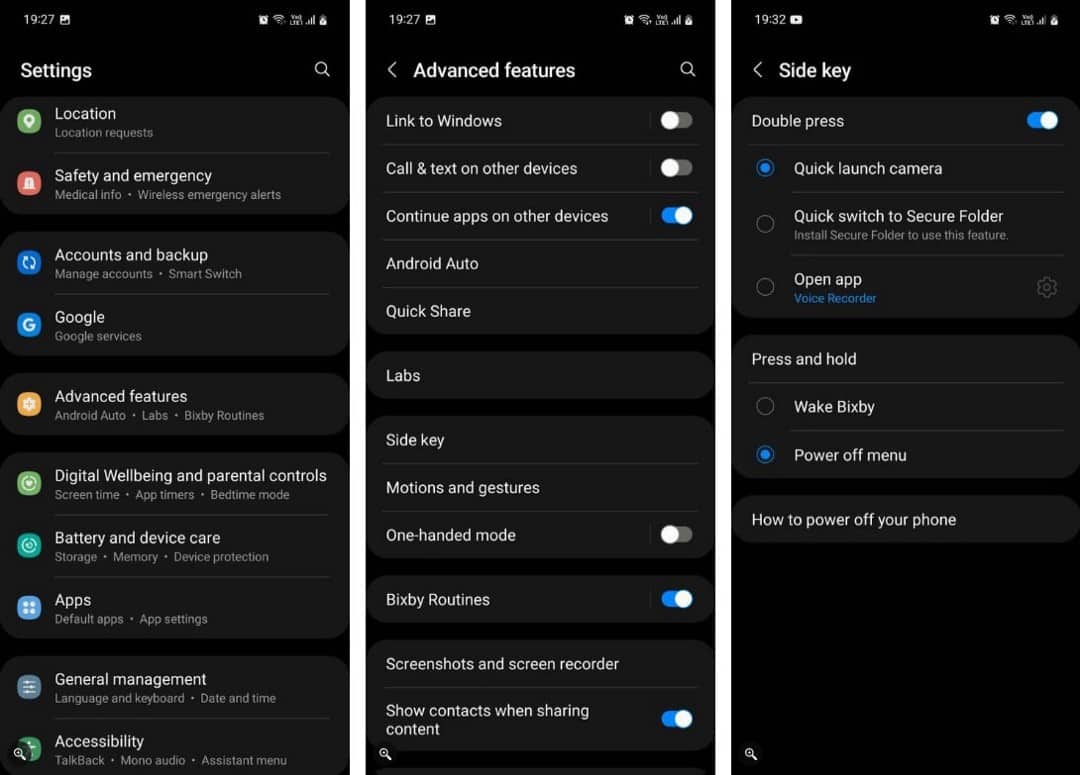
5. Use painéis laterais
Entre os melhores recursos de interface em dispositivos Samsung estão os painéis laterais. Você pode pensar neles como gavetas que deslizam para fora da tela. Ele permite que você acesse rapidamente seus aplicativos e contatos favoritos, verifique o clima, execute tarefas e muito mais.
Veja como ativar os painéis laterais no seu dispositivo Samsung:
- Vá para as configurações do seu dispositivo e selecione Exibir.
- Toque nos painéis laterais e ative-os. Uma vez ativado, você verá uma alça para controlar o recurso à direita.
- Toque nele e deslize para chegar ao seu painel lateral. Clique na alça para personalizá-la em termos de posição, cor, transparência, tamanho e largura. Você pode até fazer a alça vibrar ao tocá-la para obter feedback tátil.
- Por padrão, você vê apenas um painel lateral quando ativa o recurso — Apps — mas pode adicionar mais painéis para realizar mais ações mais rapidamente. Para fazer isso, clique nos painéis e selecione aquele que for mais útil para você.
- Você também pode encontrar e baixar painéis laterais de terceiros da Galaxy Store clicando no botão na parte inferior.
Verificar Algumas maneiras de otimizar e gerenciar aplicativos no Samsung Galaxy.
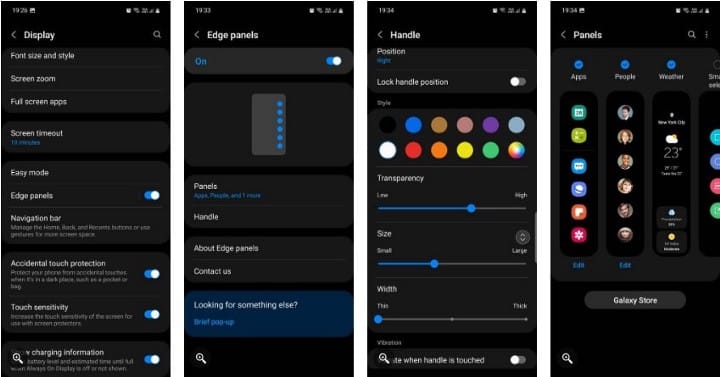
6. Configure Always On Display
Always On Display ou AOD é um recurso favorito de muitos usuários; É tão útil quanto simples. Quando ativado, seu telefone exibirá o relógio, notificações, porcentagem de bateria e informações de carregamento quando a tela estiver desligada. Isso elimina a necessidade de clicar no botão liga / desliga quando você deseja apenas dar uma olhada rápida na tela de bloqueio.
- Vá para as configurações do seu dispositivo e toque na tela de bloqueio.
- Clique na opção Always On Display e ative-a. Você pode optar por mostrar informações na tela de bloqueio de diferentes maneiras; Escolha entre Toque para mostrar, Sempre mostrar, Mostrar como programado e Mostrar para novas notificações.
- Você também pode clicar em um estilo de relógio para personalizar a cor e a aparência do mostrador do relógio.
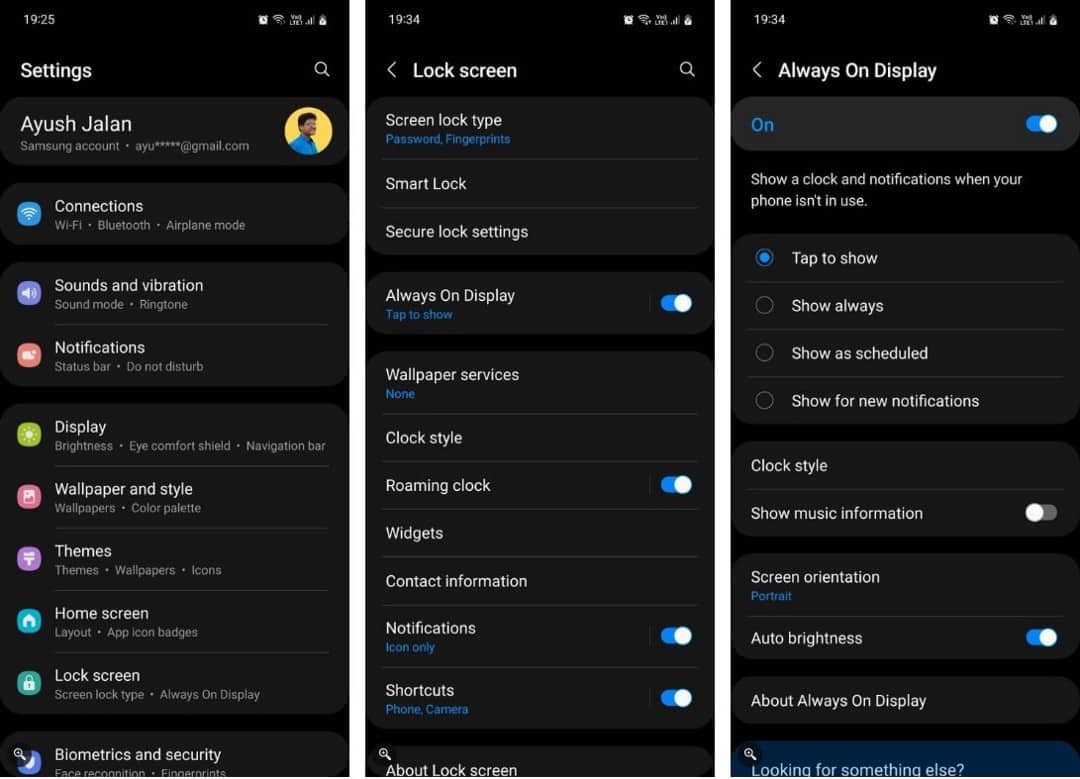
Tenha em mente que Always On Display não consome muita bateria (especialmente se você selecionou Always On Display) porque sua tela não está completamente desligada. Se você quiser apenas que as informações de cobrança apareçam na tela de bloqueio e nada mais, desative o AOD e vá para Configurações -> "Exibir" Ative Mostrar informações de envio. Verificar Os melhores recursos de uma interface do usuário para uso profissional da Samsung.
Faça seu Galaxy funcionar melhor para você
Existem muitas configurações úteis que não estão ativadas por padrão nos telefones Samsung. Os itens acima são os mais eficazes; Certifique-se de habilitá-los e testá-los todos para ver se eles funcionam para você. Agora você pode visualizar Principais dicas e truques ao usar o Samsung One UI 3.







