Raspberry Pi e Ubuntu parecem perfeitos, mas não há imagem oficial do Ubuntu padrão para um único computador. Quando você dá uma olhada na lista de sistemas operacionais recomendados da Raspberry Pi Foundation, o Ubuntu MATE e o Ubuntu Core estão listados, mas nenhum deles é a versão padrão atual do Ubuntu. Ubuntu MATE é ótimo, mas a única versão disponível é 16.04. Ubuntu Core é uma distro IoT com um conjunto de ferramentas completamente diferente.

Se você quiser uma versão atual do Ubuntu, neste caso 18.04 ou 18.10, você deve mudar para outro local. Existem algumas opções disponíveis, mas RaspEX é um pacote multifuncional projetado especificamente para funcionar e manusear bem em um Raspberry Pi. É por isso que escolhi este guia.
Baixe e decodifique RaspEX
Abra seu navegador e baixe o RaspEX de Sourceforge Repository seu próprio. A imagem do disco é compactada em um arquivo ZIP.
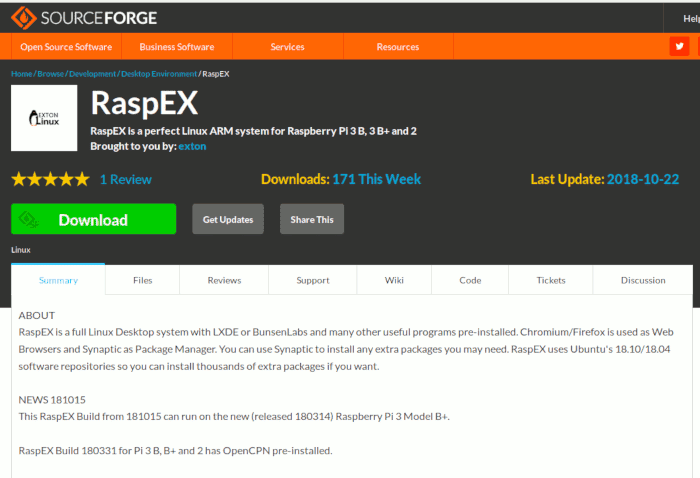
Use seu gerenciador de arquivos favorito para extrair o arquivo ZIP. O arquivo resultante deve conter a extensão .img.
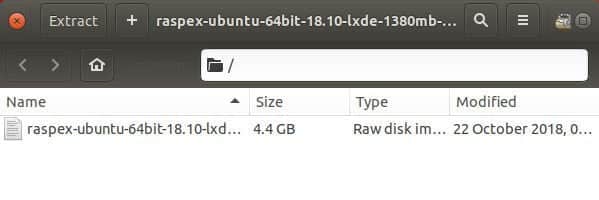
Baixar Etcher
Em seguida, você precisará de um software para executar a imagem em um cartão MicroSD para o Raspberry Pi. Etcher da Balena é uma opção muito simples que funciona em Windows, Mac e Linux. Vá para o site do programa e faça o download BalenaEtcher Para seu sistema operacional. Os usuários do Windows têm a opção de instalar o Etcher ou usar a versão autônoma. Ambos funcionarão.
Arquivo Flash .img
Abra o Etcher. Você notará como a interface é simples. Existem três colunas. O primeiro permite que você selecione seu próprio arquivo de imagem. Localize o cartão MicroSD na coluna do meio. Finalmente, quando ambos forem verdadeiros, aperte o botão na última coluna do arquivo de imagem.
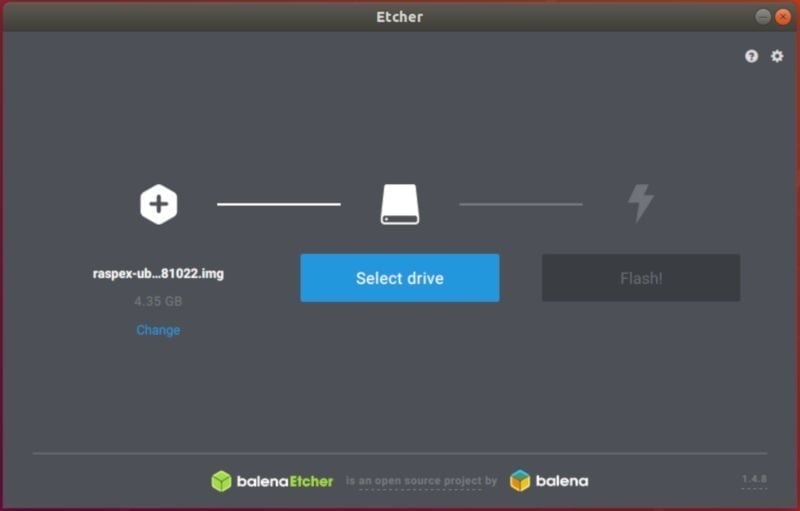
O processo levará alguns minutos, então seja paciente. O arquivo de imagem é muito grande. Quando o Etcher terminar, você pode remover o cartão do computador.
Inicialize sua framboesa
Comece configurando seu Pi. Insira seu cartão MicroSD. Em seguida, conecte seu Pi à tela, teclado e mouse. Conecte um cabo Ethernet, se estiver usando um. Quando todo o resto estiver configurado, conecte seu Raspberry Pi.
Pi irá trabalhar para fazer alguns ajustes básicos. Quando terminar, o Raspberry Pi será inicializado no RaspEX e SLiM Display Manager. O usuário padrão para distribuir RaspEX é “raspex” com a mesma senha de usuário. A senha do usuário principal é “root”. É altamente recomendável alterar ambos ao fazer o login.
O ambiente de trabalho que vem com RaspEX é LXDE. É um dos desktops mais leves disponíveis para Linux, o que o torna uma excelente escolha para Pi. RaspEX é, na maior parte, exatamente como o Ubuntu, você conhece. Você pode instalar pacotes com o Apt, e a maioria das mesmas ferramentas e software estão disponíveis. Manter o RaspEX atualizado funciona exatamente da mesma forma também.
Você está oficialmente pronto para usar o Ubuntu no Raspberry Pi. Ver Site do desenvolvedor Para construções futuras, mas você deve ser capaz de fazer tudo no próprio Ubuntu.







