O Google Chrome é um excelente navegador para sincronizar dados entre desktops e dispositivos móveis. A função integrada de sincronização do Chrome, que ajuda a conseguir isso, funciona de forma eficiente nos bastidores.
No entanto, com o tempo, você pode ter problemas onde Chrome falha Disponibilize seus dados de navegação em todos os dispositivos. Nesses casos, redefinir a sincronização do Chrome é uma das opções que podem ajudar a se livrar dela.
Redefinir a sincronização do Chrome também permite que você lide com problemas de desempenho, senhas de sincronização esquecidas e dados de navegação excluídos acidentalmente. Mas é melhor ter uma ideia antecipada de como o processo ocorrerá.
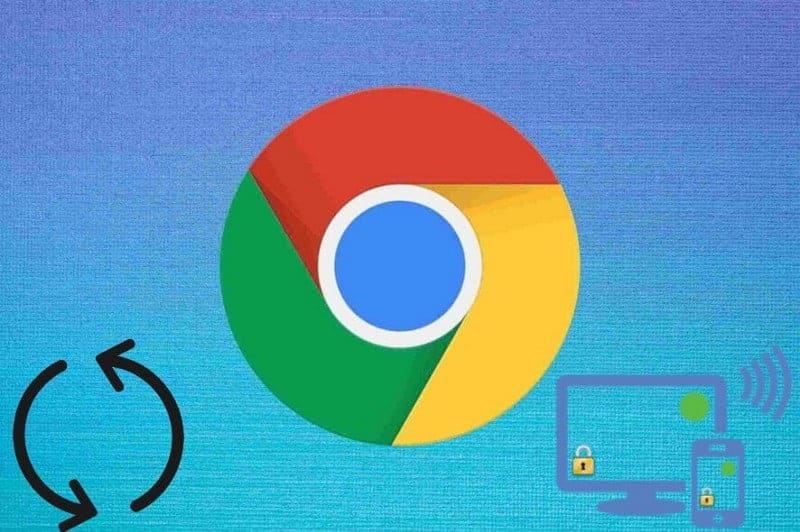
Quais dados podem ser sincronizados
- Você pode ver e atualizar suas informações sincronizadas em todos os seus dispositivos, como favoritos, histórico, senhas e outras configurações.
- Você será capaz de fazer login automaticamente no Gmail, YouTube, Pesquisa Google e outros serviços Google. E se você estava conectado a essas contas antes de habilitar a sincronização, você ainda estará conectado a elas.
- Todas as suas informações sincronizadas serão recuperadas se você mudar de dispositivo (por exemplo, se você perder seu telefone ou adquirir um novo laptop).
- Você poderá personalizar sua experiência em outros produtos do Google inserindo seu histórico do Chrome se a configuração Atividade na Web e de aplicativos estiver ativada.
- O Chrome pode combinar qualquer informação de idade e sexo divulgada por meio de sua Conta do Google com nossas estatísticas para nos ajudar a projetar produtos que sejam mais apropriados para todos os dados demográficos. Essas informações não o identificam pessoalmente e são usadas apenas de forma agregada.
O que acontece quando você redefine a sincronização do Chrome
O Chrome usa os servidores do Google para fazer upload e sincronizar alterações nos dados de navegação entre dispositivos. Redefinir a sincronização do Chrome permite que você comece do zero.
O processo de redefinição começa com a exclusão dos dados do navegador armazenados nos servidores do Google. Em seguida, você sai do Chrome em todos os seus dispositivos. Isso desativa a sincronização do Chrome em todos os lugares.

Você não perderá suas senhas salvas localmente no Gerenciador de senhas do Google, favoritos e informações de preenchimento automático do Chrome (bem como outras formas de dados de navegação) em nenhum de seus dispositivos. Isso torna o procedimento de redefinição da sincronização do Chrome totalmente seguro. Mas você deve ter cuidado ao reativar o trabalho.
O Chrome pressupõe que os dados do primeiro dispositivo com o qual você fez login são os mais recentes. Embora você possa usar qualquer um dos seus dispositivos para redefinir a Sincronização do Chrome, deve ativá-la novamente em um dispositivo que tenha uma cópia completa dos dados de navegação. Do contrário, você pode acabar sincronizando dados antigos entre os dispositivos.
Por que você deve redefinir a sincronização do Chrome
Abaixo, você pode encontrar vários cenários que podem chamá-lo para redefinir a sincronização do Chrome.
Você não pode sincronizar seus dados entre dispositivos
Às vezes, a sincronização do Chrome pode corromper os dados armazenados nos servidores do Google. Isso pode levar a vários problemas de sincronização. Por exemplo, a sincronização do Chrome pode falhar ao sincronizar alterações recentes, pode criar duplicatas de dados como favoritos ou se recusar a funcionar em dispositivos mais novos.
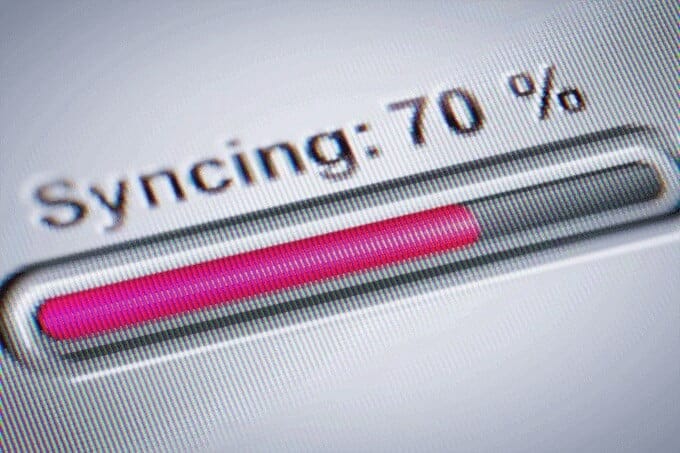
Se você tiver certeza de que configurou a sincronização do Chrome corretamente, pode tentar redefini-la para fazer as coisas certas. Após excluir os dados online, faça login novamente usando o dispositivo que contém seus dados de navegação mais recentes.
Você continua tendo problemas de desempenho
Você costuma ter problemas de desempenho ao usar o Chrome? Se você já passou pelas correções recomendadas Resolver problemas de travamentos e congelamentos do Chrome , Você pode concluir as etapas realizando uma redefinição da Sincronização do Chrome.
Eu esqueci a senha longa de sincronização
A senha longa de sincronização permite que você criptografe dados nos servidores do Google. Para que qualquer pessoa seja impedida de ler os seus dados de navegação, caso venha a comprometer as credenciais da sua conta Google.
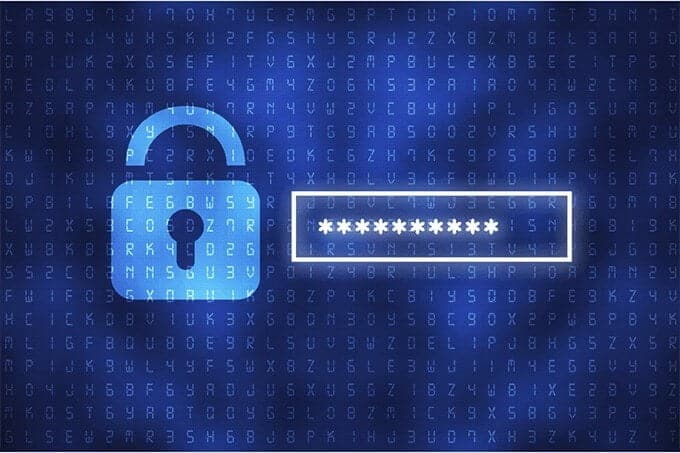
Se você esquecer a senha longa de sincronização, não poderá sincronizar os dados de navegação com dispositivos mais novos. Nesse caso, redefinir a sincronização do Chrome pode ajudá-lo a se livrar do problema. Você também deve fazer isso se quiser alterar a senha longa de sincronização.
Eu apaguei acidentalmente senhas ou favoritos
Se você excluir acidentalmente algumas senhas ou favoritos no Chrome, poderá restaurá-los redefinindo a Sincronização do Chrome.

Uma vez que realizar uma redefinição desativa a sincronização do Chrome em todos os lugares, você pode verificar o resto dos seus dispositivos em busca de senhas ou favoritos excluídos, sem terminar de sincronizar suas alterações e excluí-los também.
Em seguida, aproveite as vantagens de como a Sincronização do Chrome funciona, primeiro fazendo login no dispositivo que possui todos os seus dados de navegação intactos.
Você tem preocupações com a privacidade
Sente-se desconfortável armazenando dados de navegação nos servidores do Google? Se você quiser parar de usar a Sincronização do Chrome de uma vez, redefini-la pode ajudá-lo a apagar os dados da Internet. Além disso, você também pode querer olhar para Excluir atividade da web no Chrome.
Como redefinir a sincronização do Chrome
Redefinir a sincronização do Chrome é simples. Você pode fazer isso em qualquer dispositivo (desktop ou celular) em que fizer login com sua conta do Google. Você não precisa repetir o processo em outros dispositivos.
Desktop (Windows / macOS)
1. Abra o menu do Chrome clicando no ícone Mais 
2. Selecione "Serviços e sincronização do Google".
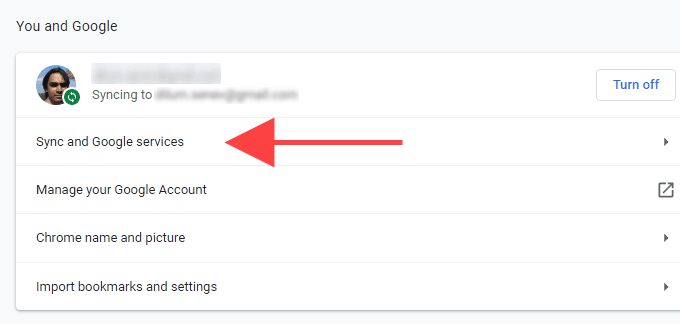
3. Selecione "Verificar seus dados sincronizados".
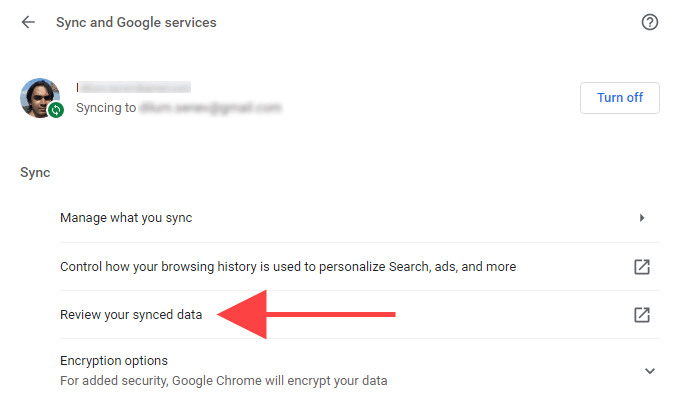
4. Role para baixo na página "Dados da sincronização do Chrome" e selecione "Redefinir sincronização".
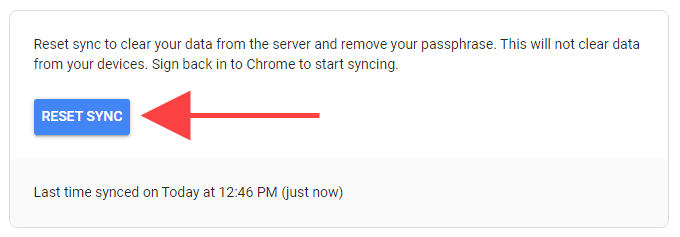
5. Selecione Está bem.
Telefone celular (Android / iOS)
1. Abra o menu do Chrome clicando em "Mais" 
2. Clique em "Serviços e sincronização do Google".
3. Clique em “Gerenciamento de sincronização".
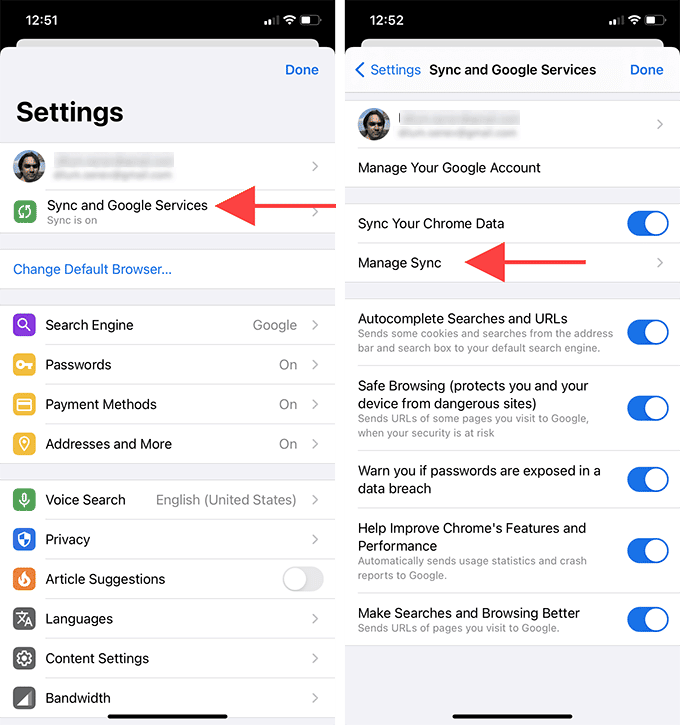
4. Clique em "Gerenciar dados sincronizados" (Android) ou "Dados do Chrome Sync" (iOS).
5. Role a página "Dados da sincronização do Chrome" e clique em "Redefinir sincronização".
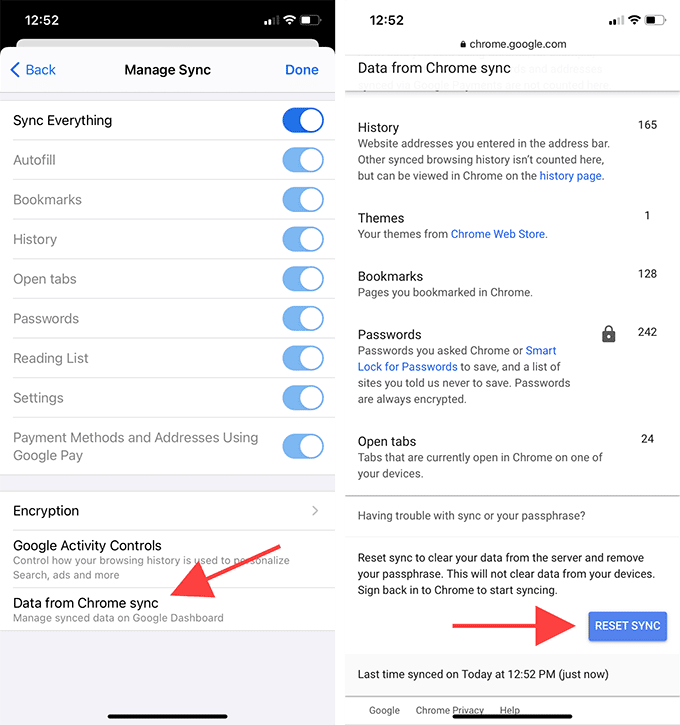
6. Pressione Está bem.
Como ativar a sincronização do Chrome
Depois de redefinir a sincronização do Chrome, você pode fazer login novamente e reativá-la em seus dispositivos. Como você já fez login no navegador anteriormente, não é necessário inserir novamente as credenciais da sua conta do Google.
Mas lembre-se de fazer login em um dispositivo que tenha a versão mais recente (ou a versão mais recente) de seus dados de navegação. Caso contrário, você pode excluir novas senhas, marcadores e informações de preenchimento automático sincronizando dados antigos sem o seu conhecimento.
Desktop (Windows / macOS)
1. No canto superior esquerdo da página no Chrome, clique no ícone do perfil 
2. Selecione “Ativar sincronização".
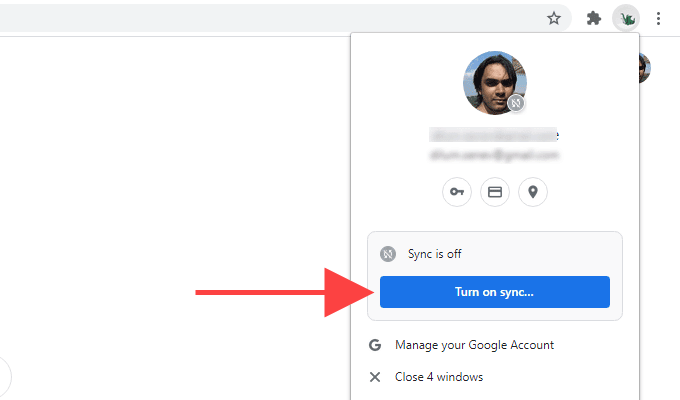
3. Selecione نعم ، Está bem.
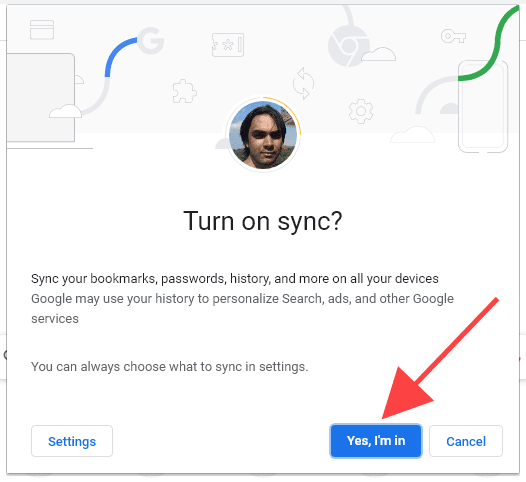
Telefone celular (Android / iOS)
1. Abra uma nova guia e clique no ícone do perfil 
2. Clique em "Fazer login no Chrome".
3. Clique em نعم ، Está bem.
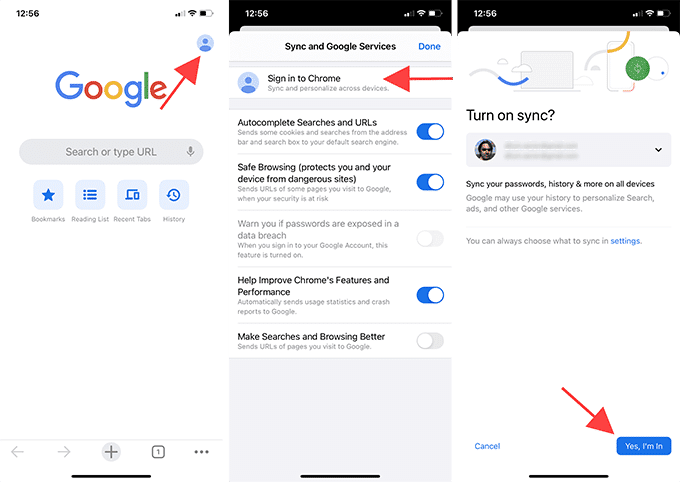
Depois disso, faça login no Chrome nos outros dispositivos. Seus dados de navegação devem ser sincronizados. Se você tiver problemas de sincronização anteriormente, verifique Senhas (Configurações -> Senhas) e Marcadores para ver se redefinir a Sincronização do Chrome ajuda.
Se você redefinir a Sincronização do Chrome para se livrar da senha de sincronização, você pode ir para “Configurações” -> “Sincronizar e serviços do Google” -> Opções de criptografia, selecionar Criptografar os dados de sincronização usando a senha de sincronização privada.
Corrigir problemas de sincronização do Chrome
Redefinir a sincronização do Chrome permite corrigir uma série de Problemas no Google Chrome. Apenas certifique-se de entender como o procedimento funciona (especialmente ao fazer login novamente e reativar a Sincronização do Chrome) para evitar a perda de dados.







