Você já viu uma bela foto de uma paisagem e se perguntou como um fotógrafo conseguiu capturar um céu tão deslumbrante quanto eu? Para pessoas dedicadas, isso pode não ser apenas por acaso.
O fotógrafo profissional é conhecido por passar dias ou mesmo semanas ao ar livre à espera da foto perfeita. Mas você pode se surpreender ao saber que há muitos fotógrafos que substituem rotineiramente a aparência do céu Usando Photoshop Ao invés disso. É muito mais rápido e fácil.
Neste artigo, mostraremos uma maneira fácil de substituir o céu por qualquer imagem usando o Photoshop. Para dar um passo à frente, também mostraremos como ajustar rapidamente o resto da imagem para combinar com a aparência do novo céu.

Como substituir o céu no Photoshop
- Você tem que executar o Photoshop e importar sua imagem. Então selecione Editar -> Substituição Sky.
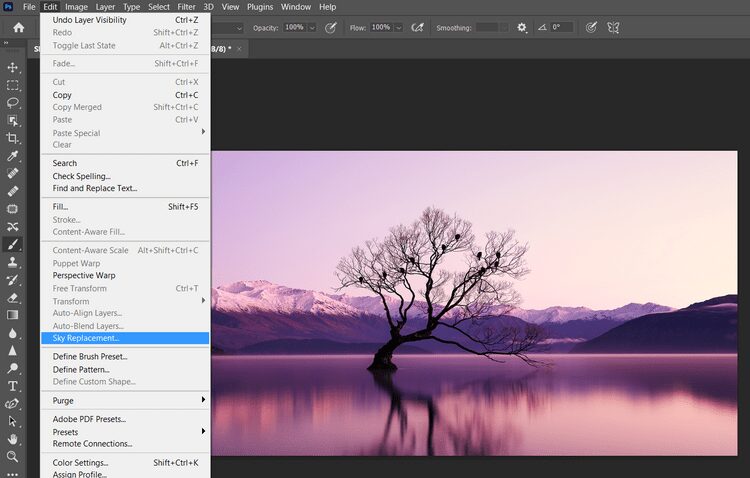
- A caixa de recurso "Sky Replacement" aparecerá. No bloco Sky exibindo a miniatura na parte superior, clique na seta para baixo.
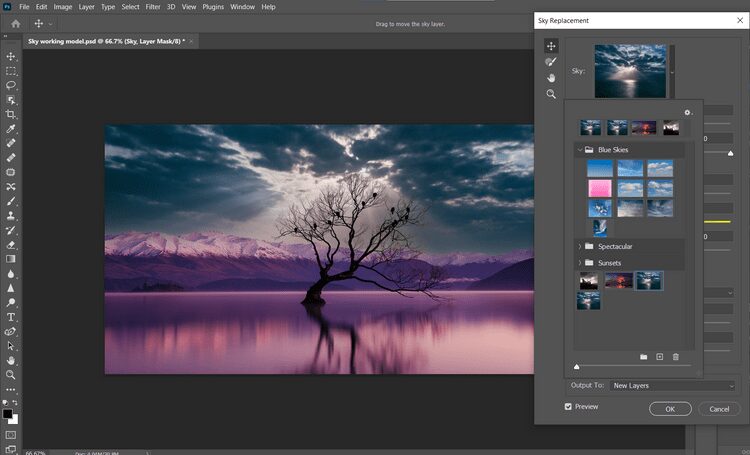
- Outra caixa de opção será aberta. Pressione a engrenagem e selecione Novo céu.
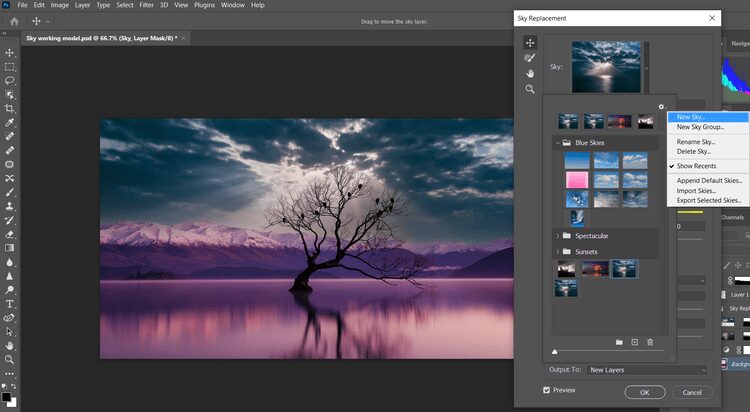
- O Photoshop abrirá a janela padrão de navegação de arquivo. Selecione a imagem do céu que deseja usar e clique abrir.

- Com a imagem do céu carregada na caixa de visualização, todos os controles de substituição do céu estarão disponíveis para ajudar a mesclar as duas imagens. Ajuste cada controle deslizante de acordo com sua preferência. Então clique "Está bem" Quando você terminar.
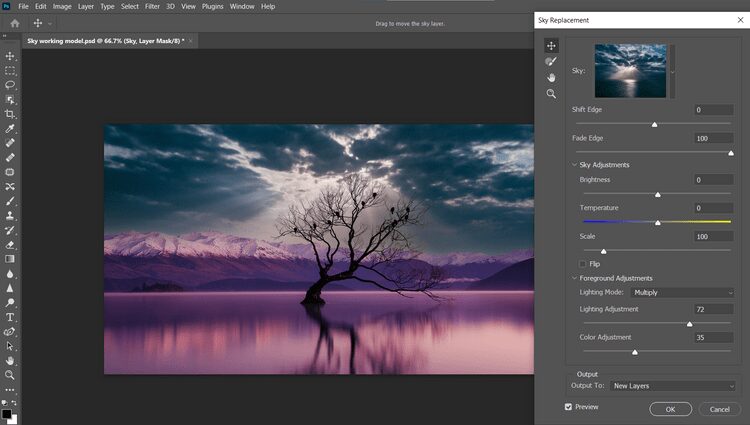
A maioria das imagens exigirá seus próprios ajustes exclusivos. Recomendamos que você experimente cada controle deslizante para ver como o Photoshop exibirá cada configuração.
Antes de passarmos para a próxima etapa, aqui estão breves explicações para cada opção de ajuste encontrada na Etapa 5.
- Shift Edge Determina o ponto inicial do limite que separa o céu da imagem original usando um gradiente.
- Fade Edge Ajusta a quantidade de esmaecimento ou gradiente da imagem do céu para a imagem original ao longo das bordas.
- "Ajustes do céu" é um menu suspenso com três opções a serem lembradas: Brilho, Temperatura e Escala.
- Brilho: ajusta o brilho do céu
- Temperatura: para definir a temperatura do céu para que pareça mais quente ou mais frio
- Escala: para redimensionar a imagem do céu
- Virar: vira a imagem do céu horizontalmente para dar a você uma aparência diferente
- O "Ajustes de primeiro plano" é outro menu suspenso com as opções "modo de iluminação" e "configurações de iluminação" e "configurações de cor". Esses controles irão melhorar a área de transição para sua foto principal e o novo céu.
- Modo de iluminação: define o modo de mistura usado para fazer ajustes
- Ajuste de iluminação: controle deslizante de opacidade que clareia ou escurece a área de mesclagem do céu na imagem principal, sabendo que definir a configuração para zero não gerará nenhum ajuste
- Ajuste de cor: o controle deslizante de opacidade que determina o quão próximo as cores da interface irão corresponder às cores do céu, sabendo que definir a configuração para zero não gerará nenhum ajuste
- Saída O Photoshop permite que você especifique se as alterações feitas na imagem são aplicadas a Novas Camadas (chamadas de grupo Máscaras de Camadas) ou Camada Duplicada (uma camada plana). O padrão é Novas camadas e geralmente é a melhor maneira de aprimorar sua imagem posteriormente.
Edite sua foto para combinar com o novo visual do céu
O Photoshop agrupará essas camadas de ajuste como um conjunto de substituição do céu diretamente acima da imagem de fundo.
Haverá três ou quatro camadas diferentes, dependendo se você alterou o brilho na etapa 5. Em caso afirmativo, esta camada na parte superior será denominada Sky Brightness, seguida pelas camadas Sky, Foreground Lighting e Foreground Color.
Embora o Photoshop geralmente faça um ótimo trabalho na criação de novos céus em sua imagem, o resultado neste ponto pode parecer irreal, dependendo de como as diferentes cores estão em cada foto.
Neste exemplo, a aparência não é muito simétrica. Embora as montanhas e o lago em primeiro plano sejam banhados por lindos tons de roxo, é difícil imaginar o tipo de iluminação produzida pela imagem em grande parte em preto e branco do céu. Alterações adicionais são necessárias.
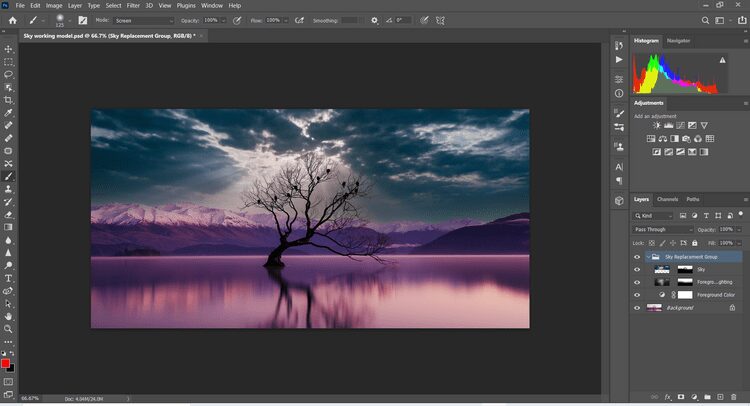
Até onde você decidir ir para melhorar a sua imagem de forma criativa depende de você. Você pode gastar até uma hora ou mais tentando obter uma aparência muito artística. Mas, para fins de substituição estrita do céu, recomendamos o estabelecimento de duas camadas adicionais para substituir o céu com sucesso antes de avançar para caminhos mais avançados.
Para a primeira camada, usaremos este truque rápido do Photoshop para alterar as cores das fotos.
Camada 1
- Reduza a camada Sky Replacement Group clicando na seta para baixo. Certifique-se de que esta camada esteja destacada. Selecione Criar uma nova camada no painel inferior direito. Uma camada em branco chamada “Camada 1” deve agora aparecer acima do Grupo de Substituição do Céu.
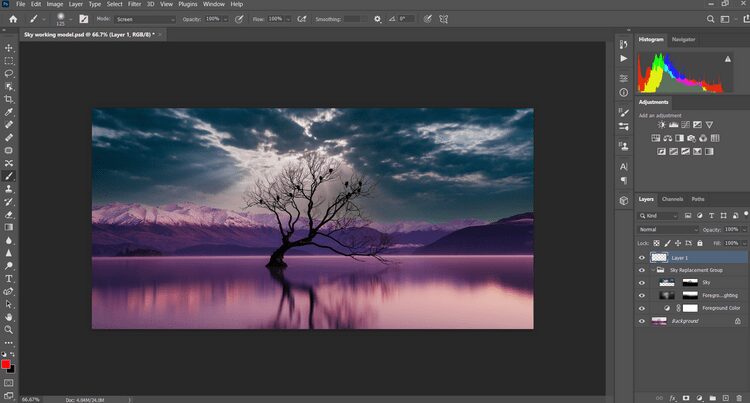
- Altere o modo de mesclagem de Normal para Colorido.
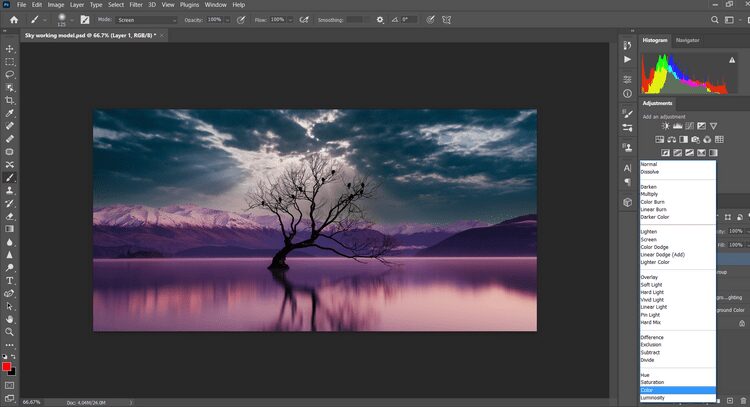
- Escolha a ferramenta Conta-gotas e clique na área colorida de sua imagem que você deseja ver no céu (ela deve ser bem parecida para parecer realista!) O quadrado do primeiro plano deve refletir a cor que você escolheu.
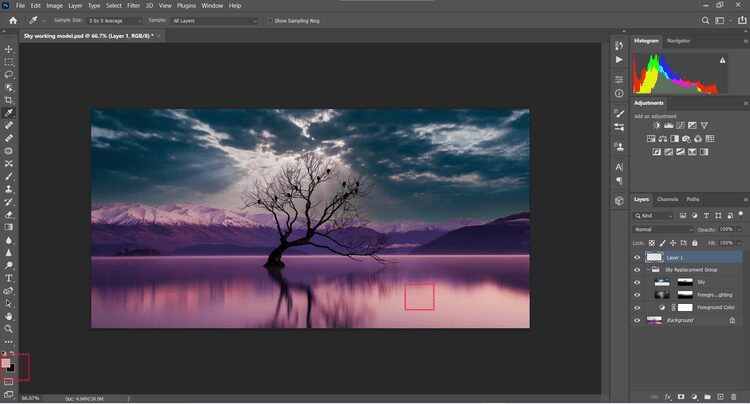
- Clique na chave B Para acessar a ferramenta Pincel. Este é apenas um dos vários atalhos de teclado úteis do Photoshop.
- Selecione o Soft Round Brush em General Brushes.
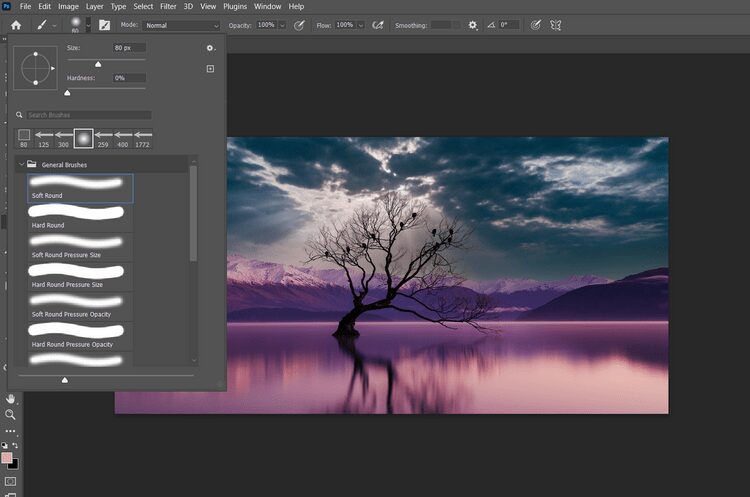
- Pinte as áreas destacadas de suas nuvens com a cor especificada. Neste exemplo, é o tom roxo. Observe que você pode querer definir o fluxo abaixo de 100% se o efeito for muito forte. Além disso, você pode ajustar o tamanho do pincel usando as teclas de colchete “[]”.
- Se necessário, ajuste a opacidade da camada para ajustar o efeito.
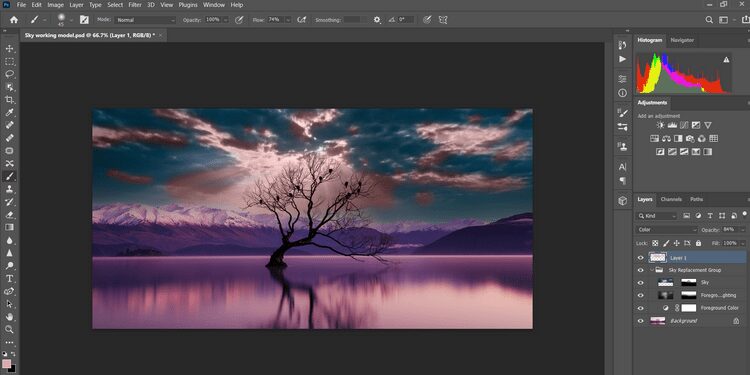
Camada de equilíbrio de cores
Adicionar uma camada de equilíbrio de cores é como adicionar uma camada de creme ao bolo. O uso de ajustes adicionais de sombras, realces e tons médios dará vida ao novo céu e concluirá o processo de substituição do céu.
- Selecione o ícone da camada de ajuste de preenchimento no canto inferior direito e clique Equilíbrio de cores. Uma caixa de opções deve ser aberta. Caso contrário, clique duas vezes na miniatura da camada Equilíbrio de cores.
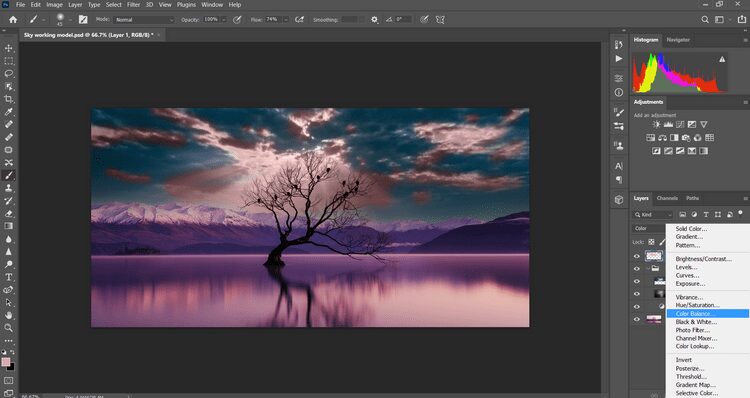
- Ajuste o controle deslizante de tons médios a seu gosto. Faça o mesmo com os destaques e sombras.
- Se necessário, ajuste a opacidade da camada para ajustar o efeito.
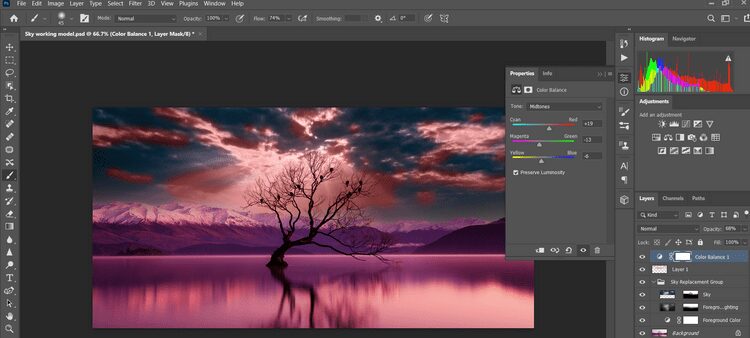
- Selecione a máscara pronta para a camada de equilíbrio de cores. Em seguida, clique na tecla B Para acessar a ferramenta Pincel.
- Alterne o interruptor X Especifica o preto como cor de primeiro plano.
- Com a ferramenta Pincel, pinte um efeito de Equilíbrio de cores de sua foto para que o céu e a foto original se misturem. Neste ponto, você pode voltar para suas camadas individuais e fazer desfoque e outros ajustes para ajustar sua imagem.
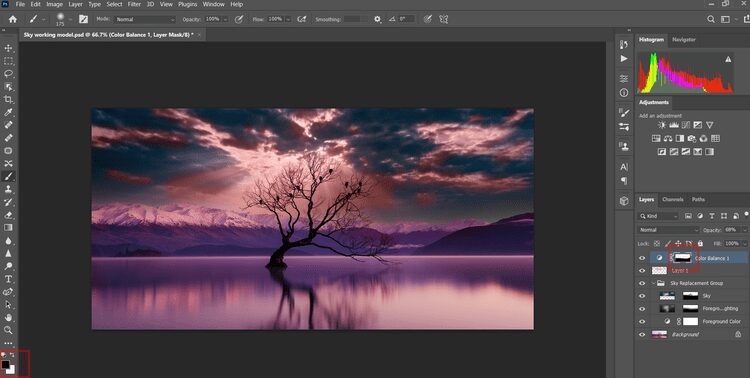
Isto é! Você pode parar neste ponto ou escolher fazer ajustes adicionais para tornar sua imagem mais artística.
Isso torna a substituição do céu mais fácil no Photoshop
Nem todas as imagens do céu são iguais. O que significa que é importante inspecionar sua imagem antes de encontrar um céu alternativo, prestando muita atenção à qualidade de cor e iluminação.
Neste exemplo, a foto foi uma longa exposição que pode ter sido tirada ao nascer do sol. Localizar uma imagem com este tipo de esquema de cores seria o ideal, mas como acabamos de explicar, nem sempre é necessário.
Também é importante determinar como serão as nuvens. Nuvens escuras e pesadas serão mais dramáticas, enquanto nuvens dispersas e claras refletirão uma atmosfera calma.
Quando se trata de fotografar o céu para possível uso posterior, também não custa saber Como evitar o ruído de suas fotos Para garantir um céu limpo, se é esse o look que procura.







