A perda de dados é uma coisa ruim e frustrante que todos os usuários de computador precisam enfrentar em algum momento. Seja devido a uma falha no disco rígido ou exclusão acidental, todos nós já estivemos em situações em que desejamos recuperar nossos dados excluídos.
Felizmente, a recuperação de arquivos excluídos é relativamente mais fácil no Linux em comparação com outros sistemas operacionais. Você pode facilmente recuperar arquivos apagados usando ferramentas como TestDisk, PhotoRec e Foremost. Verificar Os dados podem ser recuperados de uma unidade USB? O que você precisa saber.

Coisas para saber antes de começar
Os sistemas Linux, como outros sistemas operacionais, fornecem Lixeira/Lixeira, o que facilita o acesso aos dados excluídos. Portanto, se você excluiu arquivos usando o botão Excluir no teclado, pode recuperá-los imediatamente visitando a Lixeira e restaurando-os.
No entanto, se você excluir arquivos permanentemente usando o atalho Shift+Del Você precisará restaurá-lo usando um dos aplicativos de recuperação de dados disponíveis para Linux. Mas como diferentes aplicativos usam métodos diferentes para recuperar dados perdidos, pode levar várias tentativas para recuperar todos os arquivos excluídos no Linux.
Felizmente, mesmo no caso de exclusão permanente, os dados não são perdidos imediatamente. Eles estão ocultos do sistema de arquivos, mas só serão apagados quando substituídos. Portanto, o primeiro passo para recuperar dados perdidos da partição do disco rígido é tornar a partição somente leitura. Isso garante que você não sobrescreva dados excluídos acidentalmente.
Por exemplo, se os arquivos excluídos estiverem localizados na partição /dev/sdb1, primeiro será necessário desmontá-lo e remontá-lo como somente leitura. Você pode fazer isso usando os comandos abaixo. Certifique-se de definir o nome da partição de acordo com o seu sistema.
sudo umount /dev/sdb1 sudo mount -o ro /dev/sdb1 /media/read-only
Também é uma boa prática clonar a partição para outra unidade. Isso garantirá que você não perderá a partição de origem durante a recuperação de dados. Você pode usar o comando dd Para clonar partições Linux. O comando abaixo copia o conteúdo de /dev/sdb1 para a partição sda1 de /dev/sda , em uma unidade diferente.
dd if=/dev/sdb1 of=/dev/sda1 bs=1M
Recupere arquivos excluídos no Linux com TestDisk
TestDisk é um aplicativo de recuperação de dados dedicado e de código aberto que pode efetivamente recuperar arquivos ou partições excluídos permanentemente. Ele é embalado com muitos recursos úteis e oferece uma interface fácil de usar. Você pode instalar o TestDisk no Linux usando os seguintes comandos:
#Ubuntu e Debian
sudo apt install testdisk
#RHEL e CentOS
sudo yum install epel-release sudo yum install testdisk
#ArqueLinux
sudo pacman -S testdisk
Uma vez instalado, você pode iniciar o TestDisk abrindo o Terminal e digitando o comando testdisk.
sudo testdisk
Você se encontrará no prompt interativo do TestDisk. Use as setas do teclado para navegar e pressione Entrar para selecionar opções. A primeira opção disponível é criar um arquivo de log. Você pode ir em frente e criar um.

A próxima tela exibirá uma lista de mídias de armazenamento conectadas ao seu sistema. Escolha o dispositivo que contém os arquivos excluídos. Usaremos os argumentos /dev/sdb para este diretório. Selecione a opção de acordo e pressione Acompanhamento.
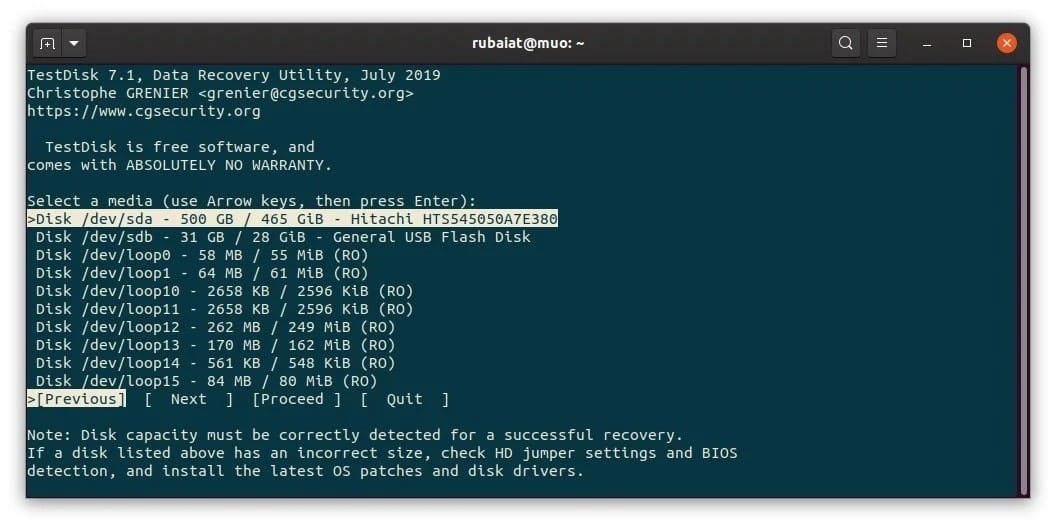
A próxima tela solicitará que você selecione o tipo de partição para o seu disco. Escolha o que é certo para a sua unidade. Observe que o TestDisk tentará detectar o tipo correto automaticamente. Portanto, se você não tiver certeza, vá para o tipo de partição que o TestDisk detectou.
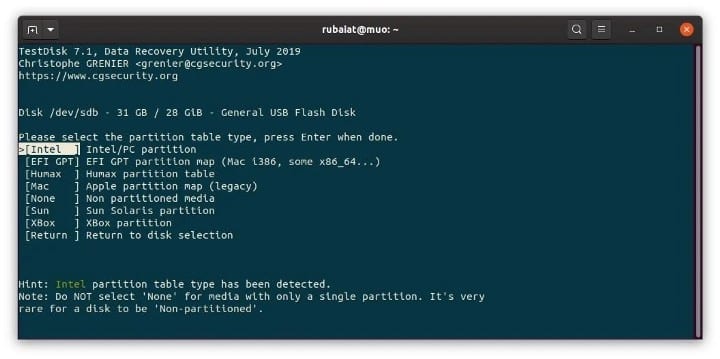
Você verá várias opções disponíveis na próxima tela. A opção Analisar é útil para recuperar partições perdidas. No entanto, usaremos Opções avançadas Para recuperar arquivos apagados.
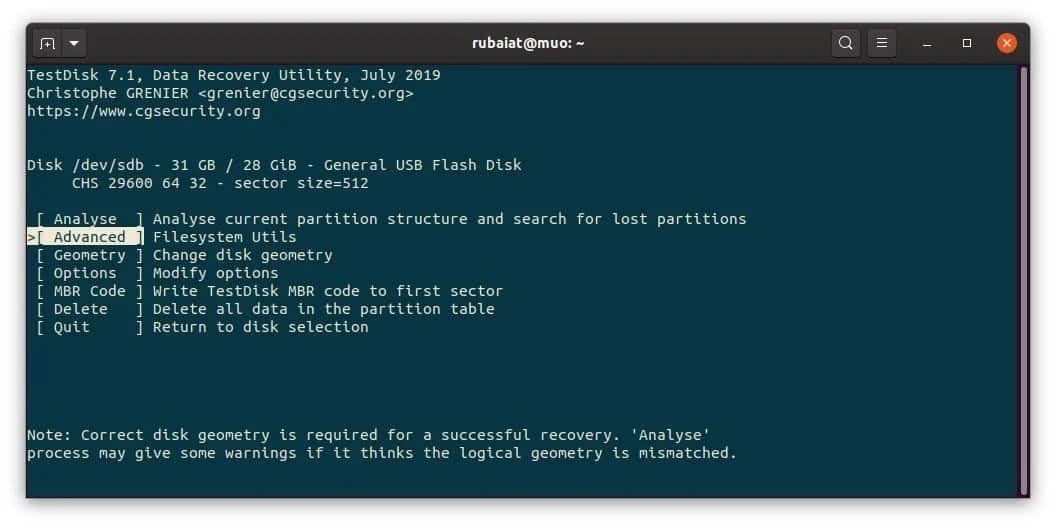
Depois disso, você verá uma lista de todas as partições no dispositivo selecionado. Selecione a partição que contém seus dados excluídos e escolha Recuperar do menu inferior.
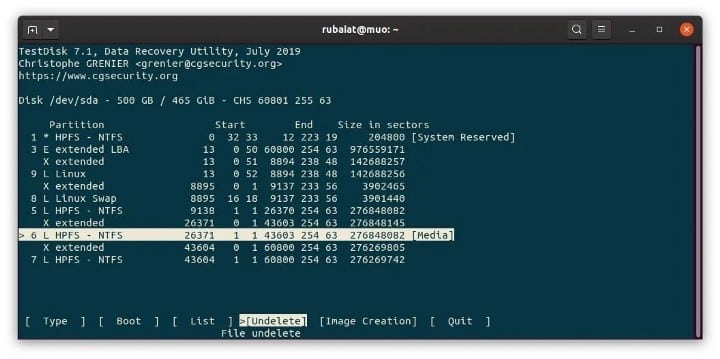
O TestDisk verificará as entradas do MFT para arquivos excluídos nesta seção e os listará aqui. Estamos procurando um arquivo imagem.jpg mostrado nesta tela.
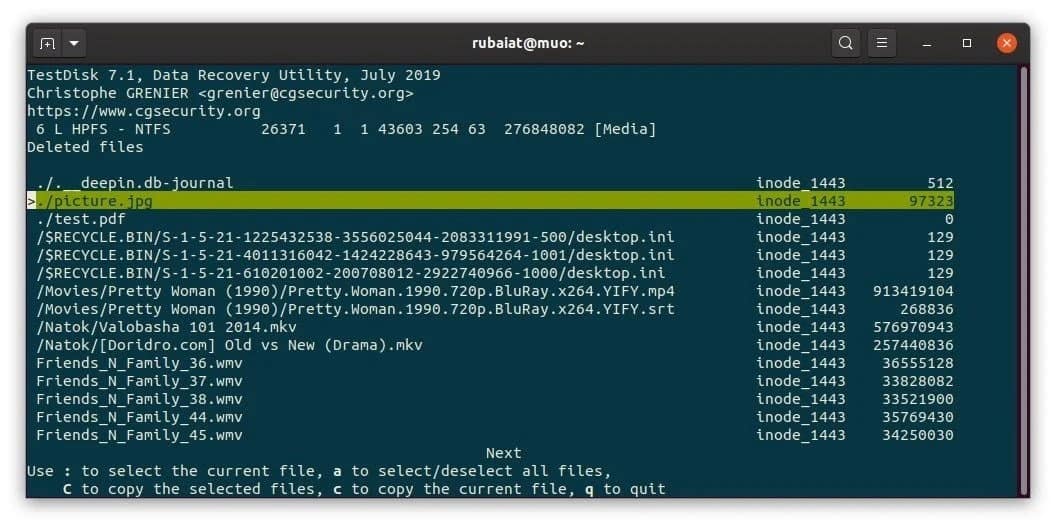
Você pode selecionar/desmarcar arquivos específicos usando : و a Para todos os arquivos que usam o tipo de arquivo. Após selecionar os arquivos a serem restaurados, pressione C para copiá-lo.
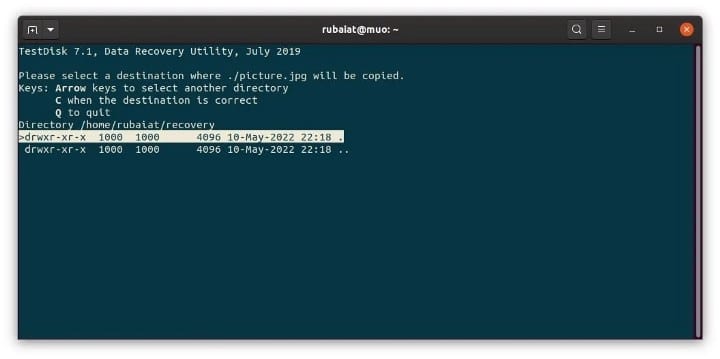
Você será solicitado a escolher um destino de resgate. Vá lá e toque C Para salvar o arquivo.
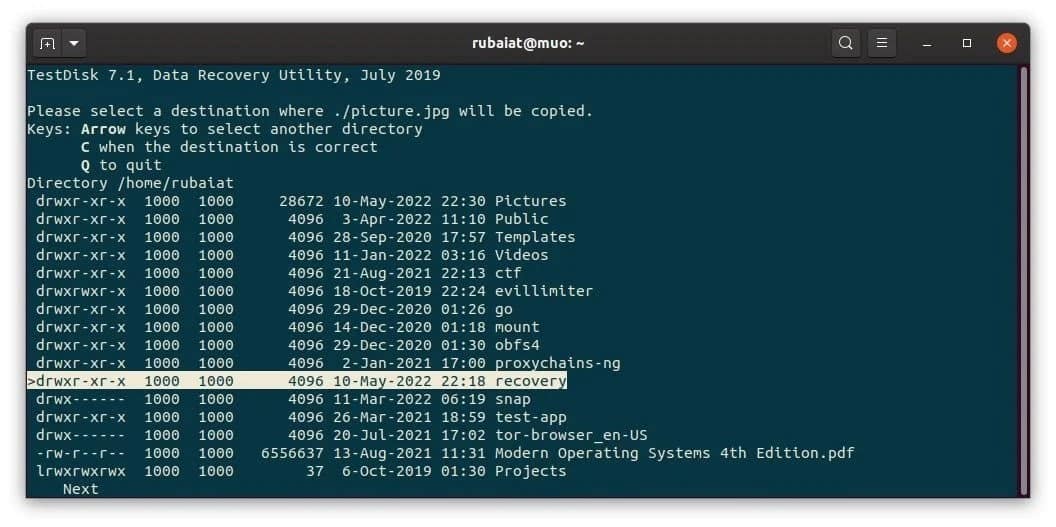
Recupere arquivos excluídos no Linux com PhotoRec
PhotoRec é outro poderoso aplicativo de recuperação de dados feito pelos desenvolvedores do TestDisk. Foi desenvolvido para recuperar fotos apagadas no Linux, mas evoluiu para um aplicativo completo. Você pode usar o PhotoRec Para recuperar todos os tipos de arquivos excluídos.
A diferença entre TestDisk e PhotoRec é que este último pode recuperar arquivos mesmo de discos rígidos que foram danificados além do reparo. Ele usa assinaturas de arquivo para detectar arquivos excluídos, o que o torna muito poderoso. No entanto, os arquivos recuperados via PhotoRec não mantêm seu nome de arquivo original.
Você pode instalar o PhotoRec em diferentes distribuições do Linux usando os mesmos comandos usados para instalar o TestDisk. Portanto, se você já instalou o TestDisk, não é necessário instalar o PhotoRec novamente. Se você não instalou o TestDisk anteriormente, verifique a seção acima e instale o pacote testdisk.
sudo photorec
Este comando iniciará o PhotoRec e o levará ao menu Iniciar. O layout é semelhante ao TestDisk, assim como a navegação. Você será solicitado a escolher a mídia do disco. Selecione a opção correta e pressione Acompanhamento.
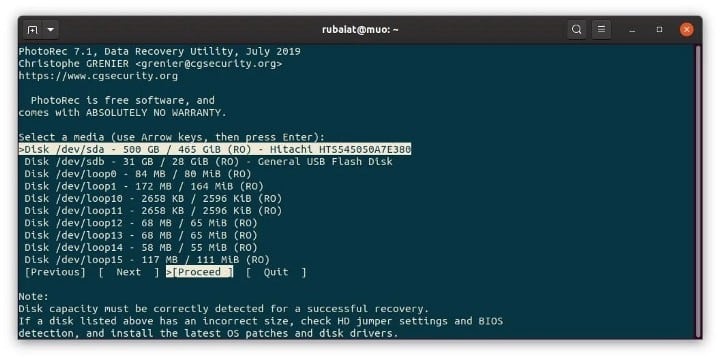
Você precisará então escolher a partição de origem. Selecione a seção apropriada e selecione Opção de arquivo do menu inferior.
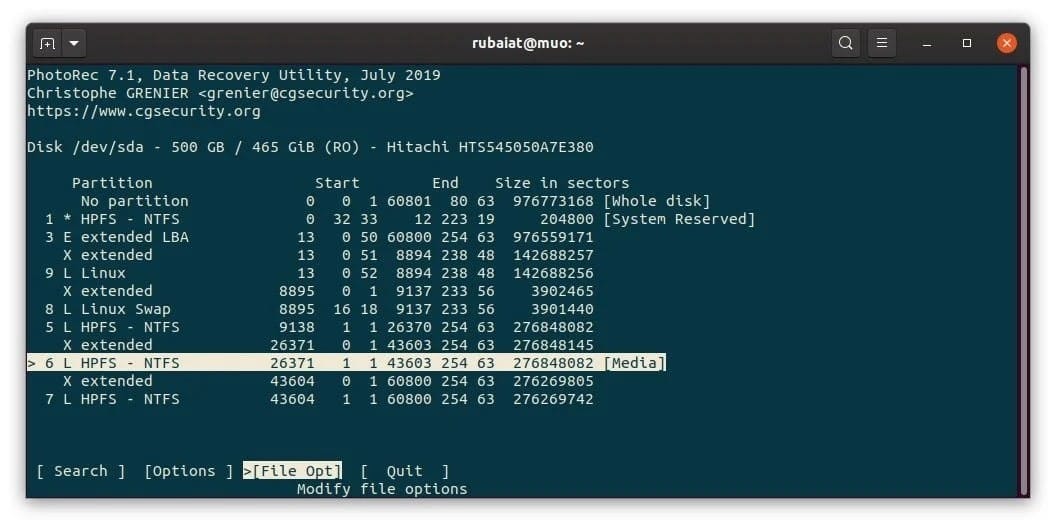
Aqui, você pode selecionar o tipo de arquivo dos arquivos excluídos. O PhotoRec selecionará todos os tipos de arquivo por padrão. Você pode desativar todos os usos e selecionar um tipo específico usando x. nós vamos escolher jpg Para recuperar o arquivo de imagem.
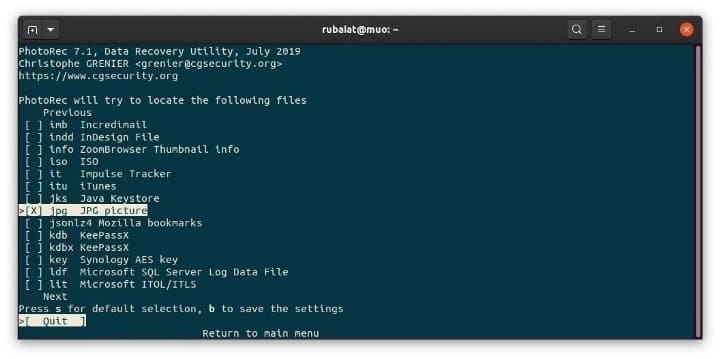
Agora conte com q E selecione a opção de pesquisa para iniciar a recuperação de arquivos no Linux.

Em seguida, você precisará selecionar o tipo de sistema de arquivos. Escolher senão Se a partição de origem não for ext3/ext4.
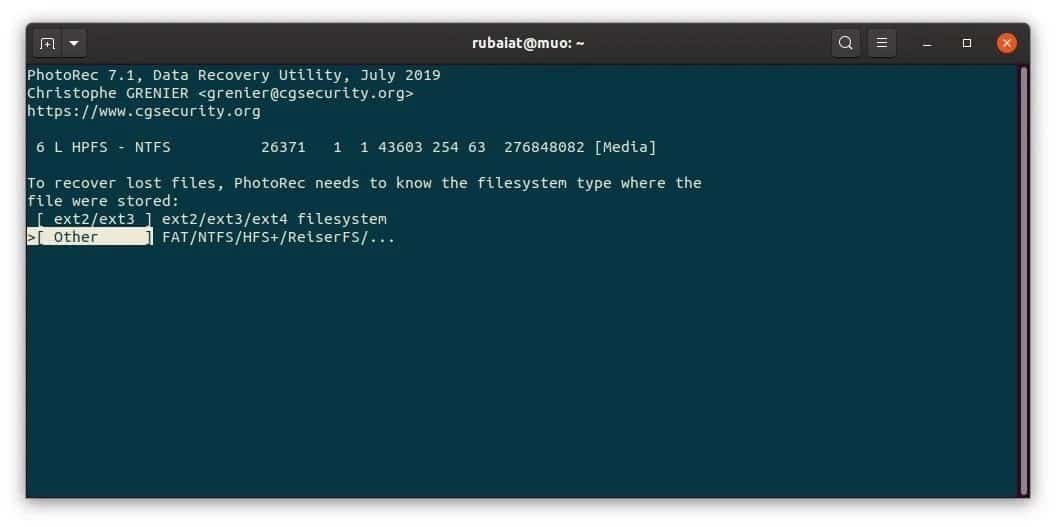
Nesta etapa, você deve especificar se deseja pesquisar os tipos de arquivo especificados em toda a partição ou apenas no espaço livre. Faremos uma opção Espaço Livre Para pesquisar mais rápido.
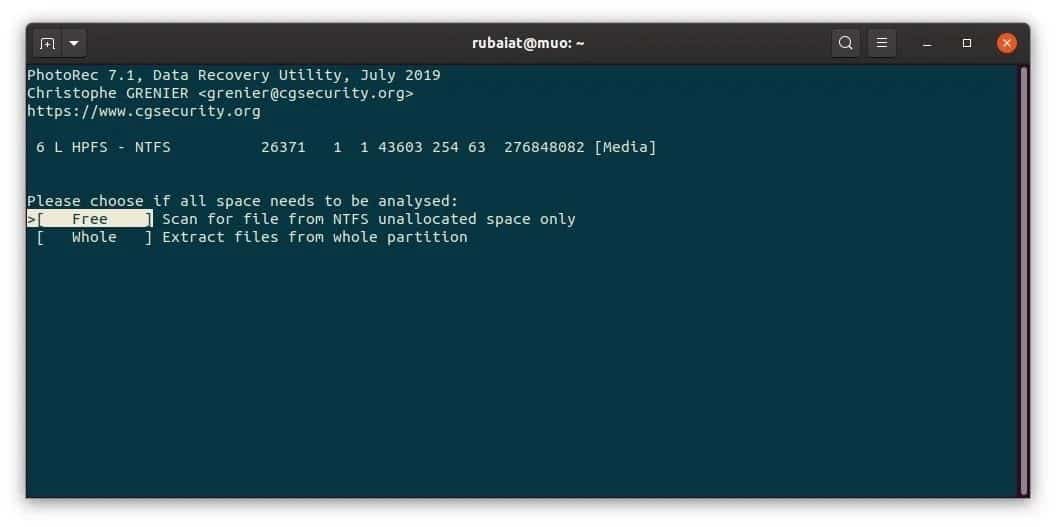
A próxima etapa exige que os usuários escolham um diretório de destino. Certifique-se de não salvar arquivos na mesma partição que você está verificando. Navegue até o local desejado usando as teclas de seta e pressione C Salvar.
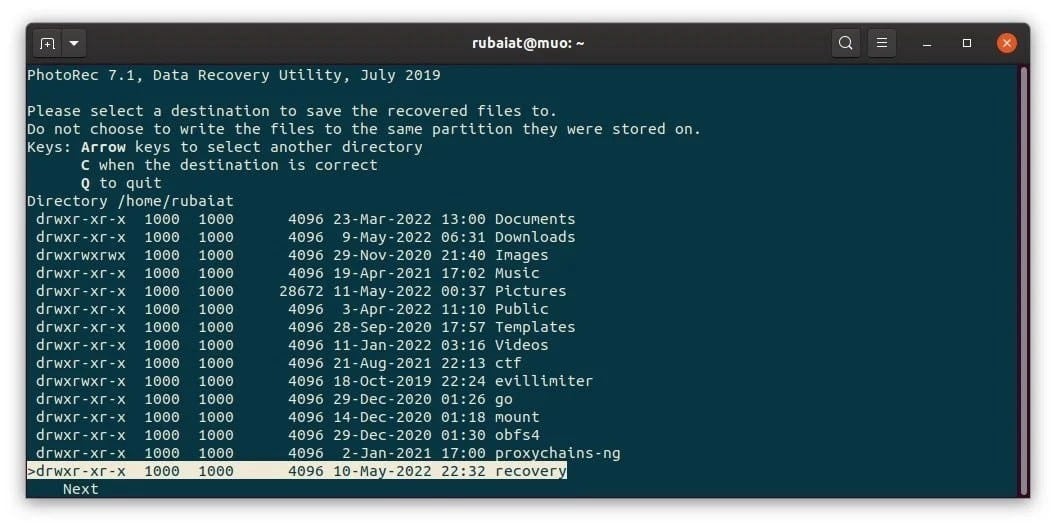
PhotoRec agora irá escanear os setores livres e salvar os arquivos recuperados no destino especificado. Ele salvará os arquivos recuperados em um diretório chamado diretório_recuperação.
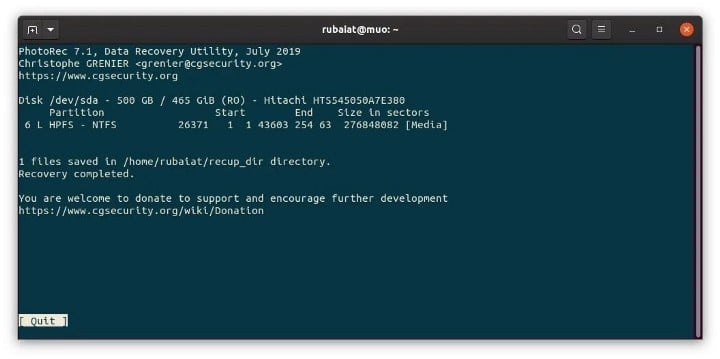
Verificar Melhores aplicativos gratuitos de recuperação de arquivos para Windows.
Recupere arquivos excluídos usando o Foremost no Linux
O Foremost é um aplicativo gratuito de recuperação de dados para Linux. Ele vem com uma interface CLI simples. Embora o aplicativo não seja tão interativo quanto o TestDisk ou o PhotoRec, ele ainda é útil em determinados cenários. Você pode instalar o Foremost no Linux usando os seguintes comandos:
#Ubuntu e Debian
sudo apt install foremost
#Fedora
sudo dnf install foremost
#ArqueLinux
sudo pacman -S foremost
Uma vez instalado, o uso do aplicativo é relativamente simples. Você pode listar todas as opções possíveis primeiro usando o comando abaixo:
foremost -h
O arquivo picture.jpg excluído pode ser recuperado usando o seguinte primeiro comando:
foremost -v -t jpg -i /dev/sdb1 -o ~/recovery/
Este comando pesquisará todas as imagens JPG perdidas em /dev/sdb1 e as restaurará para ~/recovery. A marca permite -v Gravação longa, conjuntos -i Seção de origem, especifique -o guia de saída.
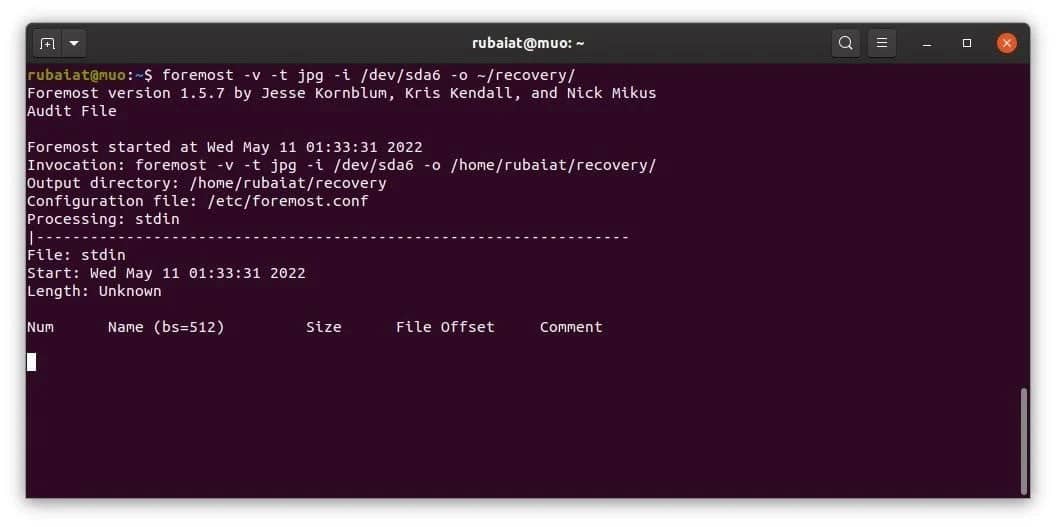
Opção permitida -t Os usuários podem especificar quais arquivos pesquisar. Acima de tudo, o aplicativo suporta vários tipos de arquivos e pode localizar imagens, vídeos, textos e arquivos executáveis. Você pode pesquisar várias extensões usando uma lista separada por vírgulas. Verificar Os melhores aplicativos para recuperar arquivos excluídos que não revisamos antes.
Recupere arquivos excluídos no Linux com extundelete
extundelete é outro aplicativo de recuperação de dados que pode recuperar arquivos excluídos de sistemas de arquivos ext3/ext4. Estes são os sistemas de arquivos usados por distribuições Linux populares como o Ubuntu. Você pode instalar o extundelete usando um dos seguintes comandos:
#Ubuntu e Debian
sudo apt install extundelete
#RHEL e CentOS
sudo yum instalar extundelete
#ArqueLinux
sudo yay -S extundelete
Uma vez instalado, você pode continuar a recuperar arquivos excluídos do seu sistema Linux usando o extundelete. Use o comando abaixo para restaurar rapidamente um arquivo específico. Observe que o caminho do arquivo está relacionado à partição principal.
sudo extundelete — restore-file picture.jpg /dev/sdb1
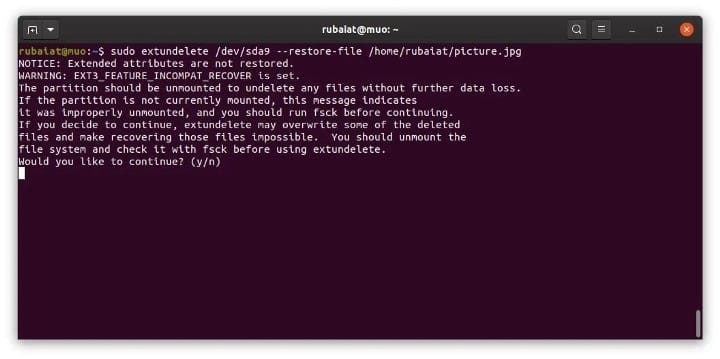
O comando a seguir recupera todos os arquivos da partição /dev/sdb1. Altere o nome da seção para corresponder à sua fonte.
sudo extundelete — restore-all /dev/sdb1
Se você deseja salvar os arquivos recuperados em um diretório específico, selecione-o usando a opção -o.
sudo extundelete -o ~/recovery — restore-all /dev/sdb1
Por padrão, extundelete salva os arquivos recuperados dentro do subdiretório /RECOVERED_FILES.
Recupere arquivos excluídos no Linux com R-Linux
R-Linux é uma GUI para recuperação de dados no Linux que é gratuita, mas não de código aberto. Ele pode escanear sistemas de arquivos ext2/ext3/ext4 para arquivos excluídos e restaurá-los. Você pode baixar o binário R-Linux do site da R-Tools Technology para uma distribuição específica.
Baixar: R-Linux
Uma vez baixado, instale-o usando seu gerenciador de pacotes. Após a instalação, abra o aplicativo acessando sua lista de aplicativos. Digite a senha sudo quando solicitado.
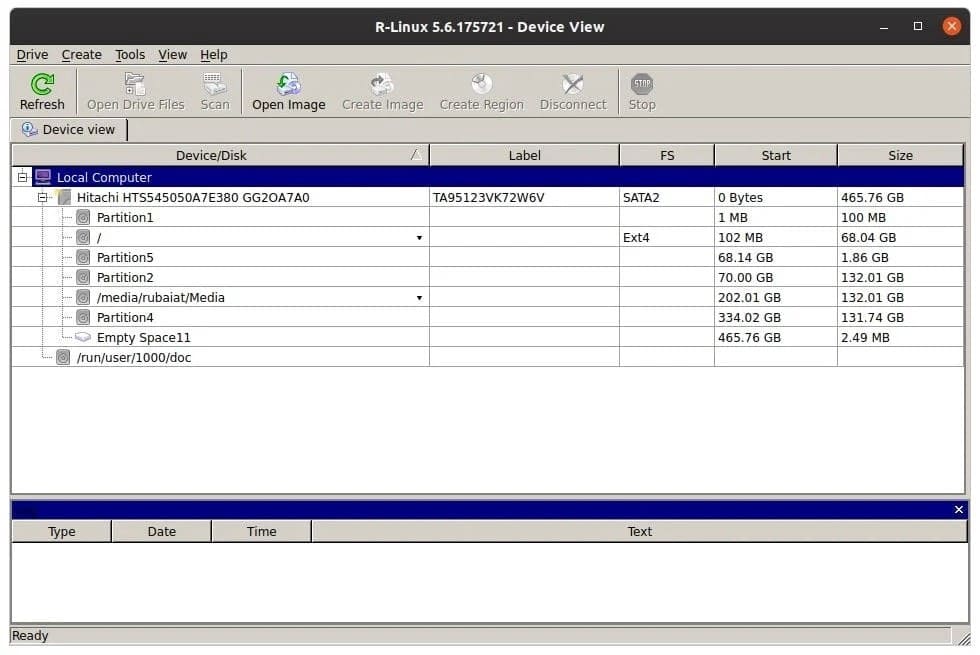
Agora, escolha a partição de origem que contém os arquivos excluídos e verifique-a usando a GUI. Você pode escolher entre diferentes métodos de verificação com base em seus requisitos e no tipo de arquivos.
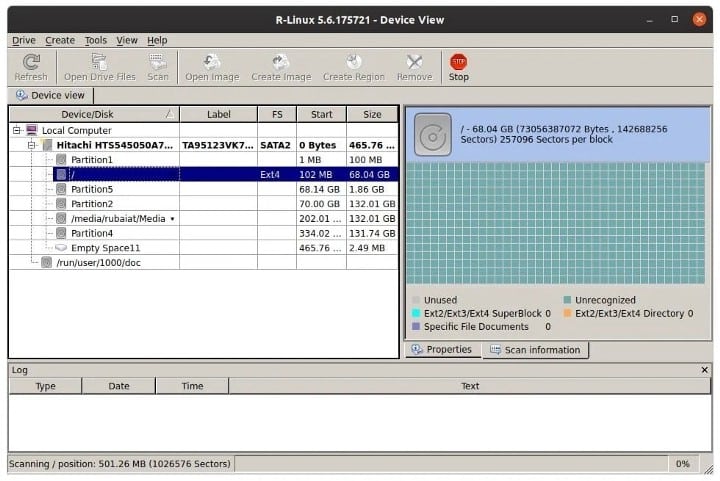
Aguarde a conclusão da verificação para ver uma lista de arquivos excluídos. Escolha o que você precisa e restaure-o no menu superior.
Acesse arquivos excluídos novamente no Linux
Com muitos aplicativos de recuperação de dados de alta qualidade, a recuperação de arquivos excluídos é muito fácil no Linux. Você pode selecionar qualquer uma das ferramentas acima com base no tipo de arquivo excluído e na configuração da partição do sistema. No entanto, recomendamos TestDisk e PhotoRec porque ambos fornecem um prompt interativo claro e simples.
Como a recuperação de dados pode ser um pesadelo para muitos, você deve sempre armazenar seus backups em dispositivos externos. Isso fará com que a recuperação de dados excluídos esteja a apenas alguns cliques de distância. Agora você pode visualizar Esqueça o armazenamento em nuvem: por que você deveria mudar para backup local







