O Chrome é um dos navegadores da web mais usados e seguros, pois possui muitas ferramentas e recursos de segurança integrados para manter seus dados, senhas e sua vida segura.
Mas você sempre pode ser mais proativo e melhorar sua segurança, e é por isso que você deve usar o Windows Hello para proteger seus dados. Verificar Desafios do sistema de autenticação biométrica do Windows Hello: ainda é seguro usá-lo após ser hackeado?
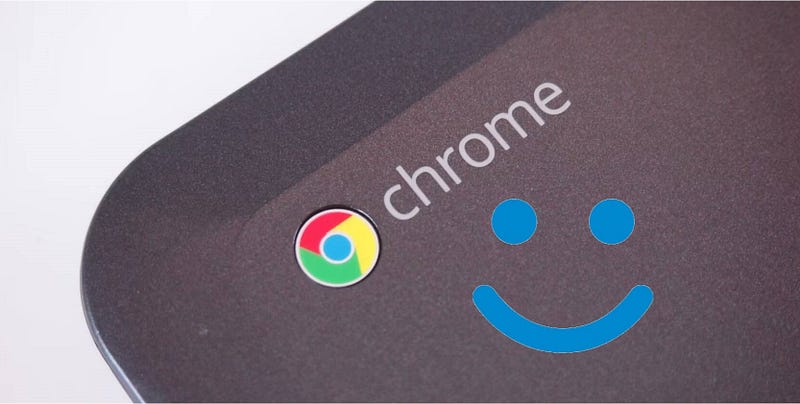
Como configurar o Windows Hello nas configurações do sistema
Antes de integrar o Windows Hello ao Chrome, você precisa se certificar de que o Windows Hello está habilitado nas configurações do sistema.
- Pressione uma tecla Windows + I Para abrir as configurações do sistema Windows.
- Vamos para Contas -> Opções de login E localize as configurações do Windows Hello. Você deverá ver as opções de ID facial, impressão digital e PIN como formas de fazer login.
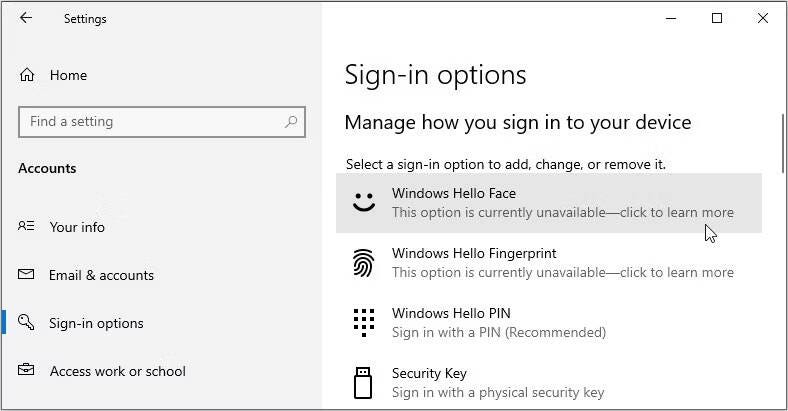
Selecione a opção que deseja configurar (como Windows Hello Face) e siga as instruções na tela para concluir a configuração.
Como usar o Windows Hello para proteger senhas no Chrome
Vamos agora explorar como você pode ativar o Windows Hello para Chrome e manter suas senhas seguras:
- Abra o Chrome e clique em Mais
- Localizar Preenchimento automático e senhas Nos itens à esquerda, clique em uma opção Gerenciador de senhas do Google.
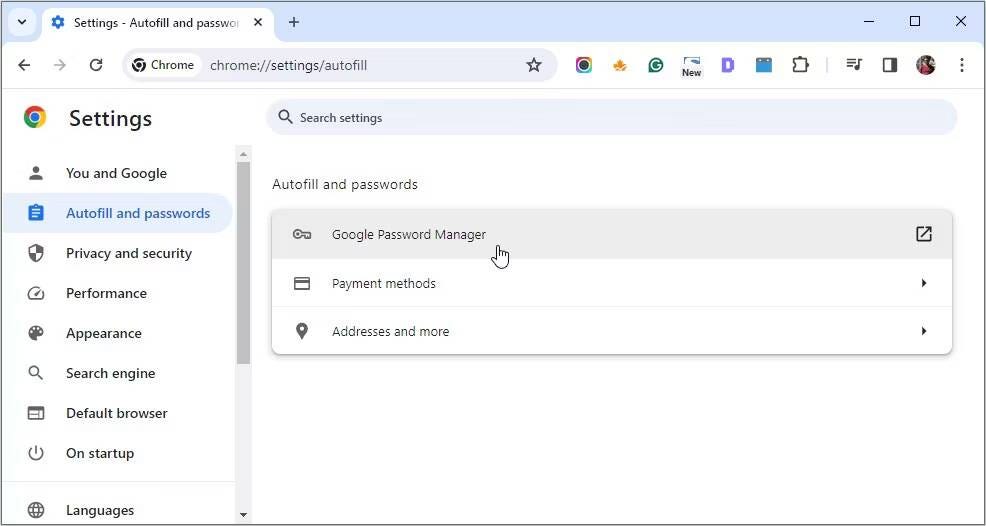
A partir daí, siga estas etapas:
- Localizar الإعدادات Nos itens de menu no lado esquerdo da tela do Gerenciador de senhas do Google.
- No painel do meio, ative a chave seletora ao lado de Use o Windows Hello ao preencher senhas para ativar este recurso.
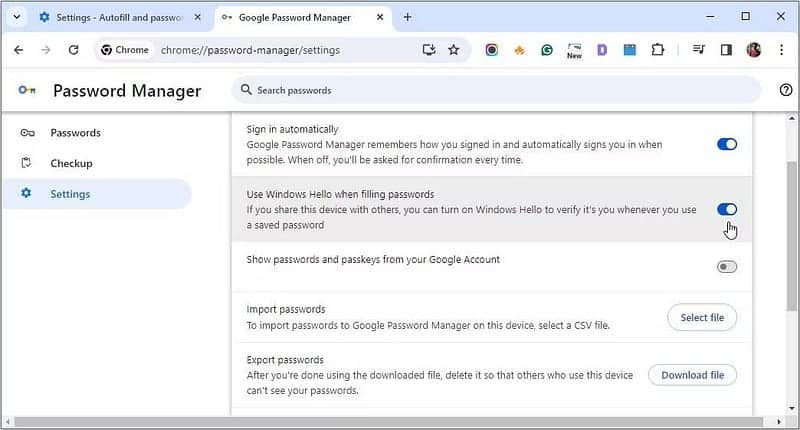
Para autenticar a alteração, insira seu PIN ou use o método alternativo do Windows Hello sugerido pelo sistema.
E é isso! Depois de ativar a verificação do Windows Hello, você verá uma janela que requer autenticação biométrica ou PIN antes que o Chrome preencha automaticamente suas credenciais de login salvas.
Notas:
- Se o seu computador tiver recursos biométricos, você também poderá usar a autenticação biométrica para fazer o seguinte:
- Revelar senhas
- Copiar senhas
- Modificar senhas
- A autenticação biométrica é habilitada automaticamente.
Prós e contras de permitir que o Windows Hello insira senhas no Chrome
Vamos agora explorar o impacto da ativação do Windows Hello para entrada de senha no Chrome:
Positivos
As principais vantagens incluem:
- Segurança aprimorada com autenticação biométrica: usando dados biométricos como impressões digitais ou reconhecimento facial, o Windows Hello fortalece muito a defesa da sua conta contra acesso não autorizado. Este método é muito mais seguro do que as senhas tradicionais que podem ser adivinhadas ou roubadas.
- Fácil acesso às senhas salvasCom o Windows Hello, é fácil acessar suas senhas salvas no Chrome. Uma rápida verificação biométrica oferece acesso instantâneo, garantindo que suas contas online permaneçam seguras.
Negativos
Algumas desvantagens potenciais de ativar o Windows Hello para entrada de senha no Chrome incluem:
- Requer hardware compatível com Windows HelloPara usar o Windows Hello, seu dispositivo deve oferecer suporte a essa tecnologia. Isso significa que você não poderá acessar o recurso se tiver um dispositivo desatualizado ou incompatível.
- Possível falha de hardware: como acontece com qualquer sistema de autenticação baseado em hardware, existe o risco de falha de hardware, como mau funcionamento do leitor de impressão digital ou da câmera. Enfrentar esses problemas pode impedir temporariamente o acesso às suas contas online.
- Possíveis problemas com reconhecimento do usuário: usar o Windows Hello às vezes pode causar complicações, como inconsistência no reconhecimento do usuário. Isso pode atrapalhar o acesso contínuo pretendido e levar você a recorrer à entrada manual de senha.
Verificar O Chrome não salva suas senhas? Aqui estão algumas correções rápidas para tentar.
Como desativar o Windows Hello para inserir senhas no Chrome
Se achar que o Windows Hello no Chrome não está funcionando para você, você pode desativá-lo facilmente com as seguintes etapas:
- Abra o Google Chrome e clique no ícone Mais
- Localizar Preenchimento automático e senhas No lado esquerdo, clique em uma opção Gerenciador de senhas do Google na parte do meio.
- Localizar الإعدادات Nos itens do menu, desative o botão de alternância ao lado de “Usar o Windows Hello ao preencher senhas” para desativar esse recurso.
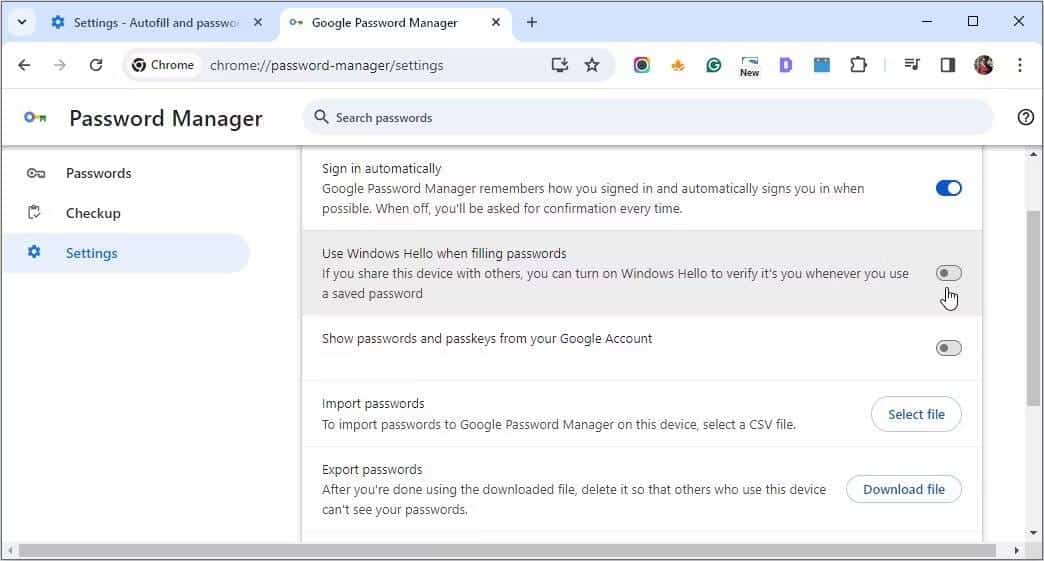
A integração do Windows Hello com o Chrome traz uma combinação de conveniência e segurança aprimorada para gerenciar suas senhas. Mas se você decidir que isso não é para você, desabilitar o recurso é muito simples. Agora você pode visualizar Como visualizar senhas salvas no Google Chrome (e evitar que outras pessoas as acessem).








