Uma das maneiras mais avançadas de melhorar o desempenho do seu PC com Windows 10 sem alterar os componentes é fazer o overclock ou ignorar o cronômetro. Você pode fazer overclock de três componentes em seu computador: CPU و Unidade de processamento gráfico و RAM. Mas o overclock tem seus limites e, se você não fizer isso direito, pode arruinar os componentes finos que possui.
A maneira correta de fazer overclock em uma placa de vídeo é fazer o overclock manualmente no GPU usando um aplicativo dedicado como o ASUS GPU Tweak II. O aplicativo gratuito ajudará você a monitorar o desempenho de sua placa de vídeo e aumentar seu desempenho em trânsito, quando você precisar.

O que significa overclock da GPU?
O desempenho de qualquer dispositivo é limitado por duas barreiras físicas: consumo de energia e calor. Quanto mais rápido o chip, mais energia ele consome e mais calor gera. Em um PC com Windows 10, a energia não é um problema porque você pode atualizar sua fonte de alimentação e obter energia drenada suficiente da tomada.
O calor é o maior problema, pois sufoca o desempenho da GPU e sua capacidade de manter as temperaturas ideais. No entanto, você pode acelerar sua placa de vídeo se sua fonte de alimentação for capaz de fornecer potência suficiente e dentro de temperaturas de GPU aceitáveis.
O overclock da GPU não é tão complicado quanto o overclock da CPU. No entanto, dependendo da cadeia de GPU, há certos riscos para a própria placa.
Se você é novo no mundo do overclock de GPU e está se perguntando por onde começar, você pode verificar nosso guia em Como fazer overclock com segurança de uma GPU Para saber mais.
Para aumentar com segurança a velocidade de sua GPU em um PC com Windows 10, é melhor fazer pequenos aumentos na frequência e verificar se o sistema permanece estável após a modificação feita. Você deve ter cuidado com as opções que personaliza, pois elas podem danificar irreversivelmente seu dispositivo se você for muito longe sem medi-lo corretamente.
ASUS GPU Tweak II pode acelerar qualquer placa de vídeo dedicada, independentemente do fabricante. Ele funciona bem com placas de vídeo NVIDIA GeForce e AMD Radeon.
No entanto, você deve levar em consideração algumas opções a serem verificadas, já que seu PC deve estar executando a versão mais recente do Windows e ter os drivers gráficos apropriados instalados nele. Aplicativo testado no chip gráfico NVIDIA GeForce 2016MX modelo 940 e funcionou perfeitamente.
Como instalar ASUS GPU Tweak II em um PC com Windows 10
Siga as instruções simples passo a passo abaixo para instalar o ASUS GPU Tweak II no Windows 10 para fazer um overclock seguro em sua GPU:
- Vá para a página de download GPU Tweak II E aperte o botão vermelho Baixe ASUS GPU Tweak II agora.
- Na aba Driver e utilitário , Selecione o sistema operacional do seu computador e toque em Baixar.
- Após o download, abra o arquivo ZIP e execute o assistente de instalação.
- Uma vez feito isso, uma janela adicional de instalação do DirectX aparecerá. Instale o DirectX se não o tiver.
- Depois de instalar o arquivo DirectX necessário, siga as instruções na tela e o assistente adicionará ASUS GPU Tweak II à sua área de trabalho.
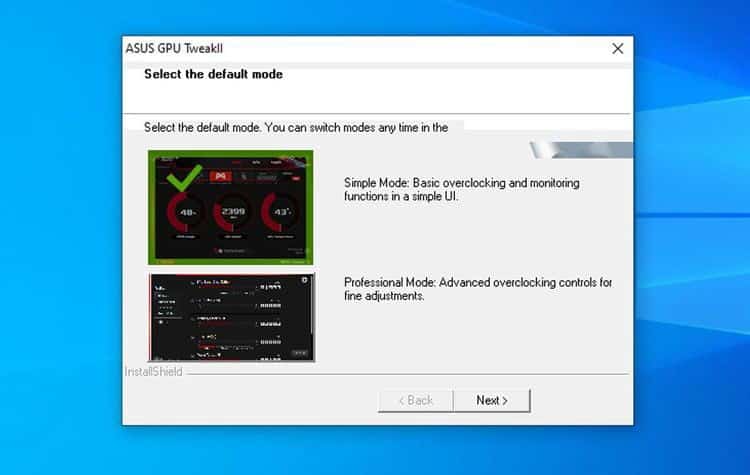
Agora você pode executar o aplicativo. GPU Tweak inclui um modo simples e um modo profissional. Abra o aplicativo e escolha o modo em que deseja executá-lo. Você pode alterá-lo mais tarde ou até mesmo adicionar uma configuração personalizada, que veremos a seguir.
Introdução ao aplicativo
Primeiro, você deve ativar uma opção que pode lhe dar alguma vantagem quando se trata de overclock. Para fazer isso, vá para a seção Perfis do aplicativo e ative a caixa Alcance de levantamento aprimorado. Pode ser solicitado que você reinicie ao aplicá-lo.
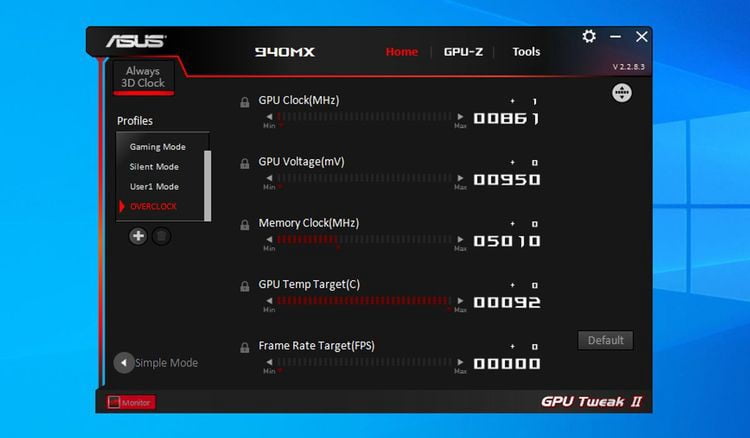
A interface será aberta no modo avançado. A partir daqui, você terá um conjunto diferente de valores para overclock. Esses parâmetros são:
- Relógio GPU (MHz): Um valor de hora mais alto indica desempenho estável. Assim, você terá que aumentá-lo para a frequência máxima disponível para atingir o maior número de FPS.
- Tensão GPU (mV): Você deve colocar este valor na unidade máxima permitida pelo aplicativo, desde que sua GPU tenha um BIOS desbloqueado. Sua temperatura não excede 85 graus durante os jogos.
- Relógio de memória (MHz): A velocidade com que sua placa gráfica processa quadros dentro e fora VRAM. Você pode definir o valor padrão da configuração do modo de jogo ou vinculá-lo à frequência máxima de acordo com o desempenho da GPU.
- Velocidade do ventilador (%): Você pode optar por deixar este valor no modo automático ou forçá-lo a ter uma curva mais agressiva se quiser manter a temperatura mais baixa. Isso é importante porque uma temperatura mais baixa da GPU pode aumentar os MHz e melhorar o desempenho ou a estabilidade.
- Alvo de potência (%): Este valor também é chamado PT , Que é um valor de energia restrito. Você pode aumentar seu valor ao máximo porque não tem efeito direto nas tensões ou frequências que excedem um certo limite de consumo.
Assim que esses valores forem definidos e aplicados, execute qualquer benchmark ou App de teste de gravidez.
Nossa recomendação é usar testes específicos para 3DMark , Como Time SPY, DLSS, largura de banda PCIe ou VRMark. Cada um testará o que for necessário sem ultrapassar os limites, garantindo que o sistema permaneça estável. Você pode checar Melhor software de benchmarking gratuito para Windows.
Aumento de desempenho com um clique com ASUS GPU Tweak II
Uma das vantagens deste aplicativo é que ele é compatível com qualquer placa de vídeo existente. Além das funções de overclock, o aplicativo também tem um aumento de desempenho de um clique para atender às suas necessidades de jogo.
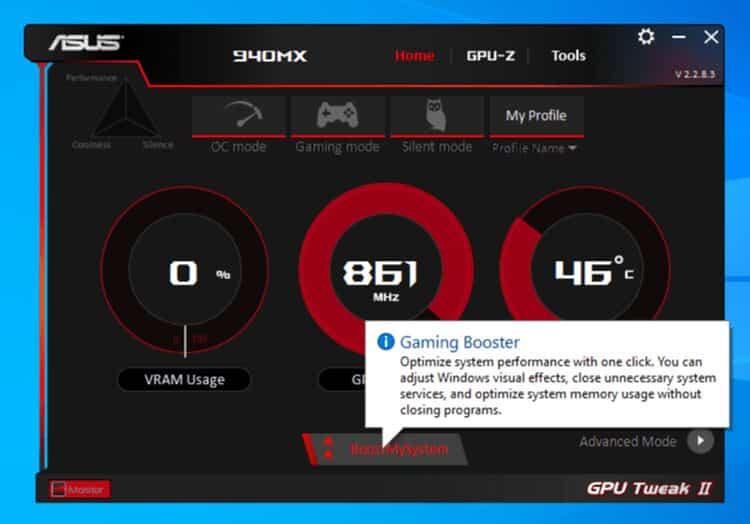
Clique no botão Modo simples No canto inferior esquerdo do aplicativo. Depois de entrar no perfil do Modo Simples, você verá o botão Gaming Booster na interface, que dará ao seu PC com Windows 10 um aumento de desempenho.
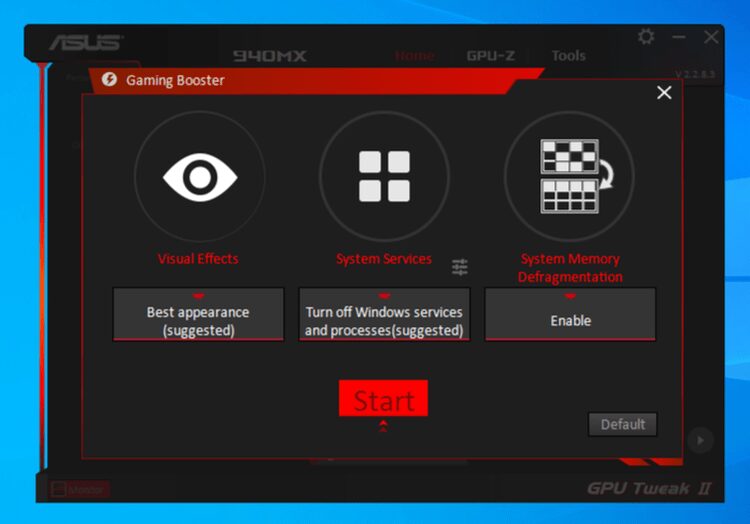
Clique no botão e, dentro do aplicativo, você verá uma nova janela aparecer com mais três seções: Efeitos visuais ، Serviços do sistema و Desfragmente a memória do sistema.
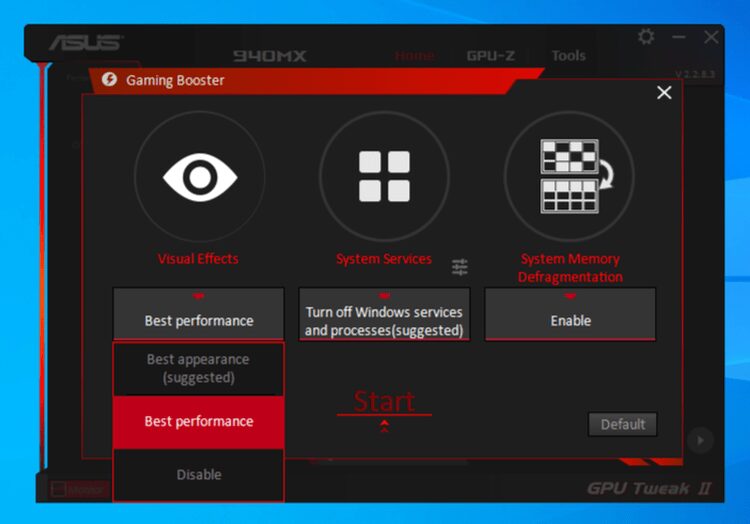
No menu Visual Effects, você terá várias opções disponíveis: Best Appearance (Recommended), Best Performance e Disable. A partir daqui, clique na segunda opção (Melhor desempenho) para aumentar o MHz máximo para CPU e GPU.
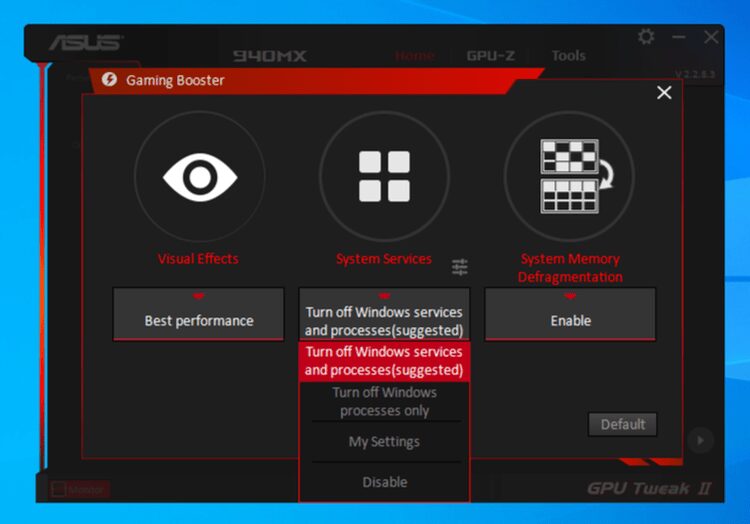
No menu de serviços do sistema, selecione uma opção Desligue os serviços e processos do Windows Para reduzir a atividade em segundo plano dos aplicativos iniciais, que serão executados nos recursos do sistema em segundo plano.
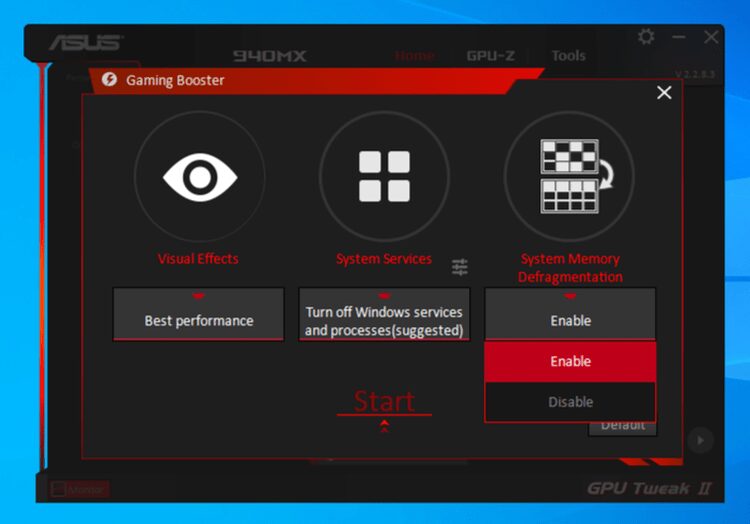
Finalmente, na seção System Memory Defragmentation, ative a opção. Uma vez que tudo esteja configurado, só será necessário apertar o botão iniciar. Depois disso, o próprio aplicativo dependerá dos parâmetros definidos para aumentar o desempenho.
Se você ainda perceber um certo nível de gargalo no desempenho da GPU ao jogar jogos para PC, mesmo depois de ajustar todas essas configurações, consulte nosso relatório sobre Maneiras de melhorar o desempenho dos jogos em seu computador.
Aprenda o básico do ASUS GPU Tweak II
ASUS GPU Tweak II é um dos melhores aplicativos do Windows para aumentar a velocidade da sua placa gráfica. O aplicativo possui várias funções, que você pode personalizar. Depois de concluir o overclock de sua GPU, você também pode testar o desempenho aprimorado usando outras ferramentas de benchmark amplamente disponíveis. Você também pode verificar Melhores maneiras de melhorar o desempenho dos jogos em seu laptop Windows 10.







