O OBS Studio possui recursos muito úteis que ajudam os criadores na pós-produção. Um desses recursos é a capacidade de gravar até seis faixas de áudio. Explicaremos como configurar uma gravação multipista, atribuir áudio a diferentes trilhas e discutir exemplos de utilitários para fazer isso. Todas as etapas se aplicam ao macOS e ao Windows. Verificar Melhores aplicativos de gravação de voz para Windows.
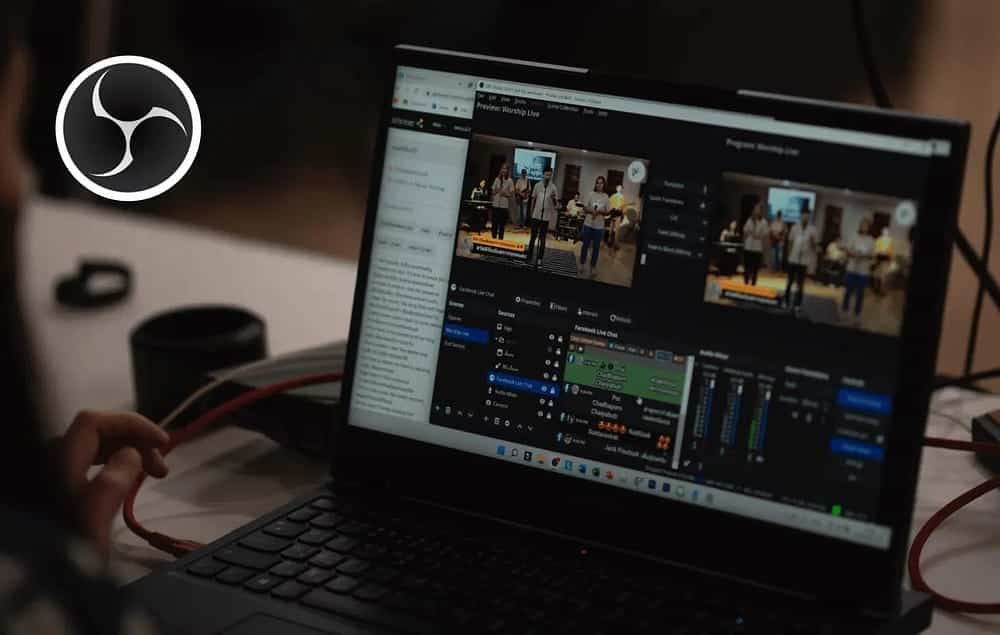
1. Ative a gravação multipista
Primeiro, clique em um botão الإعدادات no Painel de Controle e, em seguida, vá para Página Resultado. Certifique-se de que o modo de saída esteja definido como "Avançado".
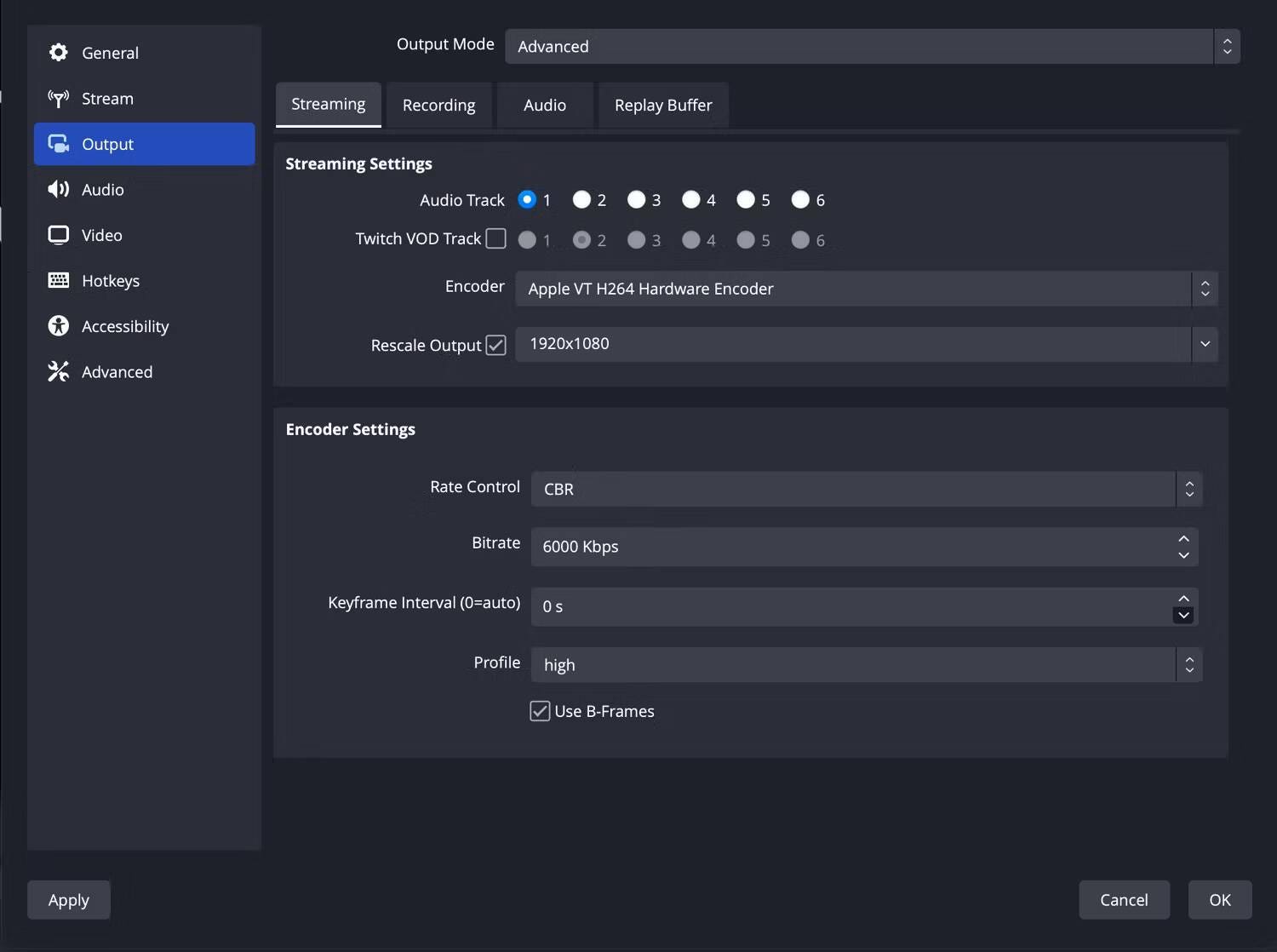
Na guia Configurações de transmissão, você pode selecionar apenas uma faixa de áudio para usar durante uma transmissão, mas nas configurações de gravação, você pode selecionar seis delas - depois de definir as fontes de áudio para as faixas, você pode selecionar quantas quiser .
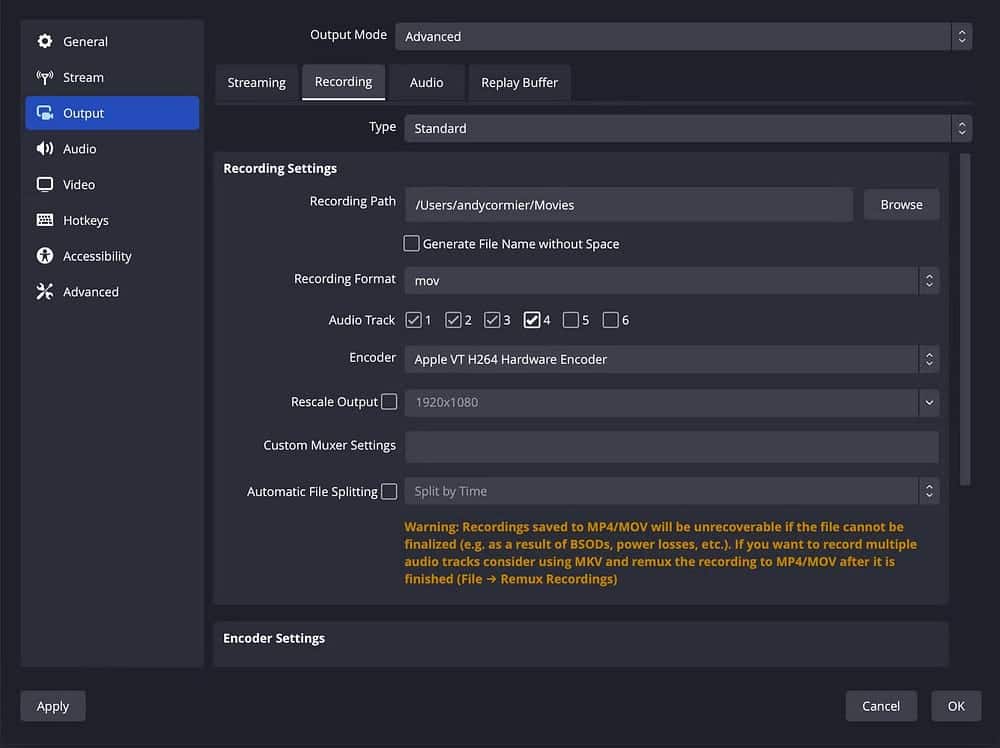
Clique em Inscrição ou Está bem Para salvar as alterações, feche a janela de configurações. VerificarComo definir uma resolução personalizada no OBS (e por que você deveria).
2. Defina fontes de áudio para faixas
Depois de habilitar a gravação multipista, você deve definir as fontes de áudio para suas faixas de áudio. Que podem ser os dispositivos de entrada e saída.
Encontre as configurações da sua faixa
Na barra de menu, vá para Modificar , Então selecione Recursos avançados de som.
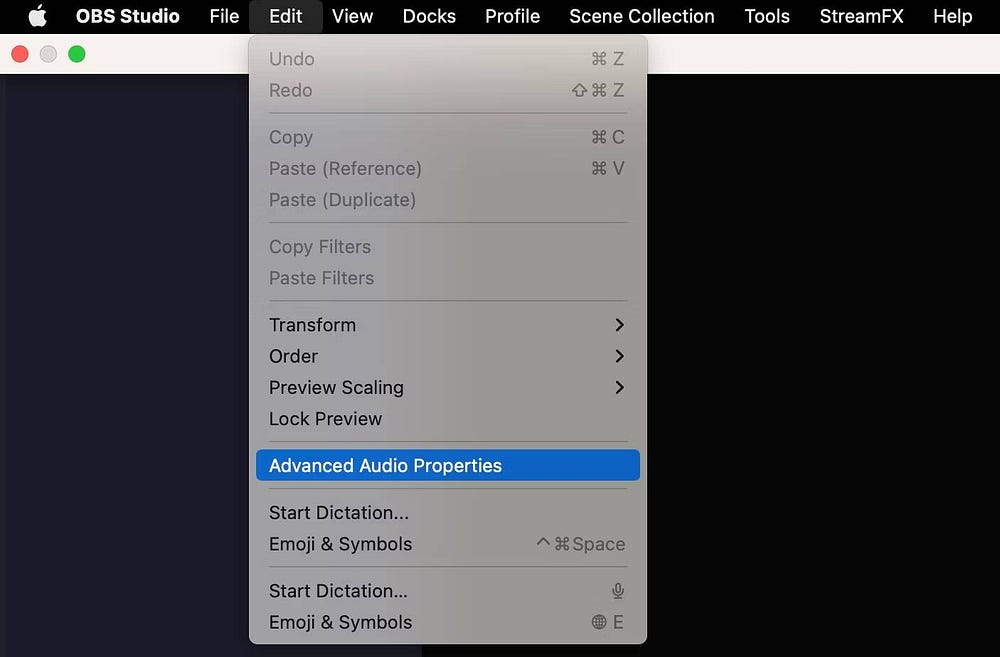
Você verá todos os dispositivos de áudio ativos, bem como uma grade de seis caixas de seleção para faixas.
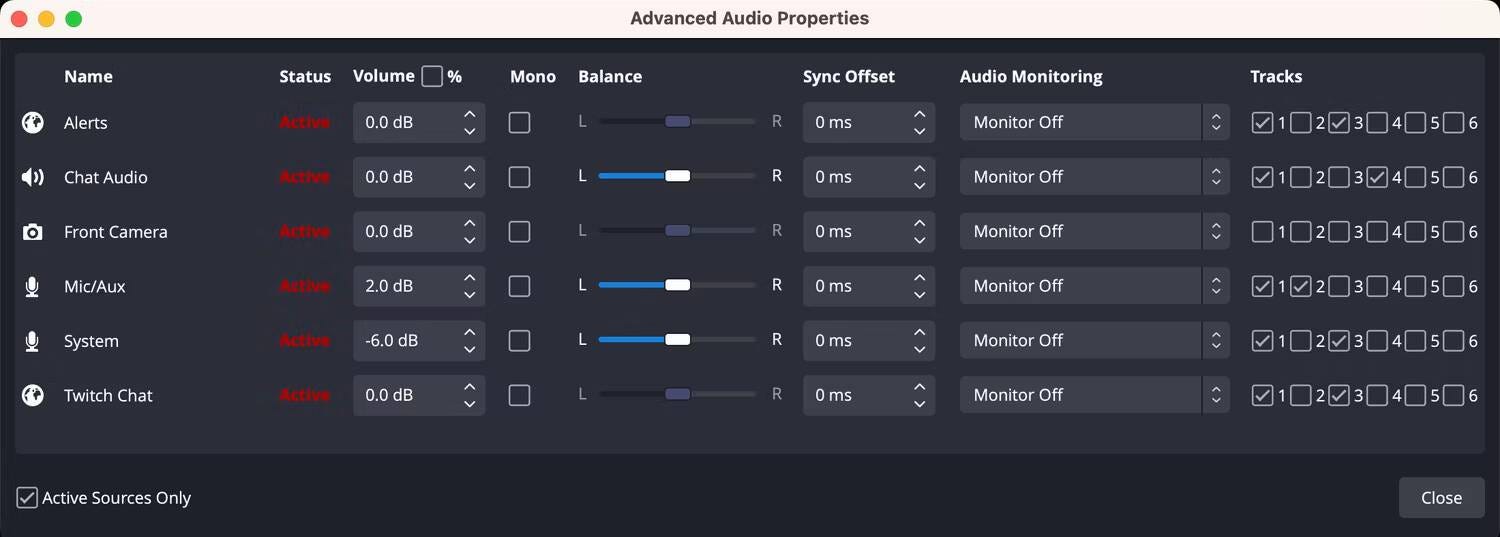
Definir o caminho de transmissão
Sua transmissão pode receber apenas uma faixa de áudio. Como tal, escolha uma faixa como sua saída de áudio de transmissão e certifique-se de verificar todas as fontes de áudio que deseja em sua transmissão. Usaremos a Faixa 1 e digitalizaremos cada fonte que desejamos transmitir.
Atribuir fontes a faixas para gravação de áudio
Em seguida, selecione como deseja dividir as cinco faixas de gravação restantes. Muitos streamers podem se beneficiar colocando seu microfone em uma faixa solo, jogo ou sistema de som em outra faixa e bate-papo por voz semelhante ao Discord em outra faixa. Nosso microfone está localizado na Faixa 2, nosso sistema, Twitch Chat e Alertas na Faixa 3 e Discord na Faixa 4.
Você pode não usar as duas faixas restantes ou usá-las para fontes adicionais, como música, microfones extras dos co-anfitriões ou uma mesa de som. Observe que você pode precisar de soluções exclusivas para Mac para capturar o áudio do sistema em seu computador O Mac com o chip de silício da Apple ; Aqui, mostramos como usar um Mac com um chip Apple Silicon como um dispositivo de streaming dedicado.
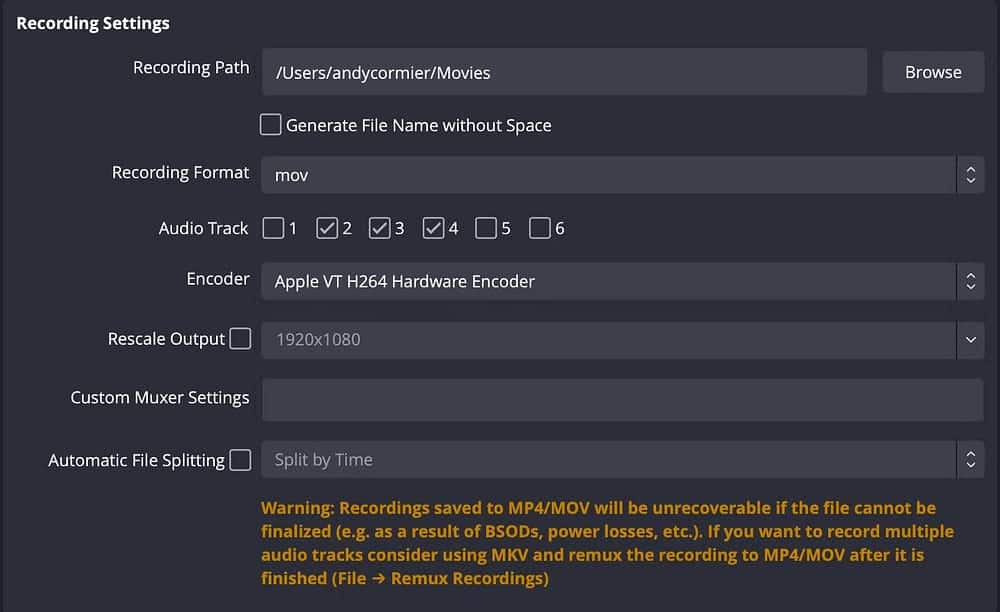
Volte para a guia Gravação nas configurações de saída e marque todas as faixas das quais deseja gravar. A faixa 2 para a faixa 4 é decidida para que tenhamos apenas faixas separadas - você também pode verificar a faixa 1 se quiser o mix de transmissão original como backup.
Escolha o formato de gravação
Observe que, ao selecionar mov em nossa configuração de formato de gravação, será exibido um aviso de que, se o OBS travar de alguma forma, o arquivo será corrompido e perdido. Para evitar que isso aconteça, você pode gravar no formato mkv - ao fazer isso, o aviso desaparece.
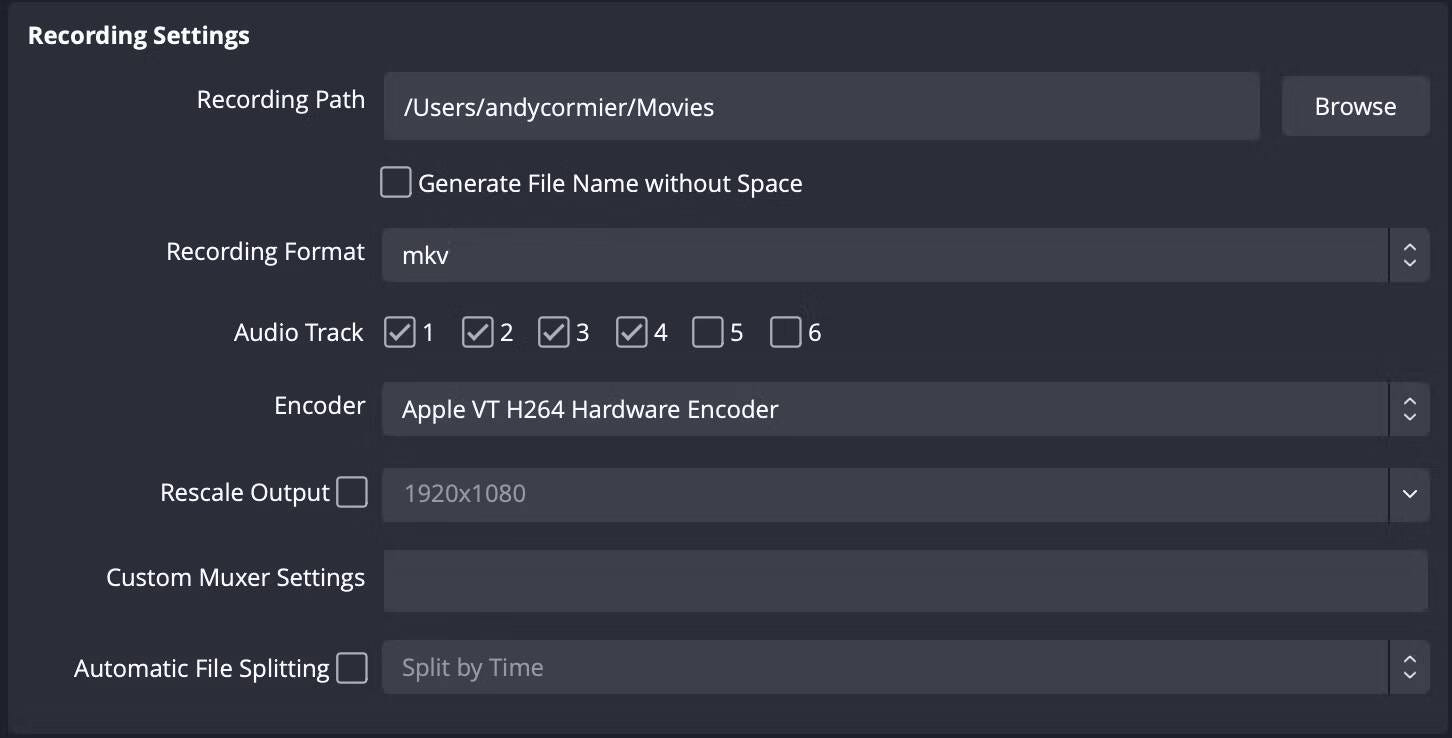
O formato Mkv requer a conversão da gravação para o formato MP4 ou mov antes da edição através Arquivo -> Configuração de Gravação Remux Na barra de menu.
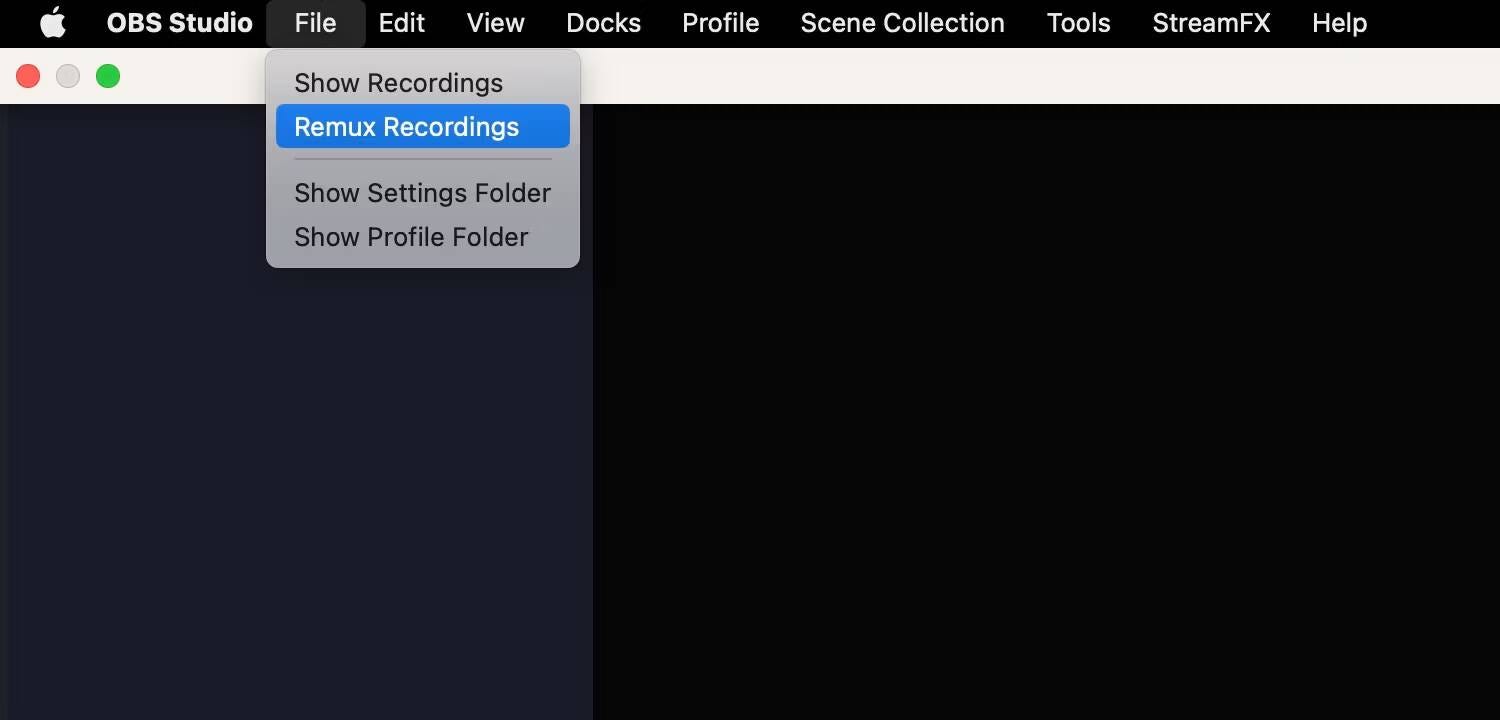
Uma nova janela se abrirá. Clique no ícone Mais em Gravação OBS e, em seguida, um navegador de arquivos será aberto no local de gravação padrão para selecionar quais gravações MKV você deseja converter.
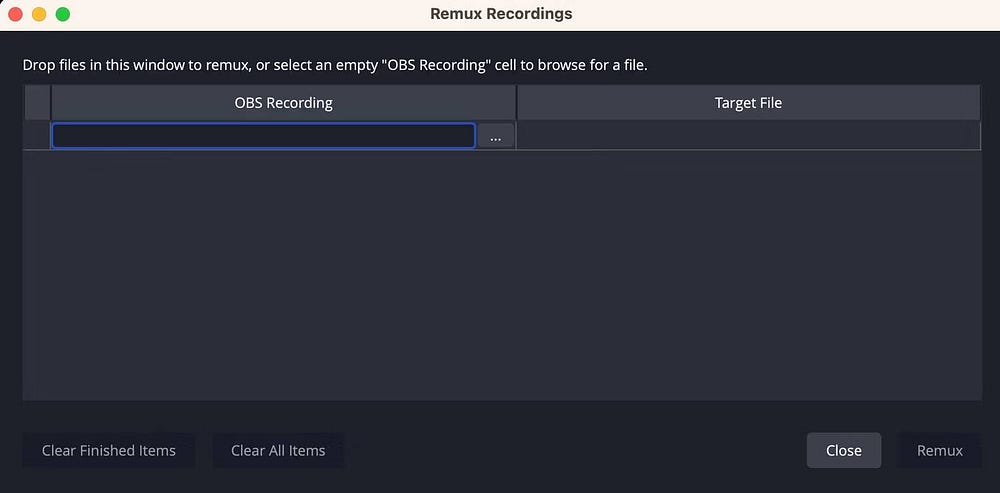
Em caso de falha, tudo o que você gravou anteriormente estará seguro se for gravado no formato mkv. O uso dos formatos MP4 e mov é mais simplificado e conveniente, pois as gravações não são transcodificadas, mas o mkv é mais seguro, especialmente para gravações de áudio longas ou sessões de transmissão.
Confira essas correções se você não conseguir Grave áudio no OBS no Windows 11.
Por que separar os sons que são gravados?
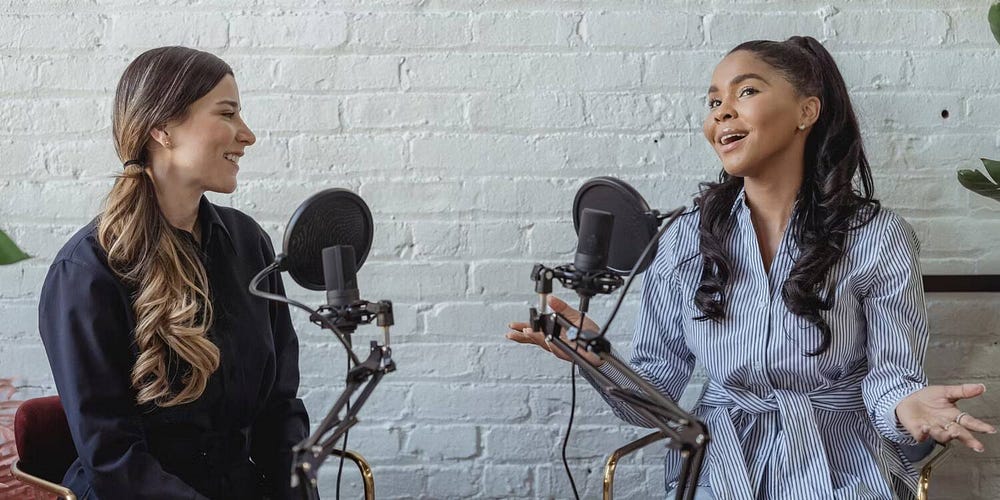
A separação de fontes de áudio em trilhas separadas fornece precisão na edição - você tem infinitamente mais controle quando cada fonte de áudio pode ser editada individualmente na pós-produção.
Por exemplo, se sua voz for muito mais alta do que a de outros hosts do Discord, você pode diminuir o volume ou aumentar a voz deles no estágio de edição. O mesmo vale para a capacidade de editar podcasts gravados no OBS com vários microfones. No entanto, tente acertar a mixagem de som da primeira vez. Verificar Os melhores aplicativos e ferramentas para iniciar sua jornada de podcasting
Como acessar suas faixas de áudio
A maioria dos reprodutores de vídeo suporta apenas uma faixa de áudio, portanto, você provavelmente só ouvirá uma se abri-la no QuickTime ou em outros reprodutores de vídeo padrão.
Adobe Premiere Pro, DaVinci Resolve, Final Cut Pro e outros editores de vídeo podem acessar todas as trilhas de áudio de uma só vez para editá-las - basta adicionar o arquivo multitrack à sua sequência. Então, você pode exportar seu arquivo editado e misturado. Verificar Como começar a criar um podcast: um guia de podcast para iniciantes.
As opções oferecem melhor ajuste
Idealmente, quando você está transmitindo para criar vídeos, seus níveis de áudio devem estar perfeitamente equilibrados desde o início, mas nem sempre é esse o caso. Separar suas fontes de áudio em diferentes faixas durante a gravação dá a você o conforto de saber que não importa o que aconteça, você pode realmente consertar na pós-produção. Você pode ver agora Como gravar áudio ou narração no DaVinci Resolve.







