O prompt de comando do Windows é uma opção prática, fácil de usar e de fácil acesso. Ele permite que você execute rapidamente muitas tarefas por meio de uma interface direta; No entanto, o manipulador de comandos pode mostrar o erro “Não reconhecido como um comando interno ou externo” ao tentar executar um comando.
É um erro comum e geralmente ocorre devido à execução de um comando incorreto. Este artigo explica as causas e algumas etapas de solução de problemas para ajudá-lo a corrigir esse erro e voltar ao caminho certo o mais rápido possível. Verificar Melhores maneiras de abrir o prompt de comando ou PowerShell no Windows.

Por que ocorre um erro que não é reconhecido como um comando interno ou externo?
O Windows mantém uma lista de caminhos conhecidos como variáveis de ambiente do Windows para iniciar e executar aplicativos rapidamente. Qualquer problema com ele pode causar o erro.
Os possíveis problemas que causam esse erro incluem:
- Pedidos incorretos.
- As entradas do registro afetam a operação dos comandos e muito mais.
- Executáveis ou scripts não instalados.
- O caminho ou nome de arquivo especificado está incorreto.
- Diretório de arquivos ausente nas variáveis de ambiente do Windows.
Como corrigir o erro "Não reconhecido como comando interno ou externo"
Esse erro geralmente é acionado quando um aplicativo ou comando CMD está em execução e algo deu errado. Listamos as correções para ambas as versões do erro, portanto, siga a correção relevante para o seu caso.
1. Verifique se o aplicativo está instalado

O prompt de comando não pode iniciar um aplicativo que não existe. Se você estiver tentando implementar um aplicativo recém-instalado, certifique-se de que ele esteja instalado corretamente.
Para verificar a instalação:
- Clique em Win + R Abre a caixa de diálogo "Executar". Então escreva ao controle E clique Está bem.
- Em seguida, no Painel de Controle, vá para Programas -> Programas e Recursos.
- Percorra a lista de aplicativos instalados e selecione o aplicativo que deseja iniciar.
Como alternativa, você também pode visualizar seus aplicativos instalados acessando Aplicativos e recursos Em "Configurações". Para fazer isso, pressione Win + I , E clique Formulários Localize o aplicativo instalado.
Por padrão, quando você tenta executar um aplicativo ou script por meio do prompt de comando, o Assistente de comando procura arquivos e caminhos relacionados na pasta System32 ou variáveis de ambiente. Se o arquivo estiver ausente, ele retornará o erro informando "Não reconhecido como um comando interno ou externo", "Aplicativo inoperante" ou "Erro de arquivo em lote".
Isso ocorre provavelmente porque o Windows não instala a maioria dos aplicativos na pasta System32, mas sim C:\Arquivos de Programas.
Você pode resolver esse problema de três maneiras:
- Primeiro, use o caminho completo do arquivo executável para iniciar o aplicativo.
- Segundo, adicione o caminho do aplicativo às variáveis de ambiente do Windows.
- Por fim, mova os arquivos para a pasta System32.
Verificar Download interrompido no Google Chrome? Veja como recorrer com sucesso.
2. Use o caminho completo do arquivo para executar o comando

Primeiro, vamos tentar o método de caminho completo. Aqui, usaremos o caminho completo do arquivo em vez do nome do aplicativo para iniciar aplicativos usando o prompt de comando. Aqui está como fazê-lo:
- Primeiro, abra o prompt de comando como administrador.
- Em seguida, digite o caminho completo do aplicativo que deseja executar. Por exemplo, se você deseja abrir ESBCalcPort localizado no diretório C: \ , o comando para abrir o aplicativo com o caminho completo ficará assim:
C:\ESBCalcPort.exe
- No entanto, este comando só funcionará se o caminho do arquivo não contiver espaços. Se o caminho do arquivo contiver um espaço, digite o caminho do arquivo entre aspas duplas.
3. Use o caminho completo do arquivo entre aspas duplas
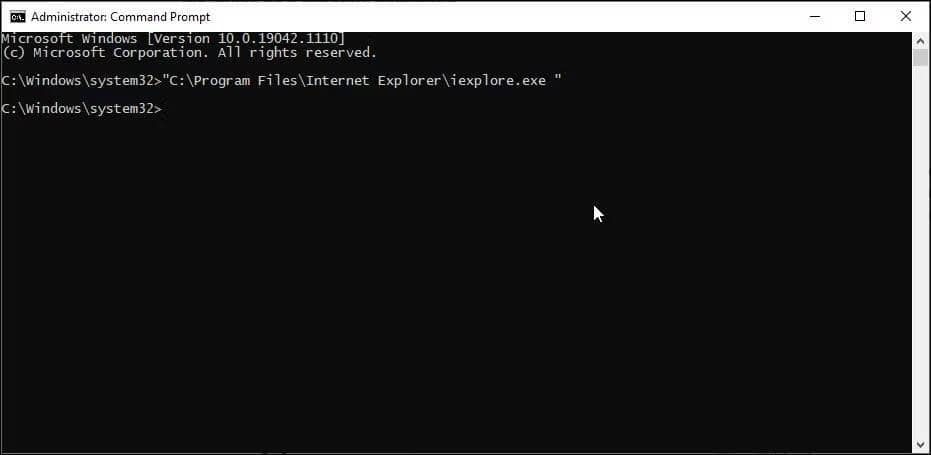
O prompt de comando lê o espaço em branco como o final de um comando e trata qualquer coisa após o espaço como um comando separado.
Digamos que você queira executar um aplicativo do Internet Explorer localizado no seguinte caminho via CMD:
C: \Program Files\Internet Explorer\iexplore.exe
No entanto, a execução desse caminho de arquivo retornará um erro devido ao espaço nos Arquivos de Programas e no Internet Explorer.
Para evitar isso, você pode incluir o caminho do arquivo entre aspas duplas. Aqui, o comando para iniciar o Internet Explorer ficará assim:
“C:\Program Files\Internet Explorer\iexplore.exe”
4. Adicione o caminho do arquivo às variáveis de ambiente do Windows
Você pode modificar as variáveis de ambiente e adicionar o caminho do arquivo do seu aplicativo ao seu diretório. Dessa forma, o Prompt de Comando determinará o caminho do comando inserido e o executará sem erros.
Adicionar um caminho de arquivo completo a uma variável de ambiente do Windows pode ajudar a resolver o erro “Não reconhecido como um erro de comando interno ou externo” para Flex, nmake, make, cobra, Is, terraform, gcc, code, Android Studio, Python, Fastboot, e outros comandos ADB.
Para modificar uma variável de ambiente do Windows:
- Clique em Win + R Abre a caixa de diálogo "Executar".
- Em seguida, escreva ao controle Clique em OK para abrir o Painel de Controle.
- No Windows 10, vá para Sistema e Segurança -> Sistema. No painel direito, clique em Configurações avançadas do sistema.
- Nas versões mais recentes do Windows 10 e Windows 11, vá para Configurações -> Sistema -> Sobre. Então clique Configurações avançadas do sistema Na seção de configurações relevantes.
- Na aba Opções avançadas -Clique no botão Variáveis ambientais.
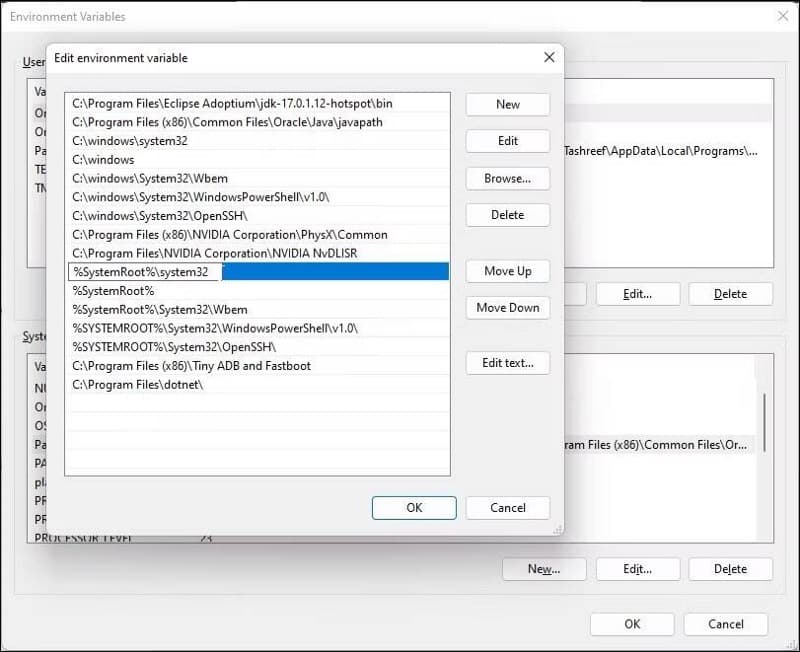
- Na nova janela, em Variáveis do Sistema, selecione variável de caminho.
- Clique no botão Modificar.
- Na janela de edição, clique em جديد.
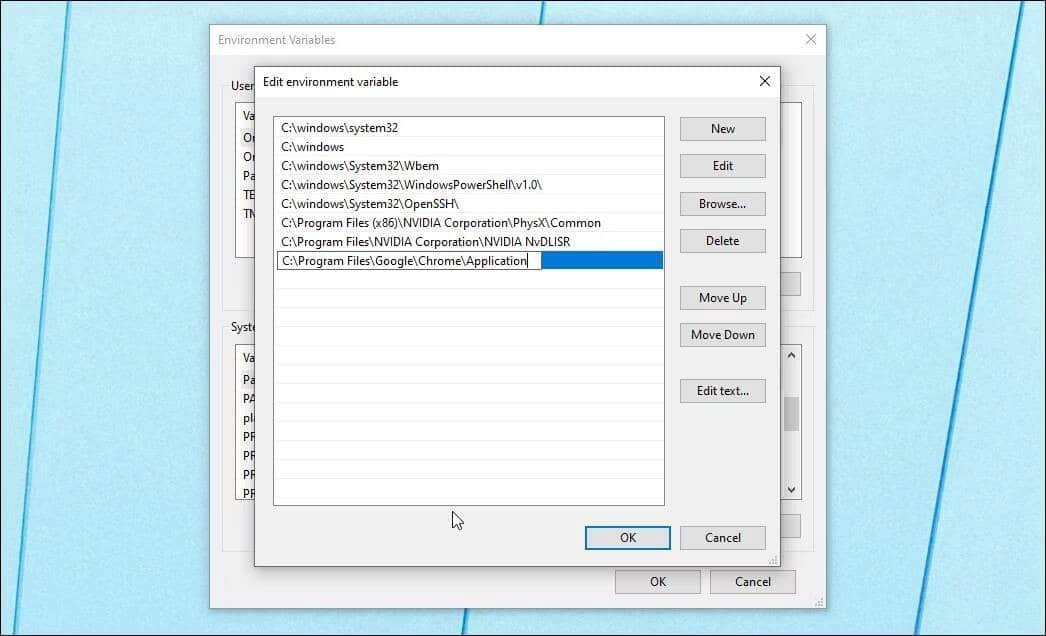
- Aqui, você deve colar o caminho do arquivo do aplicativo que deseja executar no CMD. Por exemplo, se você deseja iniciar o navegador Chrome, o caminho completo do arquivo ficará assim:
C:\Program Files\Google\Chrome\Application
- Clique em OK para adicioná-lo às variáveis de ambiente.
- Em seguida, clique em OK novamente.
- Depois disso, clique em OK e Aplicar para salvar as alterações.
Depois de adicionar a nova variável de ambiente, reinicie o computador para aplicar as alterações. Depois de reiniciar o computador, abra o prompt de comando, digite o nome do aplicativo e o CMD o abrirá sem nenhum erro.
Se você encontrar problemas com comandos como ipconfig, netsh, cipher, etc., adicione o caminho do arquivo da pasta inicial do Windows na caixa de diálogo da variável de ambiente. Aqui está como fazê-lo.
- Abrir caixa de diálogo Variáveis ambientais.
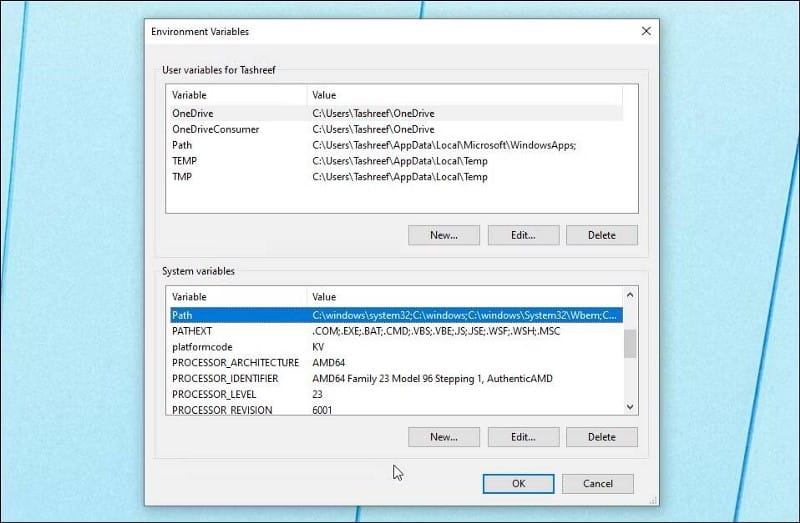
- Em seguida, selecione a variável de caminho na seção Variáveis do sistema e clique em Editar.
- Clique em Novo e cole o seguinte:
%SystemRoot% ystem32
- Clique em OK para salvar as alterações.
- Clique em OK, depois clique em OK e Aplicar para salvar as alterações.
Verificar Como adicionar Python a uma variável PATH do Windows.
5. Mova os arquivos para a pasta System32
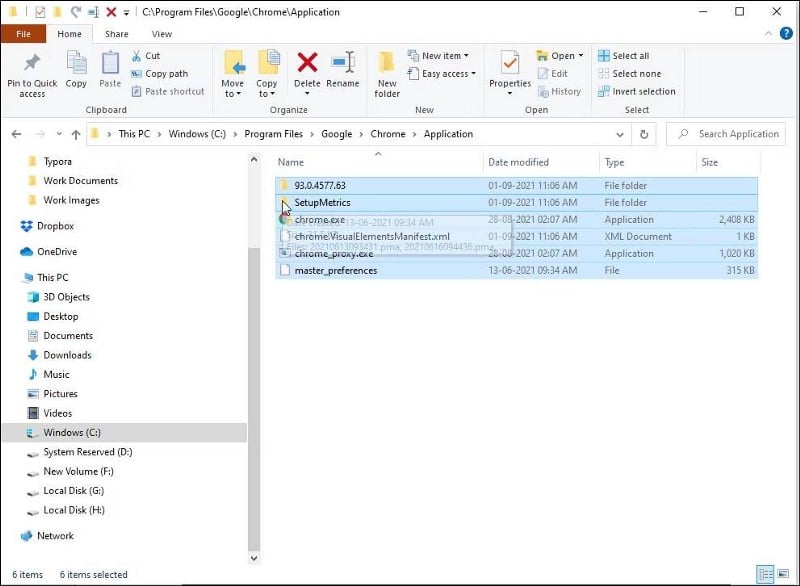
System32 é uma pasta de sistema protegida e está protegida por um bom motivo. Quando você tenta executar um aplicativo como administrador, o prompt de comando procura o arquivo executável na pasta System32. No entanto, como nem todos os aplicativos estão instalados na pasta System32, você pode acabar com um erro.
Se você ainda deseja executar o aplicativo a partir do CMD e não deseja gravar um caminho de arquivo completo, poderá mover os arquivos do aplicativo para a pasta System32.
Para mover os arquivos do aplicativo para a pasta System32:
- Acesse o diretório de instalação do aplicativo e copie todos os arquivos da pasta. Aqui, moveremos os arquivos do Google Chrome localizados no caminho a seguir para a pasta System32.
C:\Program Files\Google\Chrome\Application
- Depois disso, vá para a pasta C: \ Windows \ System32 E cole os arquivos copiados. Clique em Sim se o prompt do UAC for exibido.
- Em seguida, abra o prompt de comando como administrador e digite cromo , E pressione Entrar. O CMD abrirá o navegador Google Chrome imediatamente.
Corrigir erro não reconhecido como comando interno ou externo no prompt de comando
Os comandos do prompt de comando não diferenciam maiúsculas de minúsculas, mas não perdoam o uso de espaços à direita. Para resolver esse erro, verifique se os comandos estão corretos e use caminhos de arquivo que contenham espaços entre aspas duplas. Para aplicativos que não estão instalados na pasta System32, adicione uma variável de ambiente com o caminho completo do arquivo de seu aplicativo para executar aplicativos por meio da interface CMD. Agora você pode visualizar Execute o Prompt de Comando com privilégios de administrador usando um atalho na área de trabalho.







