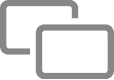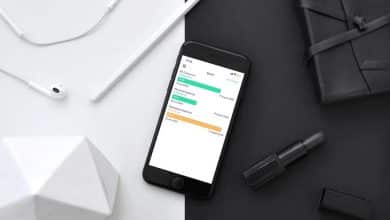Quando você tenta assistir a vídeos, fotos e outros conteúdos visuais no seu iPhone ou iPad, muitas vezes a tela parece pequena. Felizmente, você pode conectar esses dispositivos à sua TV eVer arquivos que são visíveis em uma tela grande Por meio de vários métodos diferentes.
Acontece que você não precisa Smart TV de luxo Fazer isso. Vamos te mostrar muitos Maneiras fáceis de espelhar sua tela De um adaptador HDMI básico a uma transmissão sem fio de ponta.
Lembre-se de que se o seu objetivo é assistir a serviços de streaming como Netflix ou Hulu na sua TV, espelhar a tela do seu iPhone ou iPad não é necessário nem é a solução mais prática. Como alternativa, você pode comprar um reprodutor de mídia de streaming barato como um Roku Streaming Stick + ou Amazon Fire TV Stick 4K e conectá-lo à sua TV e reproduzi-lo com um controle remoto adequado. Aqui está um link para Nosso guia para os melhores dispositivos de streaming.
No entanto, pode ser Espelhamento Útil se você deseja reproduzir vídeos gravados com o telefone, visualizar sua biblioteca de fotos, iniciar uma apresentação, navegar nas redes sociais coletivamente ou mostrar suas habilidades em jogos iOS na TV.

Portanto, você não deve assistir a vídeos ou jogar em uma tela pequena se houver soluções - você deve considerar o uso de um iPhone ou iPad em telas maiores com métodos de espelhamento de tela. Existem várias maneiras de assistir a conteúdo iOS ou iPadOS em sua TV, incluindo AirPlay, Chromecast e adaptadores com fio.
Também há uma diferença entre Duplicado Tela do iPhone e envie vídeo para a TV, permitindo que você use outros aplicativos no iPhone enquanto assiste o vídeo na TV. Veja como tudo funciona.
1. Transmita o vídeo ou projete sua tela usando o AirPlay

AirPlay é Tecnologia de transmissão sem fio Propriedade da Apple. O que permite que você envie uma imagem, música ou vídeo do seu iPhone para um receptor AirPlay conectado à TV. O receptor AirPlay mais popular é apple TV , Apesar do preço exorbitante de $ 149.
A Apple TV se conecta à sua TV via HDMI e atua como um conversor Com seus aplicativos e loja de aplicativos. Ele também possui outras funções bacanas, como ver fotos recentes do iPhone e tocar música do Apple Music.
Se você quiser AirPlay o vídeo do seu iPhone para tela de computador Como alternativa, você pode fazer isso com um aplicativo chamado AirServer , Que custa cerca de $ 20. Você também pode comprar equipamento de áudio compatível com AirPlay para fazer streaming de música.
Como espelhar a tela do iPhone para a TV usando o AirPlay
Ao usar o O espelhamento de tela , A imagem aparece na TV, combinando perfeitamente com a tela do seu iPhone ou iPad. Ele até aparece na mesma proporção do seu dispositivo (como 4: 3 para um iPad), o que geralmente significa que a imagem não preenche totalmente a tela da TV. Tudo o que você faz no seu iPhone ou iPad é refletido diretamente na tela da TV.
Para exibir a tela do seu iPhone ou iPad no receptor AirPlay:
- Deslize para baixo a partir do canto superior direito para abrir o Control Center. No iPhone 8 ou anterior, deslize de baixo para cima na tela para abri-lo.
- Toque no botão de espelhamento de tela
- Para parar de espelhar sua tela, volte para a opção Espelhamento de tela no Centro de controle e toque em Desative o espelhamento de tela.
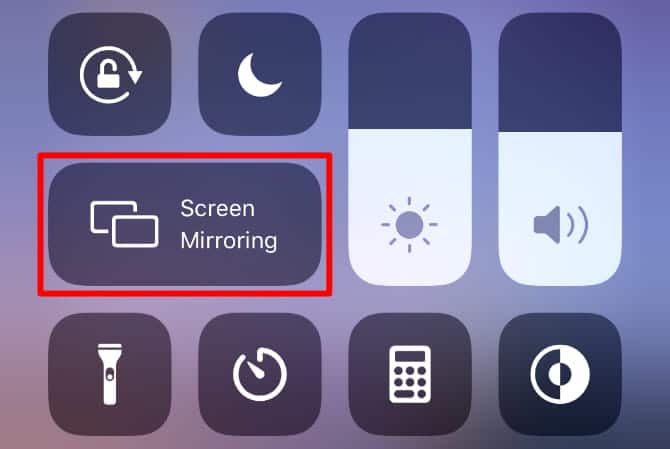
Como transmitir vídeo do iPhone para a TV usando o AirPlay
Ao contrário O espelhamento de tela , Enviar um videoclipe para a sua TV o exibirá em tela inteira automaticamente. Esta é a melhor maneira de assistir a filmes ou ver fotos, pois não o restringe à proporção do seu dispositivo. Você também pode usar outros aplicativos no seu iPhone enquanto transmite vídeos para sua TV, sem que esses aplicativos apareçam na tela grande.
Vídeo AirPlay do iPhone sem espelhamento de tela:
- Exiba o conteúdo que deseja enviar para a TV.
- Encontre o botão AirPlay
- Toque no botão AirPlay
- Para parar de transmitir o vídeo para a TV, toque no balão azul do AirPlay e, em seguida, toque no botão AirPlay
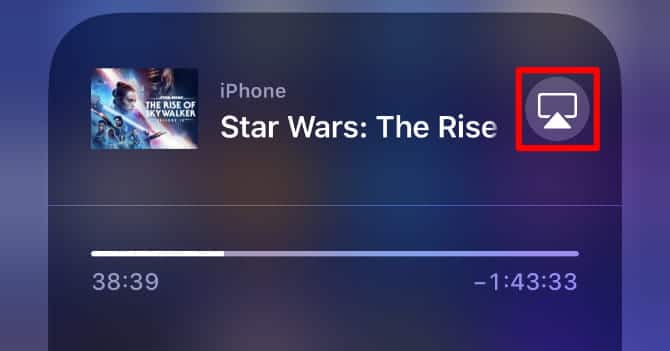
Infelizmente, isso significa que o AirPlay não é A melhor maneira Jogar jogos. Mas ainda é uma ótima opção para assistir vídeos, ouvir música, iniciar apresentações ou compartilhar fotos na tela grande.
2. Espelhe sua tela usando um adaptador com fio

Para evitar atrasos entre o seu iPhone ou iPad e a tela da TV, considere o uso de um adaptador com fio. Existem algumas desvantagens que podem fazer você querer evitar adaptadores com fio, mas os modelos mais recentes são melhores do que costumavam ser.
A maioria dos problemas vem do fato de que a Apple não projetou a porta Lightning no iPhone e no iPad para a saída de sinais de vídeo. Como resultado, você precisa comprar um adaptador de alta qualidade para ir do Lightning para HDMI, VGA ou outra porta de vídeo.
O primeiro lote de adaptadores Lightning para HDMI foi lançado com uma resolução de 900p. Apesar Conversores Apple Lightning para HDMI mais recentes Está em 1080p, mas as análises ainda não são boas. Os usuários mencionam problemas como telas pretas frequentes e falhas repentinas de hardware.
Você também pode obter Adaptadores Lightning para VGA أو Adaptadores USB-C-para-HDMI , Dependendo do seu dispositivo e da entrada da TV.
Por US $ 49, esses adaptadores não oferecem um bom valor e começam a fazer a conveniência sem fio da Apple TV valer os US $ 100 extras. Além do mais, você só pode usar adaptadores com fio para espelhar a tela do seu dispositivo.
Para exibir a tela do iPhone ou iPad na TV usando o adaptador com fio:
- Conecte o adaptador na porta Lightning ou USB-C do iPhone ou iPad.
- Use um cabo HDMI para conectar a TV ao adaptador.
- Mude para a fonte de entrada correta na TV para ver o espelhamento da tela do seu iPhone ou iPad.
3. Transmita o vídeo para a TV usando o Google Chromecast
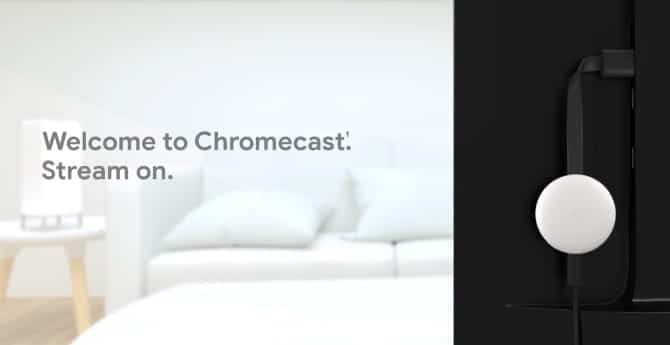
Você pode usar um "Mandar" Google Wireless para assistir a conteúdo sem fio do seu iPhone ou iPad, embora funcione um pouco diferente do AirPlay. F chromecast É a resposta do Google à Apple TV, um aparelho que custa US $ 35 (ou US $ 69 para um aparelho Ultra Chromecast Compatível com 4K), que é a maneira mais barata de transmitir vídeos do iPhone ou iPad para a TV.
Cada aplicativo lida com Integração do Chromecast Um pouco diferente, portanto, não há uma maneira única de fazer streaming de vídeo ou outra mídia do aplicativo iOS ou iPadOS. Basta procurar o botão enviar 
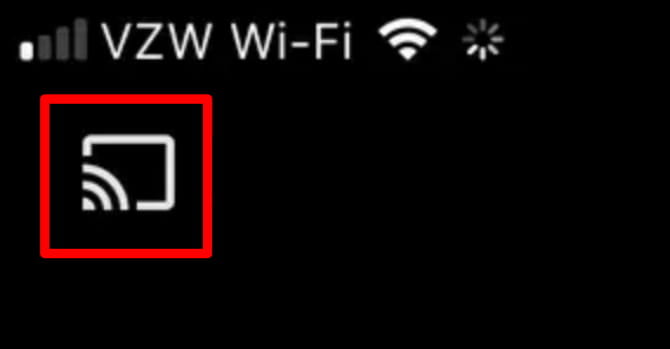
Chromecast é compatível com os mais populares Aplicativos de vídeo e música , Como YouTube, Netflix e Spotify. Há até uma lista de aplicativos Chromecast Suportado na Wikipedia.
Se precisar de mais ajuda, consulte nosso guia para iniciantes Google Chromecast.
Como espelhar a tela do iPhone usando o Google Chromecast
A Apple não facilita a transmissão da tela do seu iPhone ou iPad para a TV com o Chromecast, mas facilita. Para fazer isso, você precisa de um computador na mesma rede Wi-Fi à qual está conectado para usar o navegador Google Chrome. Você também precisa de um aplicativo que permita Envie o vídeo Para o seu computador, como ApowerMirror ou AirServer.
APowerMirrorGenericName O aplicativo é gratuito, mas inclui uma marca d'água. O AirServer custa cerca de $ 20.
Baixar: Google Chrome Para macOS | Windows (grátis)
Baixar: ApowerMirror Para macOS | Windows (macOS)
Baixar: AirServer Para macOS | Windows ($ 19.99, avaliação gratuita disponível)
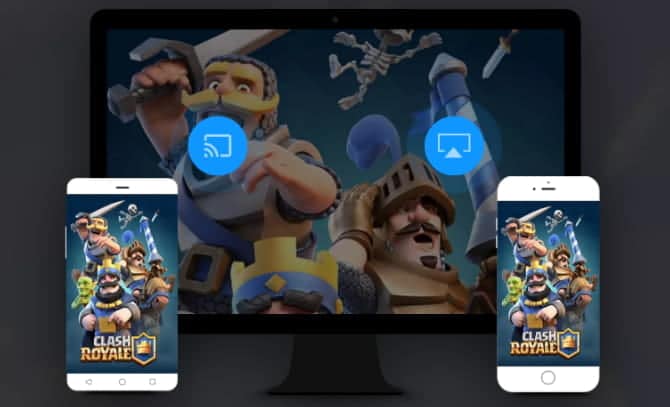
Para espelhar a tela do iPhone usando o Chromecast:
- Instale e configure o APowerMirror ou AirServer em seu computador.
- Abra o Centro de Controle no seu iPhone ou iPad e selecione Espelhamento de tela
- No seu computador, abra o Google Chrome e clique no menu de três pontos. Localizar Mandar ... , Em seguida, escolha TV como destino e sua área de trabalho como fonte.
- Volte para a janela de espelhamento de tela APowerMirror ou AirServer em seu computador para que seja enviado para sua TV.
Encontre a melhor maneira de espelhar a tela do iPhone
AirPlay é a melhor maneira de exibir sua tela ou Transmissão de vídeo De um iPhone ou iPad à sua TV, mas também é o mais caro. As soluções com fio são simples e bem-sucedidas - devido à forma como o padrão Lightning foi projetado - mas ainda são relativamente caras.
O Google Chromecast oferece a maneira mais barata de transmitir vídeo para a TV, mas é difícil Espelhamento de tela do iPhone Ou iPad, especialmente se você não tiver um computador para usar.