O Microsoft Teams se tornou um poderoso aplicativo de bate-papo corporativo. Onde as equipes têm uma vantagem importante que as torna melhores do que concorrentes, como Slack E Convo: ele vem com uma assinatura do Business Essentials, Business Premium ou Enterprise Office 365, o que significa que muitas empresas já o possuem.
Semelhante a outras ferramentas de comunicação, o Microsoft Teams permite que você configure vários canais (áreas de discussão) para sua equipe, compartilhe e armazene arquivos e conduza reuniões de áudio e vídeo ao vivo. Como parte do pacote Microsoft Office, o Teams se integra com Aplicativos da Microsoft Outros, como Word, OneNote, Planner e SharePoint.
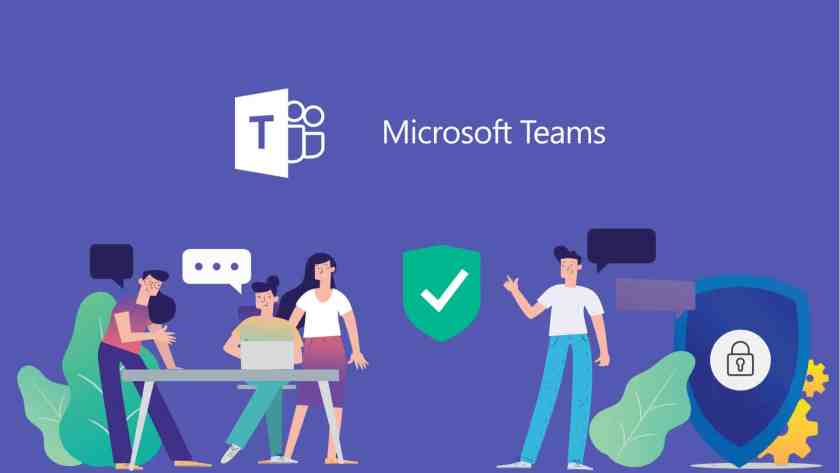
Ao contrário do Skype, o Microsoft Teams não é uma ferramenta fácil de usar. Você pode pensar nas equipes como uma mistura de Slack E Skype. É um aplicativo universal para comunicação e videoconferência que pode ser personalizado de acordo com as necessidades do seu negócio. Ele oferece várias opções e tem muitos recursos ocultos sob a superfície. Dito isso, aqui estão algumas dicas e truques do Microsoft Teams para melhorar a comunicação.
Dicas e truques do Microsoft Teams
1. Desfocar o fundo e o fundo padrão
Semelhante ao Skype, o Microsoft Teams também oferece uma opção Escureça o fundo. Esta opção é muito útil, especialmente ao trabalhar em casa. No entanto, ao contrário do Skype, você não pode habilitar “Desfocar meu fundo“Até agora permanentemente. Você deve fazer isso separadamente para cada chamada de vídeo. Veja como habilitar Escureça o fundo.
Durante uma videochamada, toque no botão Mais na extremidade direita da barra flutuante. No menu expandido, clique em “Efeitos de fundo“. Na página Efeitos de fundo, você verá vários efeitos. A primeira opção é Desfocar meu fundo. Clique nele para reiniciar sua transmissão de vídeo e você deve ter um fundo desfocado.
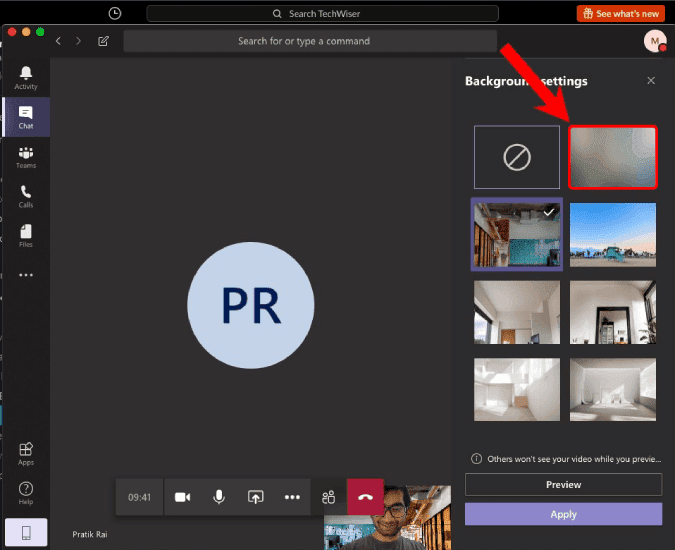
Além da opção Desfocar meu plano de fundo, as equipes também fornecem a opção de plano de fundo padrão. Obviamente, quando você o escolhe, ele substitui seu plano de fundo original. Mas, até agora, a Microsoft fornece apenas modelos de plano de fundo disponíveis no aplicativo Teams. Para saber mais sobre isso, dê uma olhada em nosso artigo dedicado sobre Papel de parede de equipes padrão E o modo de camuflagem.
2. Atalhos de teclado
Os atalhos do teclado tornam as tarefas repetitivas mais fáceis, quer você trabalhe com o Outlook ou com o Teams. No Microsoft Teams, você pode pressionar “Ctrl +.”A qualquer momento para ver os atalhos do teclado. No entanto, os principais são os seguintes:
- Ctrl + E (⌘ +E Em um Mac): Vá para a barra de pesquisa.
- Ctrl + sinal de mais (+) (⌘ + sinal de mais (+) No Mac): Amplie.
- Ctrl + sinal de menos (-) (⌘ + sinal de menos (-) No Mac): Diminui o zoom.
- Esc: Fecha as janelas pop-up.
- Ctrl + G (⌘ +G No Mac): Vá para qualquer equipe / canal.
3. Comandos de barra
Semelhante ao Slack, o Microsoft Teams também possui comandos Slash dedicados. No entanto, esses comandos Slash não funcionam em todos os lugares. Ele só funciona dentro da barra de pesquisa superior. Para ir rapidamente para a barra de pesquisa, pressione Ctrl + E (⌘ +E Em um Mac).
O comando Slash que uso muito é “/ dnd“. Como o nome sugere, o modo “não perturbeVocê só receberá mensagens urgentes de contatos prioritários. Da mesma forma, você também pode implementar ``/ acessívelPara converter seu status em disponível. Outro comando Slash útil é:/ vamos paraO que ajuda você a pular rapidamente para um canal ou equipe.
Aqui estão alguns comandos Slash.
- / vamos para - Transferir para uma equipe ou canal.
- / ligar Ligue para alguém.
- / menciona - Veja todos os chats e atividades onde você foi marcado.
- / Não lida - Veja todas as suas atividades não lidas.
- /salvou - Veja suas mensagens salvas.
4. Apontando para você
Agora, quando você está procurando informações úteis em um canal, é uma boa ideia ler as coisas dirigidas a você. Basicamente, as mensagens em que você foi marcado. Para acessá-lo, digite “/ menciona“Na barra de pesquisa. Como alternativa, você pode acessar uma guia النشاط E clique no ícone do filtro ao lado da opção Conclusão. Depois disso, clique no botão Mais e escolha "@ Menções".
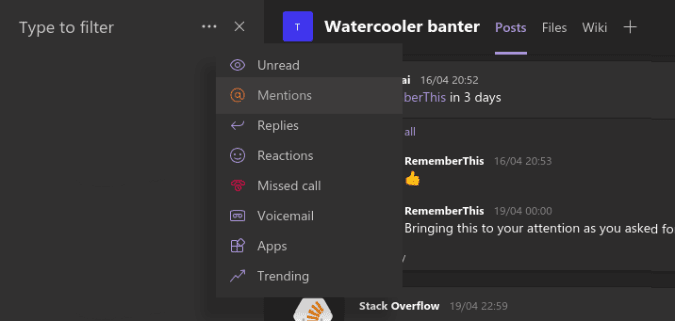
5. Avisos
Por padrão, o Microsoft Teams enviará uma notificação para você sobre tudo o que for horrível. Por exemplo, o Slack não envia notificações para mensagens do canal, a menos que você esteja marcado nelas. No entanto, o Microsoft Teams envia uma notificação de banner e um email para a mesma notificação. Para parar isso:
- Clique no ícone Perfil pessoal No canto superior direito e clique em الإعدادات.
- No menu pop-up Configurações, vá para a guia Avisos.
Na página Notificações, você verá quais ações podem ser realizadas para cada tipo de notificação. Basicamente, existem 3 tipos de ações para notificações: Notificação de banner e email ، Notificação de banner apenas وOferta apenas na Conclusão. Embora as duas primeiras opções sejam autoexplicativas, a terceira opção indica que essas notificações aparecerão na guia النشاط Somente.
Por exemplo, o Microsoft Teams irá, por padrão, enviar um e-mail mais uma notificação de banner quando você for marcado em uma equipe ou canal. Embora não tenha nenhum problema com a notificação do banner, não gosto de receber e-mails com todas essas menções. Portanto, mudei minha configuração de notificações para “Aviso de Banner" Somente.
6. Robótica e aplicações
O Microsoft Teams oferece um número ilimitado de aplicativos e robôs para ajudá-lo a gerenciar sua equipe. Se você não sabe, robôs e aplicativos fornecem funcionalidade adicional para o Microsoft Teams ou ajudam na integração com outras plataformas. Aqui estão alguns aplicativos úteis que você pode usar.
- Polly - conduzindo pesquisas durante as reuniões.
- RememberThis - Defina lembretes para conversas dentro das equipes.
- Mio - Converse com contatos do Slack e WebEx.
- Zoom - realizar conferências de grupo Fijio.
Temos um artigo dedicado sobre Melhores aplicativos do Microsoft Teams O que mostra como instalar e recursos desses aplicativos em profundidade. Você pode consultá-lo para obter mais clareza.
7. Alterar MS Whiteboard
Enquanto estamos no tópico de aplicativos de terceiros, aqui está um importante - Freehand. Agora, o quadro branco no Microsoft Teams é básico e limitado apenas à escrita à tinta. Se você estiver usando Quadro branco Muito mais para protótipos de programação Sprint, designs de wireframes, protótipos, storyboards de vídeo, etc. O Freehand da Invision deve ser tentado. Comparado com o MS Whiteboard, ele oferece mais formas como retângulo, linhas e círculos.
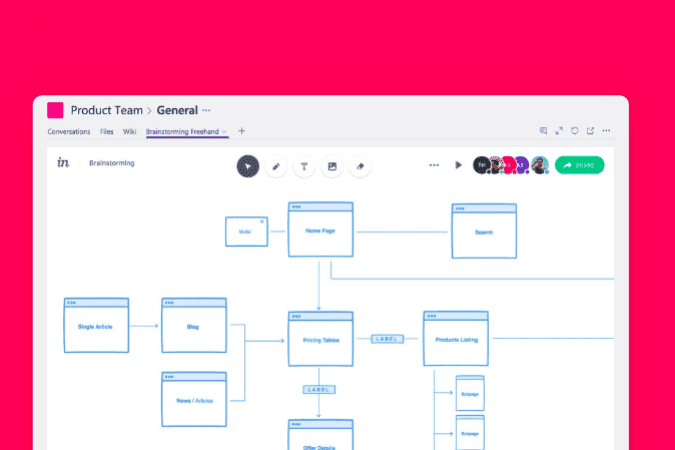
O Freehand também pode ser usado durante uma videoconferência no lugar do MS Whiteboard. Além disso, você pode até apresentar o quadro branco do Freehand sem iniciar a chamada de vídeo. Nós o usamos muito para adicionar nosso storyboard às apresentações de vídeo do YouTube.
8. O leitor abrangente
Foi fundido The Comprehensive Reader O Edge também está no Microsoft Teams. O leitor imersivo não seria uma opção muito útil, mas o modo Ler em voz alta que você obtém com ele é útil. Para acessar o modo Leitor Imersivo, toque no botão Mais, clique na mensagem e toque em The Comprehensive Reader.
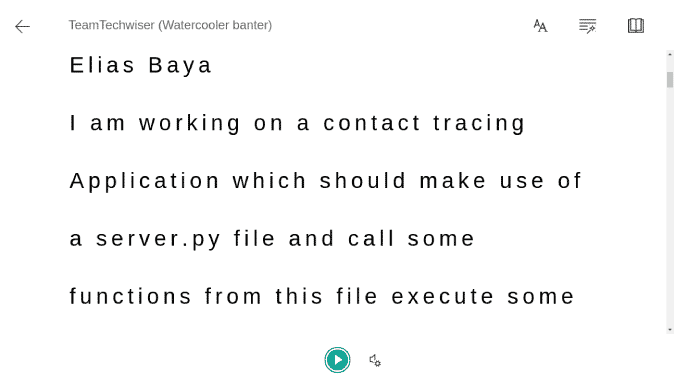
Assim que estiver no modo Leitor Imersivo, você verá um “تشغيل" No fundo. Depois de clicar nele, a mensagem inteira será lida para você. Eu uso muito para ler artigos e textos enviados para mim no Teams.
Palavras finais
Muitos outros recursos, como IDs de e-mail de equipe e canal, gravação de reunião na nuvem e intercomunicação do Skype, só funcionam se você tiver uma conta do Microsoft 365. Para mais questões ou dúvidas relacionadas ao Microsoft Teams, me avise nos comentários abaixo







