O iCloud está entre os serviços mais importantes que a Apple oferece aos seus usuários, pois representa um local seguro para armazenar fotos, arquivos e dados pessoais. À medida que utilizamos cada vez mais dispositivos e computadores inteligentes, a gestão do espaço de armazenamento do iCloud é crucial para preservar os dados e garantir um armazenamento eficiente e organizado.
Você está descobrindo que está ficando sem armazenamento do iCloud rapidamente, mas não quer atualizar seu plano? Aprenda como aproveitar ao máximo o espaço que você já possui, o que inclui a remoção de itens indesejados e outras otimizações de armazenamento para garantir que o armazenamento do iCloud não fique cheio rapidamente. Exploraremos as melhores maneiras de gerenciar o espaço de armazenamento com eficiência e facilidade, permitindo que você mantenha espaço suficiente para suas necessidades e se livre do excesso de arquivos de maneira inteligente. Veremos as ferramentas e configurações do iCloud que ajudam você a identificar arquivos grandes e desnecessários e forneceremos dicas práticas para otimizar o uso do serviço e sua experiência pessoal com o iCloud. Verificar Como usar o iCloud na web sem um dispositivo Apple.
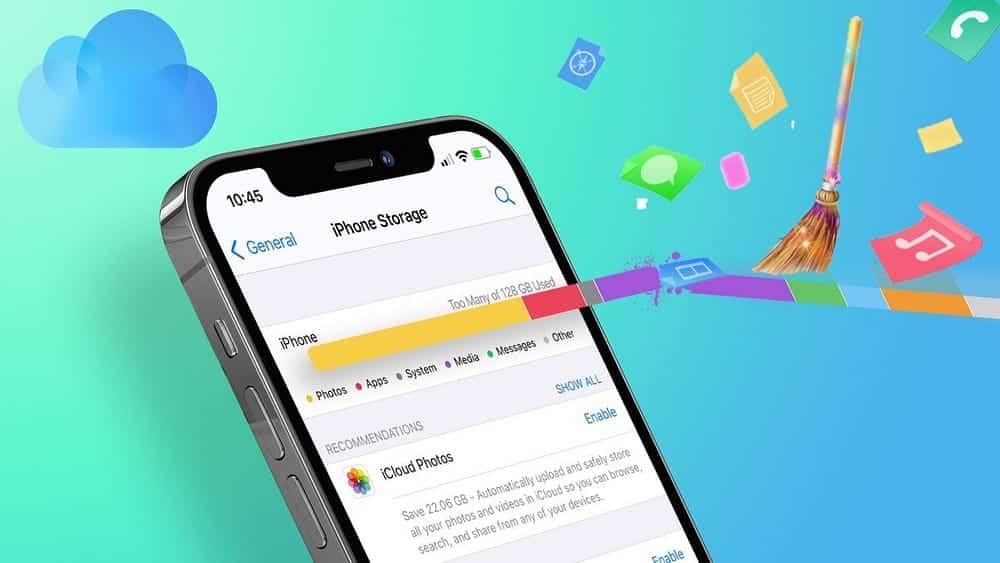
Quanto custa o armazenamento do iCloud?
Felizmente, os planos do iCloud não são muito caros. Se você deseja atualizar em vez de perder tempo excluindo dados para liberar espaço de armazenamento existente, aqui estão suas opções:
- US$ 0.99 por mês para 50 GB.
- US$ 2.99 por mês para 200 GB.
- US$ 9.99 por mês por 2 TB.
- US$ 29.99 por mês por 6 TB.
- US$ 59.99 por mês por 12 TB.
Você também pode obter armazenamento iCloud e outros serviços Apple com desconto com uma assinatura do Apple One.
Verifique quais arquivos estão ocupando seu armazenamento do iCloud
Se você tem certeza de que prefere gastar seu tempo do que algum dinheiro, primeiro verifique o que está ocupando seu espaço de armazenamento do iCloud.
No iPhone, vá para Configurações -> [seu nome] -> iCloud -> Gerenciar armazenamento da conta.
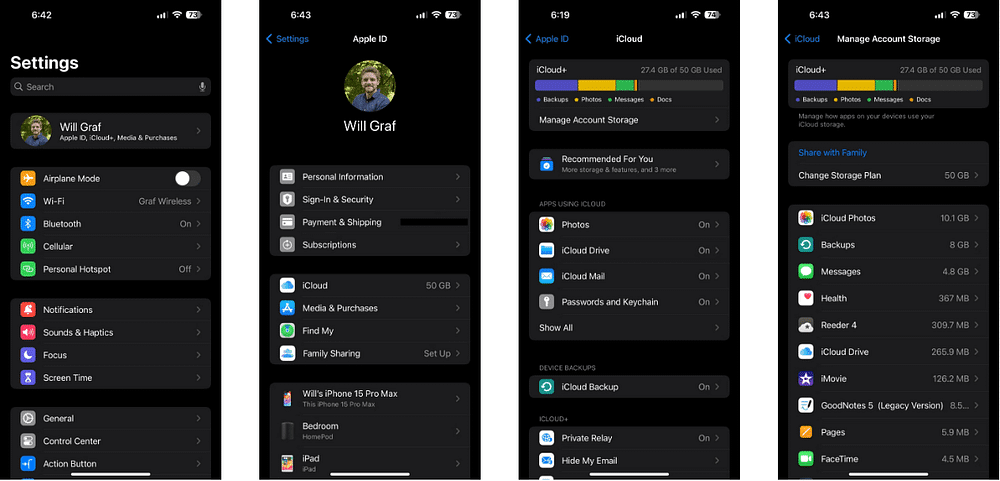
No seu Mac, clique no logotipo da Apple na barra de menu e vá para Configurações do sistema -> ID Apple -> iCloud. Então clique Gerência.
Se estiver com pouco espaço de armazenamento no iOS 17, iPadOS 17 ou posterior, você pode ir para Recomendado para você nas configurações do iCloud e verificar se há fotos, arquivos grandes ou backups que você não precisa mais e pode excluir .
- Vamos para Configurações -> [seu nome] -> iCloud.
- Toque em “Recomendado para você”, toque em uma das opções abaixo e siga as instruções na tela.
- Toque em Revisar backups para selecionar e excluir backups de dispositivos que você não usa mais.
- Clique em “Revisar fotos e vídeos” para excluir fotos, capturas de tela ou vídeos duplicados que você não precisa mais.
- Toque em “Revisar arquivos grandes” para recuperar espaço excluindo arquivos grandes que você não precisa mais
- Se você não vir nenhuma dessas opções, ainda poderá excluir manualmente o conteúdo do iCloud.
Você encontrará informações sobre que tipo de arquivos estão usando o armazenamento da sua conta iCloud. Para a maioria dos usuários, isso provavelmente incluirá fotos, mensagens, backups do iCloud e do iCloud Drive e aplicativos. Mostraremos como liberar espaço de armazenamento para cada um deles manualmente abaixo.
Exclua backups indesejados do iCloud
Se você possui vários dispositivos iOS ao longo dos anos, é muito provável que cada um desses dispositivos tenha seu próprio backup armazenado em sua conta iCloud.
Você pode excluir backups de dispositivos antigos que não usa mais seguindo estas etapas:
- No seu iPhone, vá para Configurações -> [seu nome] -> iCloud -> Gerenciar armazenamento da conta -> Backups.
- Agora, você verá os dispositivos dos quais foi feito backup. Selecione o dispositivo que você não usa mais e toque em Apague a cópia de segurança. Isso removerá o backup do iCloud.
- Você também pode tocar em Backup para dispositivos que ainda usa e impedir que alguns aplicativos salvem seus dados em sua conta iCloud. Selecione o dispositivo e escolha Mostrar todos os aplicativos. Agora, desative manualmente os backups de aplicativos específicos e toque em Desativado. Isso removerá os dados desses aplicativos do próximo backup do iCloud.
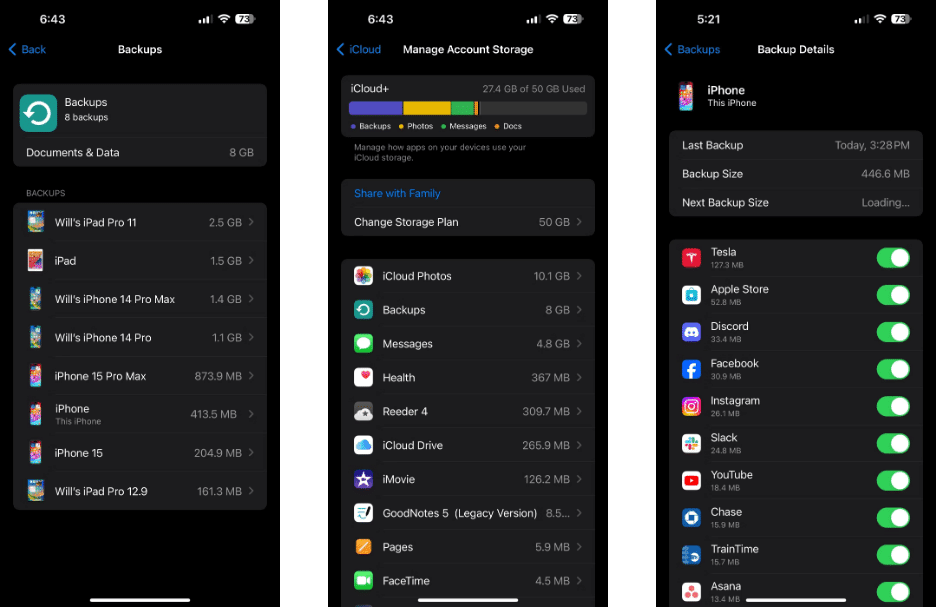
Se você estiver usando um Mac, vá para Menu Apple -> Configurações do Sistema -> ID Apple -> iCloud. Então clique Gerência Selecione Backups. Agora você pode escolher quais backups deseja excluir. Mas se você não quiser excluir seus backups e precisar de mais espaço, não esqueça que você pode reduzir o tamanho do backup do seu iPhone e excluir dados de aplicativos do iCloud para ajudar a liberar espaço de armazenamento.
Altere as configurações da câmera do seu iPhone
Revise as configurações da câmera do seu iPhone para ter certeza de não estar usando muito espaço do iCloud. Isso inclui decidir se você pode mudar para a gravação de vídeos em 720p ou 1080p em vez de 4K, entre outras coisas.
- No seu iPhone (ou iPad), vá para Configurações -> Câmera -> Formatos. Para economizar espaço, escolha Alta eficiência. Observe que isso salvará fotos e vídeos nos formatos HEIF e HEVC, respectivamente, que não são tão amplamente suportados como JPG e MP4.
- Agora, volte para Configurações da câmera e toque em Gravação de vídeo. Idealmente, você deve selecionar a taxa de quadros e a resolução mais baixas. Dessa forma, você não obterá vídeos mais suaves ou de alta qualidade, mas economizará espaço no iCloud.
- Da mesma forma, selecione uma opção Gravar em câmera lenta Nas configurações da câmera, escolha a configuração de taxa de quadros mais baixa.
- Você também pode desativar Foto ao vivo Movendo-se para Configurações -> Câmera -> Manter configurações. Isso impedirá que seu iPhone grave um vídeo de três segundos para cada foto tirada.
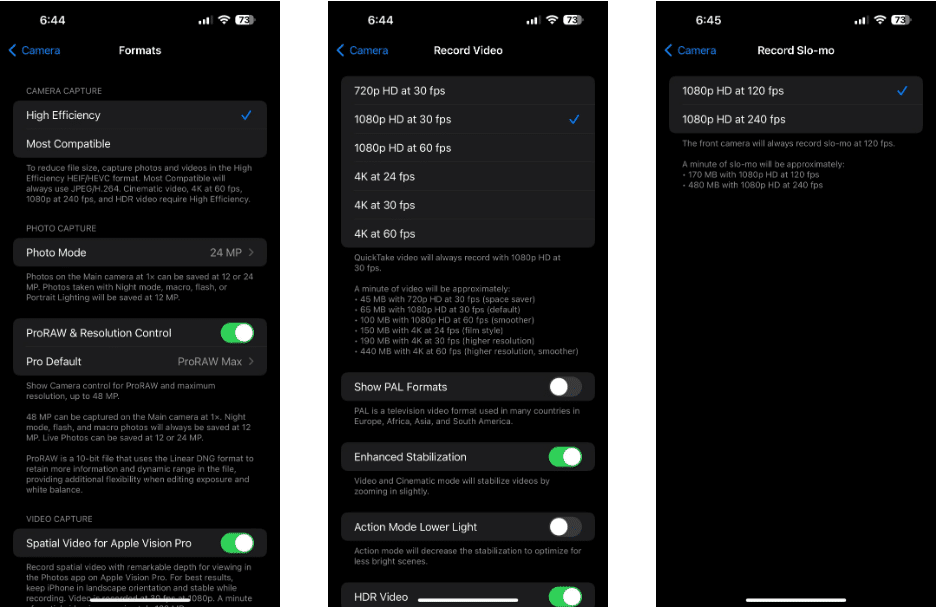
Corte sua biblioteca de fotos
Agora que você reduziu a quantidade de espaço que suas fotos ocuparão no futuro, é hora de começar a remover itens indesejados da sua biblioteca de fotos.
Abra o aplicativo Fotos e toque em Álbuns -> Vídeos. Agora você pode clicar em “Selecionar” no canto superior e selecionar todos os vídeos que não precisa e pressionar o botão “Lixeira” 
O Fotos do iCloud usa o armazenamento do iCloud para manter suas fotos e vídeos atualizados em todos os seus dispositivos. Você pode liberar mais espaço no iCloud ao excluir fotos e vídeos desnecessários do aplicativo Fotos em qualquer um dos seus dispositivos.
Livre-se de mensagens antigas e indesejadas
Se o Mensagens estiver ocupando muito espaço no iCloud, você poderá liberar espaço rapidamente seguindo estas etapas:
- Vamos para Configurações -> Mensagens No seu iPhone ou iPad.
- Agora role para baixo até Manter mensagens Mude de sempre para 30 dias ou um ano. Então aperte excluir. Mensagens anteriores ao período selecionado serão removidas automaticamente.
- Em seguida, você deve remover alguns chats que estão ocupando muito espaço. Vá para Configurações -> [seu nome] -> iCloud -> Gerenciar armazenamento da conta -> Mensagens. Agora, pressione As conversas mais importantes.
- Clique em “Editar” no canto superior e selecione os chats que deseja excluir. Em seguida, pressione o botão “Lixeira”
- Se você não estiver pronto para excluir conversas inteiras, abra um tópico, toque no nome do contato na parte superior e role para baixo até Fotos. Toque em Ver tudo e exclua manualmente as fotos e vídeos desnecessários. Da mesma forma, você pode visitar a seção Documentos para excluir PDFs grandes e outros arquivos.
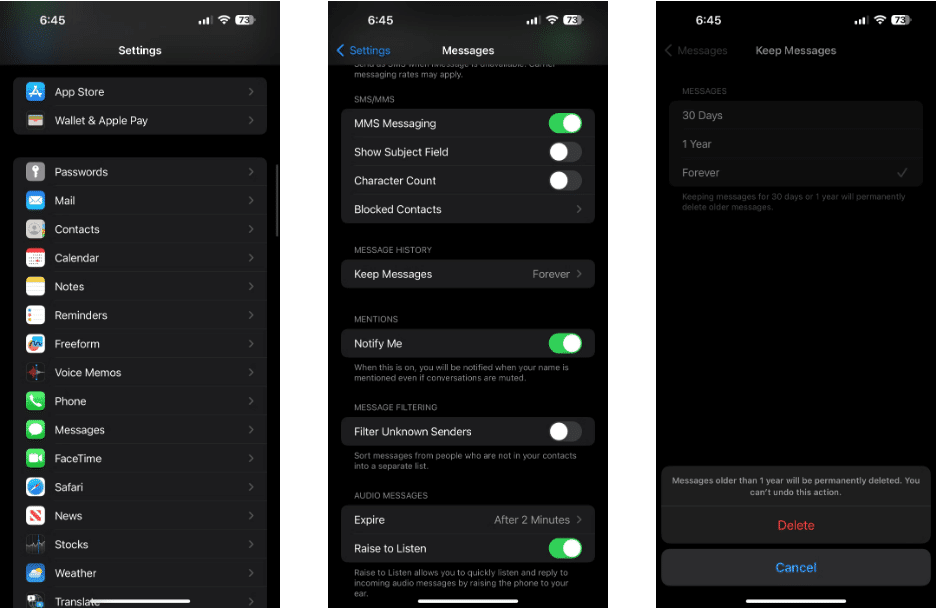
Remova arquivos grandes do iCloud Drive
Se você usa o iCloud Drive em qualquer um dos seus dispositivos Apple, verifique se os arquivos indesejados não estão ocupando muito espaço. Abra o aplicativo Arquivos no seu iPhone ou iPad e toque em Navegar na parte inferior. Localizar iCloud unidade Verifique cada pasta para ver se você pode excluir alguma coisa. Para fazer a mesma coisa no seu Mac, abra uma janela do Finder e clique em iCloud Drive na barra lateral.
No entanto, se você excluir acidentalmente o arquivo errado, não se preocupe. Há uma maneira Para recuperar arquivos excluídos no iCloud Drive.
Exclua e-mails antigos
Se você usa o aplicativo Mail da Apple e sua conta de e-mail do iCloud, provavelmente terá muitos e-mails dos quais não precisa mais. Esses e-mails também podem ocupar seu precioso espaço no iCloud. Veja como excluí-lo:
- Abra o aplicativo Mail.
- Vá para a página Caixas de correio e escolha iCloud.
- Selecione “Editar” no canto superior e escolha os e-mails que deseja excluir.
- Clique no botão “Lixeira”
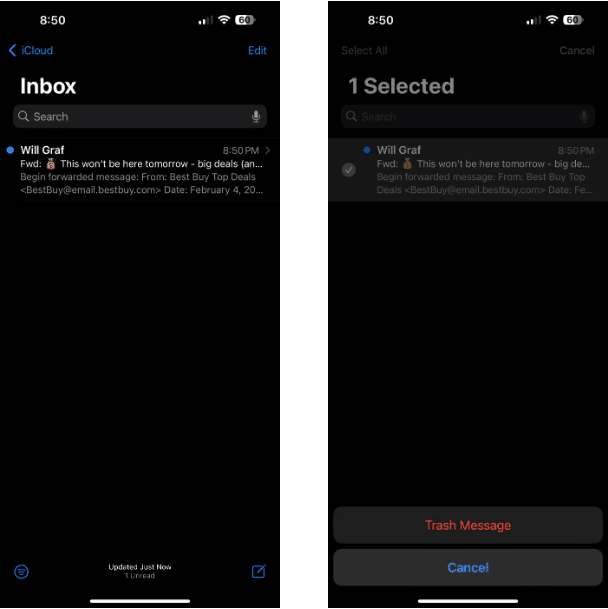
Observe que isso se aplica apenas ao seu e-mail do iCloud, e não a outras contas de e-mail – como o Gmail – que você possa ter conectado ao aplicativo.
Esperançosamente, você já conseguiu liberar alguns GB de espaço de armazenamento do iCloud. Isso deve ser suficiente para evitar os temidos pop-ups de “armazenamento do iCloud cheio” no seu iPhone, iPad ou Mac por enquanto. Mas se ainda precisar de mais espaço, considere atualizar seu plano de armazenamento iCloud. Você pode ver agora Como adicionar mais armazenamento ao seu MacBook: métodos que funcionam.







