Requer a eficiência total que seu pacote de produtividade traz Microsoft Office Use os atalhos do teclado. Embora existam muitos atalhos de teclado incluídos para Microsoft Excel , No entanto, para obter o melhor fluxo de trabalho, geralmente você precisa editar ou personalizar esses atalhos para melhor atender às suas necessidades.
Felizmente, o Excel oferece suporte a alguns atalhos de teclado personalizáveis e estamos aqui para mostrar a você como criar os seus próprios.

Uma observação sobre os atalhos de teclado padrão do Excel
Infelizmente, nem tudo é perfeito na área de atalhos personalizados do Excel. O Excel não fornece funcionalidade para substituir os atalhos padrão, então você não pode atribuir a tecla de atalho a algo que já existe.
Portanto, existem três tipos principais de atalhos de teclado:
- Abreviações padrão, como Ctrl + I Para itálico, que não pode ser alterado no Excel.
- Atalhos outro , Onde você pressiona uma tecla outro Para ativar atalhos para os elementos da faixa de opções. Por exemplo, pressionando Alt -> N -> T Para selecionar uma guia Inserir Na barra, seguido por uma opção cronograma.
- Atalhos de macros, que são totalmente personalizados. Vamos discutir isso abaixo.
Portanto, embora você não possa ajustar nenhum dos atalhos padrão, ainda pode acessar uma grande quantidade de funcionalidades na faixa de opções ou criar macros. Portanto, usaremos essas opções para criar atalhos personalizados.
1. Atalhos dedicados da barra de ferramentas de acesso rápido
A Barra de Ferramentas de Acesso Rápido (QAT) é uma barra de comando útil que sempre permanece na parte superior da tela. Por padrão, ele inclui apenas algumas opções, como Salvar, Desfazer e Refazer, que você pode querer remover, uma vez que já possui atalhos de teclado fáceis. No entanto, você pode adicionar mais comandos ao QAT.
Mencionamos aquele atalho outro Permite que você acesse qualquer coisa na fita. Se você continuar outro Em seguida, você deve observar que algumas teclas de atalho também aparecem perto de QAT, fornecendo um atalho de uma etapa para qualquer comando do Excel que desejar.
Para configurar a Barra de Ferramentas de Acesso Rápido do Excel da maneira que desejar, clique na seta suspensa à direita dos ícones atuais. Você pode verificar algumas opções populares aqui, mas para uma lista completa, você desejará selecionar mais comandos.
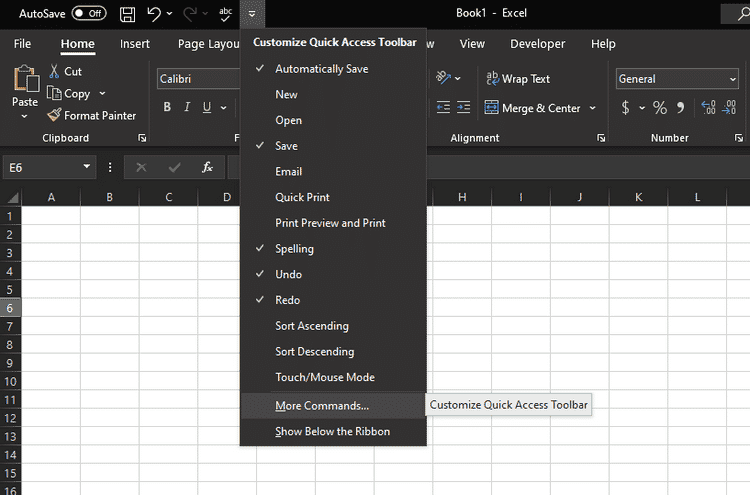
Isso abre a janela Personalização, onde você verá uma lista dos comandos disponíveis na caixa à esquerda e os comandos QAT atuais à direita.
Personalize a barra de ferramentas de acesso rápido
Clique em qualquer comando na caixa certa e pressione o botão “Remoção”Para excluí-lo ou use os botões de seta à direita da caixa para reorganizar os itens atuais. Uma vez feito isso, marque a caixa à esquerda para os novos comandos que você deseja adicionar.
Por padrão, a caixa suspensa exibe comandos comuns, mas você pode alterá-los para comandos que não estão na faixa de opções se quiser evitar a duplicação do que já está lá. Você também pode ver todos os comandos, mas cuidado, pois há uma lista muito longa.
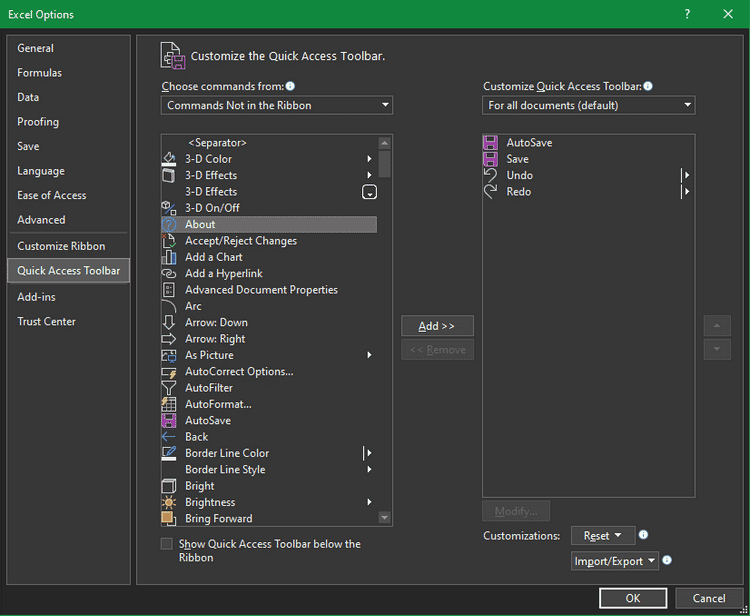
Dê uma olhada na lista e selecione as funções às quais deseja acesso imediato. O QAT permite muitos comandos, então não tenha medo de escolher muitos de seus favoritos ou até mesmo encontrar alguns novos recursos para experimentar.
Se você deseja criar grupos, existe uma opção chamada Permite adicionar um separador entre os símbolos. Para preservar a configuração para o futuro, use o botão Importar / Exportar nesta janela para exportar suas personalizações.
Assim que tiver tudo na ordem que deseja, basta clicar em "Está bem”Para retornar ao Excel e usar o novo e aprimorado QAT. Quando quiser acessar uma de suas funções, toque em outro , Seguido do número do comando, para executá-lo imediatamente.
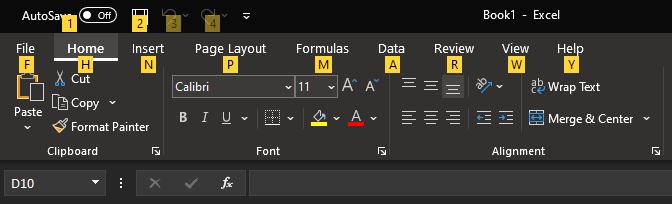
Isso é muito mais rápido do que pesquisar nos menus para encontrar o comando correto.
2. Crie macros do Excel
As macros são um recurso muito útil (e frequentemente esquecido) no Office que permite gravar e reproduzir automaticamente uma série de ações. Se você tiver problemas para lembrar funções complexas, por exemplo, pode criar uma macro para aplicar automaticamente as funções a células específicas.
Macros são, na verdade, apenas códigos do Visual Basic executados em segundo plano para que o Excel execute ações, mas você não precisa saber como programar para aproveitar as vantagens das macros.
Para começar a usá-lo, habilite a guia "Desenvolvedor" indo para Arquivo -> Opções E escolha Personalizar Faixa de Opções no painel direito. Nas guias principais, marque a caixa de seleção O desenvolvedor , Então aperte Está bem Para retornar.
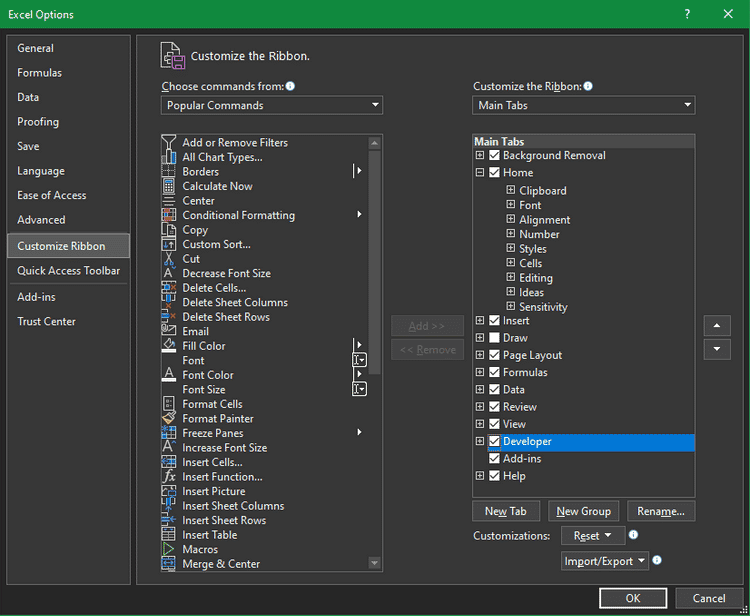
Grave novas macros
Agora você pode gravar sua primeira macro. Vá para a guia O desenvolvedor Na faixa de opções e selecione “Gravação macroNa seção de código. Dê a ele um nome para lembrar (não pode conter espaços) e atribua uma tecla de atalho que seja adequada para você.
A caixa de atalho exibe Ctrl + outra tecla, mas você também pode adicionar Shift a ela pressionando-a enquanto a tecla está selecionada. Tenha em mente que você pode substituir os atalhos de teclado padrão aqui, então se você executar a macro com Ctrl + Z , Você não poderá mais usar este atalho para desfazer.
Dentro de Armazene a macro em , Localizar Livro de trabalho macro pessoal. O Excel cria uma pasta de trabalho de macro pessoal oculta (.xlsb), se ainda não existir, e salva a macro nesta pasta de trabalho, que é ideal para identificar atalhos. Se você quiser apenas macros em uma pasta de trabalho, altere esta configuração para Este classificador. Insira uma breve descrição da macro, se desejar, e toque em Está bem.
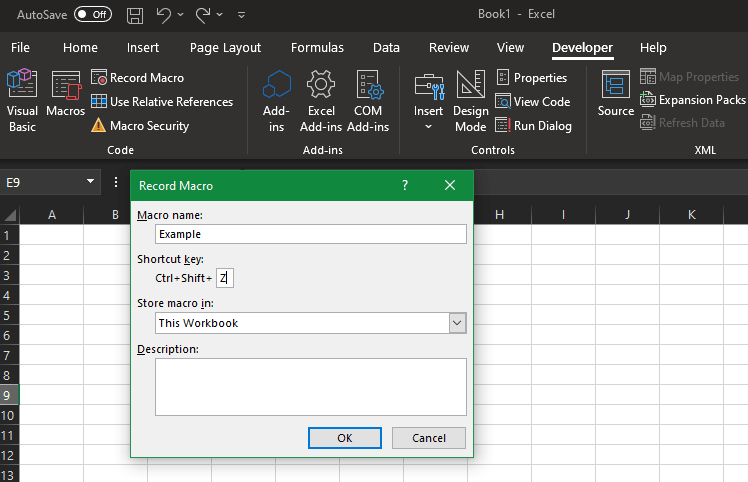
A partir daqui, tudo o que você faz é registrado. Qualquer célula selecionada, alterações de fonte aplicadas ou caracteres digitados se tornam suas macros. Assim, você pode, por exemplo, criar uma macro que define a célula B3, escreve "teste" e formata em negrito. Depois de realizar a ação exata que deseja gravar, selecione Pare de gravar Na guia Desenvolvedor para sair da macro.
Use e edite macros
Depois disso, você pode acessar as macros via Escolha macros Da mesma seção de código na guia Desenvolvedor. Isso exibe uma lista de suas macros; Pressione Editar para visualizar o código de macro do Visual Basic, se desejar. Essa é uma boa maneira de garantir que você não grave nenhuma etapa adicional, mesmo que não compreenda totalmente a programação.
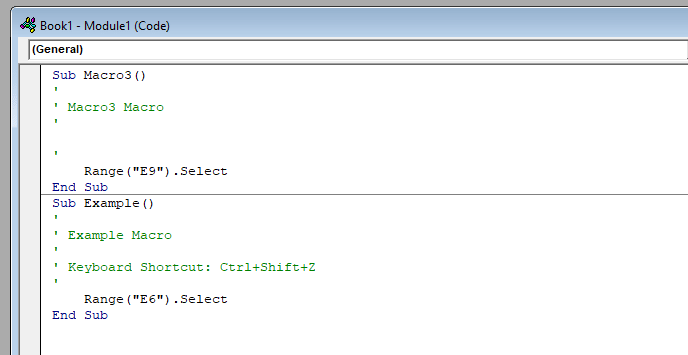
Quando estiver satisfeito, você pode pressionar a combinação de teclas de atalho atribuída a qualquer momento para executar a macro. Para alterar a combinação de teclas mais tarde, selecione-a na lista de macros e escolha Opções.
Aqui está uma dica avançada: Você pode até combinar macros e QAT. Depois de salvar uma macro, abra o menu QAT novamente e altere a caixa Escolher comandos de para Macros. Selecione uma macro que você criou na lista e pode adicioná-la ao QAT como qualquer outra ação.
Portanto, se você estiver tendo problemas para lembrar conjuntos de atalhos para macros, você pode executá-los a partir do QAT com um atalho outro E o número.
O que você faz com macros é com você, mas há muitas possibilidades. Pense em qualquer coisa que você faz regularmente no Excel que deseja automatizar e tente criar uma macro para isso. Automatizar essas tarefas tediosas pode economizar horas de tempo.
Crie facilmente atalhos personalizados do Excel
Agora você não precisa perder tempo com Execute tarefas repetitivas Ou pesquise os menus do Excel para encontrar um recurso específico. Configurar os atalhos demora um pouco e todos vão querer atalhos diferentes, mas eles são essenciais para a eficiência do Excel.
As macros não são intimidantes depois de executadas, e o QAT é útil para todos. Mas essas não são as únicas opções que economizam tempo que ele esconde Excel.







