Os teclados Dell são confiáveis, mas às vezes todos os dispositivos falham e muitas vezes perdemos hardware absolutamente bom. A solução de problemas de qualquer dispositivo é um processo de três etapas: investigação, identificação e reparo. Se isso não resolver o problema, passamos para a próxima etapa e repetimos até que o problema seja identificado e resolvido. Bem, eu lhe dou um guia passo a passo para corrigir se for Teclado Dell (deve funcionar com outro teclado do Windows também) não está funcionando.
Antes de começarmos, verifique se o seu teclado possui um botão para desativar o teclado. Nem todos os teclados, exceto alguns teclados, vêm com um botão dedicado para desativar o teclado (como um botão mudo ou de alternar WiFi) que desativa teclado Faz uma pausa quando pressionado. Às vezes, você não percebe que foi pressionado por engano, pois meu irmão tem um laptop com um botão de desativação e ele o pressionou acidentalmente quando estava limpando o teclado. Por meio disso, vamos ver como corrigir vários problemas de teclado em um laptop Windows.

O teclado do laptop Dell não funciona
etapa 1
Sondar: Se as teclas grudarem e não estiverem funcionando corretamente, verifique se há partículas de poeira sob as teclas. Os teclados são mais finos para caber no estilo compacto de um laptop e, em geral, têm uma distância fina entre a cabeça das teclas e os componentes embaixo. Isso provavelmente levará ao acúmulo de poeira, sujeira e outros detritos de ar. Como isso chega ao fundo dos interruptores, pode prejudicar a função e, por fim, inutilizar o interruptor.

a solução: Pegue uma escova ou um recipiente de ar comprimido para remover a poeira sob as teclas e veja se os interruptores voltaram ao seu estado normal.
etapa 2
Sondar: Se as teclas funcionam, mas algumas teclas imprimem caracteres diferentes quando pressionadas, verifique as configurações do teclado. Quase todos os teclados que vemos em laptops têm um design Qwerty ou Azerty. O que isso significa é que o posicionamento das letras e outros botões é padronizado, mas os Estados Unidos e o Reino Unido, mas a Europa, têm seus próprios locais-chave virtuais e diferem ligeiramente em todo o mundo.
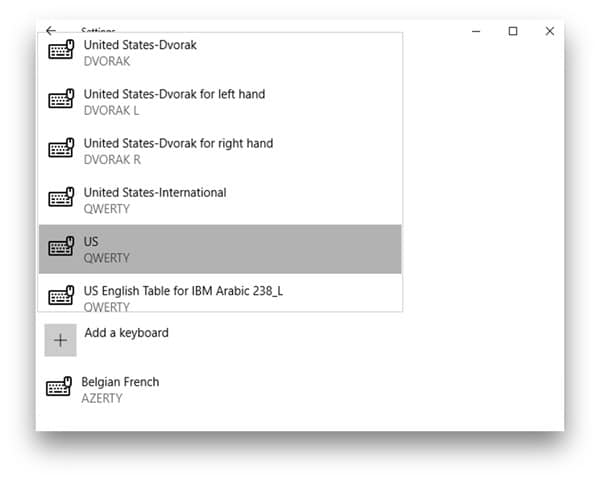
a solução: Você pode ir para as configurações e alterar o formato padrão de acordo com seu país.
Para alterar o formato para QWERTY no Windows 10, vá para Iniciar> Configurações> Tempo e idioma> Região e idioma> clique em Idioma> Opções> Alterar QWERTY (EUA).
etapa 3
Sondar: Se a maioria das teclas imprimem caracteres diferentes dos do teclado normal, é necessário verificar o layout do teclado. QWERTY. Mas não existe um layout de teclado único - AZERTY e Dvorak são os dois layouts de entrada de teclado menos populares disponíveis para Windows. A diferença é a posição da tecla no teclado. No AZERTY, as teclas Q e W são substituídas por A e Z respectivamente. DVORAK possui um layout completamente diferente. A questão é que se suas teclas imprimem algo diferente quando você pressiona G, é provável que o layout seja diferente e você precise verificar isso e corrigi-lo.
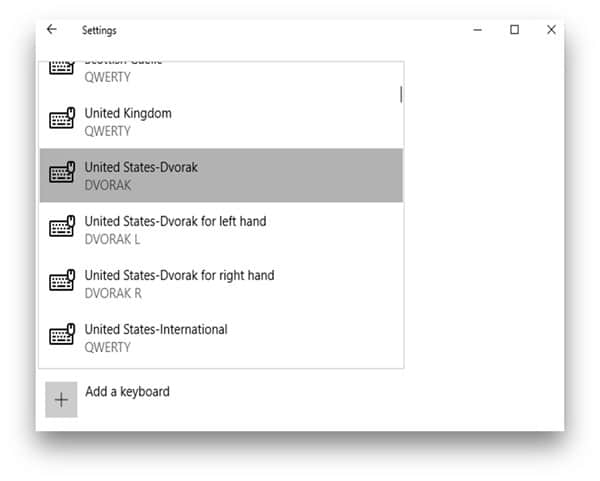
a solução: Iniciar> Configurações> Métodos de entrada> Opções> Selecionar QWERTY (EUA)
etapa 4
Sondar: Se o teclado não imprimir nada, verifique os drivers do teclado. Antes de concluirmos que seu teclado está completamente avariado, precisamos determinar se não é apenas um problema de driver. Às vezes, drivers corrompidos fazem com que o teclado pare de funcionar. Pode ser que o driver em uso esteja com defeito.
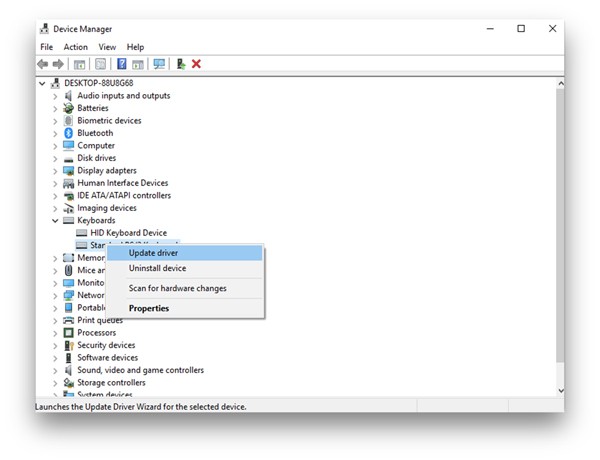
a solução: Atualize os drivers por meio do Windows Update ou do Gerenciador de dispositivos. Para atualizar seu Windows, vá para Iniciar> Pesquisar “Windows Update”> clique em Atualizar. Para fazer isso no gerenciador de dispositivos, clique com o botão direito em Meu Computador> Propriedades> Gerenciador de Dispositivos> Teclado interno> Clique com o botão direito> Propriedades> guia Drivers> Atualizar driver.
etapa 5
Sondar: Se a atualização dos drivers não funcionar, verifique se não há conflitos com as definições do teclado, como o conflito dos drivers do Windows e Dell. Se você reinstalou o Windows anteriormente e tentou instalar os drivers que vieram com seu laptop, isso pode causar um conflito entre o driver do Windows e o driver que veio com seu laptop Dell.
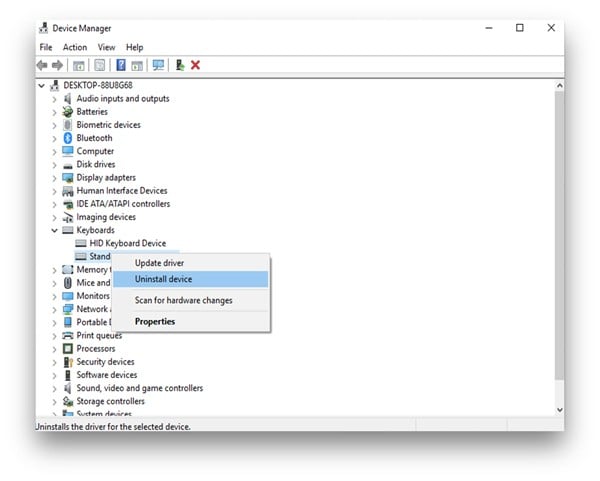
a solução: Tente desinstalar todos os drivers no Gerenciador de dispositivos e reinicie. Para desinstalar os drivers, clique com o botão direito em Computador> Propriedades> Gerenciador de dispositivos> Teclado interno> Clique com o botão direito> Propriedades> guia Drivers> Desinstalar driver.
etapa 6
Sondar: Verifique o teclado no modo de segurança. Freqüentemente, existem alguns programas que alteram a entrada do teclado durante o uso do programa. Se você escreve em vários idiomas e tem um software especial, talvez queira inicializar o computador no Modo de segurança, isso desativará todos os drivers e drivers de terceiros. Se estiver sendo executado no modo de segurança, o software pode estar causando o problema.
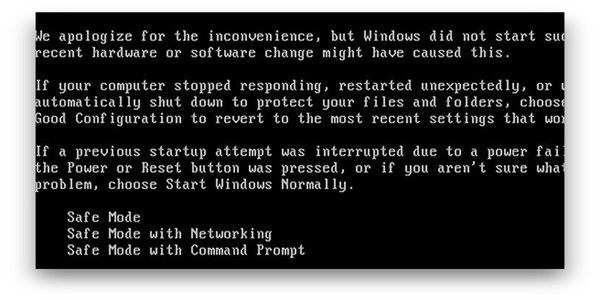
a solução: Se você estiver trabalhando no Modo de segurança, tente desinstalar o programa que modifica a entrada do teclado para fins especiais.
etapa 7
Sondar: Verifique se as configurações do BIOS são adequadas. Não estamos dizendo que seu computador contém vírus, mas é fundamental que você tenha um programa antivírus atualizado. Existem alguns vírus que afetam as configurações do BIOS e podem tornar o computador inutilizável. Agora, se você não desabilitar seu computador, o vírus pode definitivamente desabilitar o teclado do BIOS. Você pode ativar o suporte para teclado USB antigo.
a solução: Vá para as configurações do BIOS ao reiniciar o computador e na tela de inicialização, pressione a tecla F12 (ou qualquer tecla compatível em seu laptop)> Avançado> Periféricos integrados> Controladores USB> Teclado legado> Alternar para habilitar.
etapa 8
Sondar: Verifique se o teclado externo funciona? Se você tentou todas as etapas acima e nada funcionou até agora, tente conectar um teclado externo ao computador e verifique se este método corrige o problema. Em caso afirmativo, seu teclado tem um problema de hardware.
a solução: Tente remover o teclado e conectá-lo novamente, pois a alça pode estar solta.
etapa 9
Sondar: Se alguns interruptores não estiverem funcionando (não em uma cadeia), verifique se alguns deles estão com defeito. Embora possa haver outros motivos se você tiver chaves mortas, não há uma maneira certa de descobrir sem ter certeza de uma investigação mais aprofundada. Podemos verificar isso com uma ferramenta de teste de teclado. Você também pode usar o teclado na tela, mas usei o PassMark para localizar as chaves perdidas. É uma ferramenta muito intuitiva que identifica quais teclas estão sendo pressionadas e depois liberadas e que lhe dará uma ideia se alguma tecla é pressionada continuamente ou se está permanentemente quebrada.
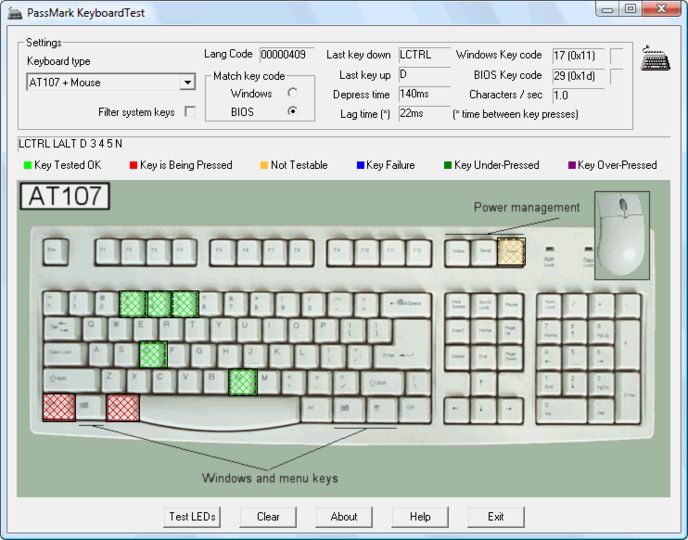
a solução: Tente desconectar a chave e verifique se a cúpula está intacta. Se estiver quebrado, você terá que ir a um centro de serviço para consertá-lo ou substituir o teclado.
etapa 10
Sondar: Se os interruptores não estiverem funcionando (corrente, fileira de chaves ou mesmo remendo), verifique se há algum contato solto. Os interruptores funcionam enviando um sinal para um microcontrolador que processa o sinal gerado principalmente por meio de uma matriz de rede sob o teclado. Para a pessoa média, considere o teclado como uma rede e cada tecla é uma combinação de um sinal específico. Se a conexão estiver solta, isso pode causar esse problema.
a solução: Tente remover o teclado do USB se o desktop estiver e insira-o em outro soquete ou se for seu laptop.Você pode remover o teclado e ver se o conector da fita está instalado corretamente.
etapa 11
Sondar: Se você já tentou de tudo e ainda não está funcionando, você provavelmente o levará a um centro de serviços e consertar com os profissionais ou se for muito íngreme você mesmo pode substituí-lo
a solução: Encontre o modelo Dell e o modelo de laptop e pesquise o teclado online. Encontre um tutorial de substituição de teclado e acredite que parece difícil, mas não difícil. Se você tem medo de ser enganado e estragar tudo, procure ajuda profissional
Você consertou seu teclado Dell?
Mostramos como solucionar problemas se o teclado Dell estiver apresentando problemas ou mesmo quando ele parar de funcionar. Os métodos funcionam apenas se houver um problema com o software do teclado ou conexões inválidas. Se fosse teclado Se o seu um está morto, é improvável que você encontre um artigo sobre como consertá-lo. Quanto à outra observação, avise-nos nos comentários e se isso acontecer.







