O iPhone ou iPad é considerado um dos dispositivos mais importantes nos quais muitas pessoas confiam diariamente, seja para produtividade, entretenimento ou comunicação, mas você pode encontrar alguns problemas técnicos que afetam a experiência de uso, e entre esses problemas podem estar alguns erros inesperados relacionado ao teclado.
O teclado do seu iPhone ou iPad não aparece, digita caracteres incorretos ou está com defeito? Abordaremos problemas comuns e soluções correspondentes que você pode tentar quando o teclado virtual ou teclado externo não estiver funcionando no seu iPhone ou iPad. Verificar Correções quando o ditado não funciona no seu iPhone.
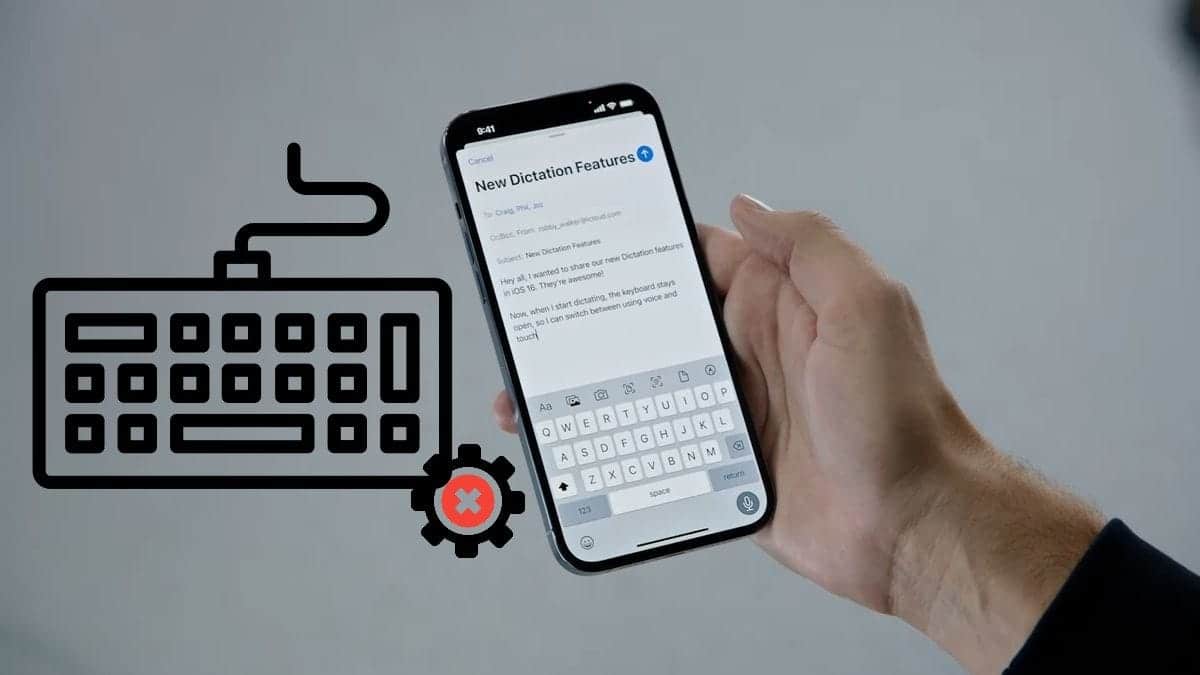
1. O teclado não aparece no iPhone ou iPad
Se o teclado não aparecer totalmente na tela quando você precisar digitar algo, é provável que o cursor ainda não esteja no campo de texto. Tente tocar no campo de texto ou na caixa de pesquisa na tela até que o teclado apareça.
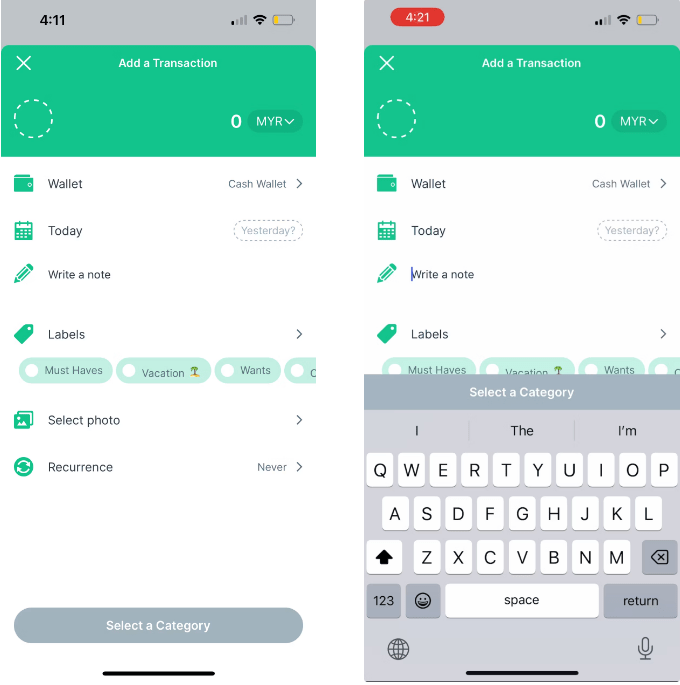
Se um idioma específico não aparecer no teclado do iPhone, provavelmente você ainda não adicionou o idioma.
Para adicionar um idioma ao teclado, vá para Configurações -> Geral -> Teclado -> Teclados -> Adicionar novo teclado. Na lista, selecione seu idioma preferido e método de entrada, se necessário, e toque em Feito.
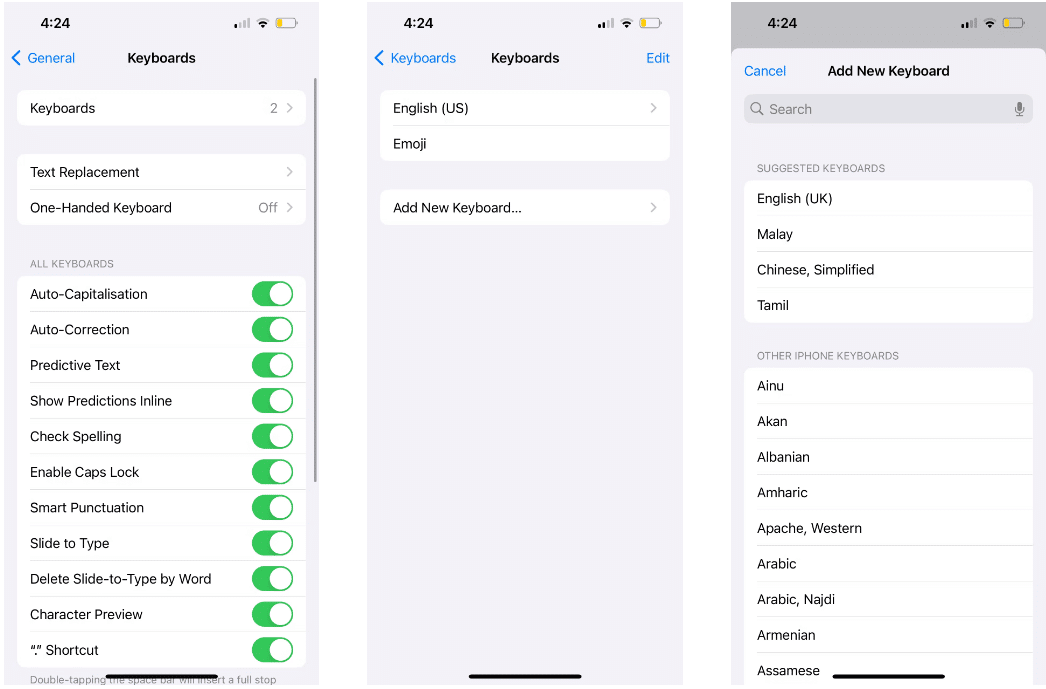
2. Digitar letras e palavras incorretamente no teclado do iPhone ou iPad
Quase todo mundo recebeu uma mensagem de texto que foi corrigida automaticamente desnecessariamente pelo iPhone ou iPad e seu significado foi alterado. Mas se isso acontece com frequência e há mais erros do que correções precisas, eis o que você deve fazer.
Teste a tela do seu iPhone ou iPad
Se o teclado na tela parece digitar sozinho e inserir letras e palavras incorretamente, o problema pode estar na tela do seu iPhone. Teste para ver se o seu iPhone funciona normalmente quando você não está usando o teclado.
Se o seu iPhone também abre aplicativos aleatoriamente quando você nem toca na tela, este é um problema conhecido como “Toque fantasma“. Você pode tentar soluções como limpar a tela do iPhone e substituir o protetor de tela para corrigir o problema no seu iPhone.
Mas se o toque fantasma for causado por danos aos componentes internos – por exemplo, você deixou cair recentemente o seu iPhone e há rachaduras visíveis na tela – pode ser necessário Substituição da tela do iPhone. Embora recomendemos que seja reparado pela Apple, você tem opções se quiser que a tela do seu iPhone seja reparada de forma barata.
Verifique sua configuração de substituição de texto
Digamos que você escreva “Estou estudando” em uma mensagem, mas ela sempre corrige automaticamente para “Estou tirando uma soneca”. Provavelmente isso é causado pela configuração de substituição de texto.
O objetivo da substituição de texto é ajudar as pessoas a economizar tempo completando frases a partir de atalhos predefinidos. Por exemplo, digite 'Ft' para inserir 'A caminho!', onde você também pode adicionar o que desejar. Porém, também pode ser usado por familiares ou amigos para armar uma piada, daí a interminável “correção”.
Vamos para Configurações -> Geral> Teclado -> Substituição de Texto. Se houver uma frase indesejada na lista, deslize-a para a esquerda e clique em Excluir.
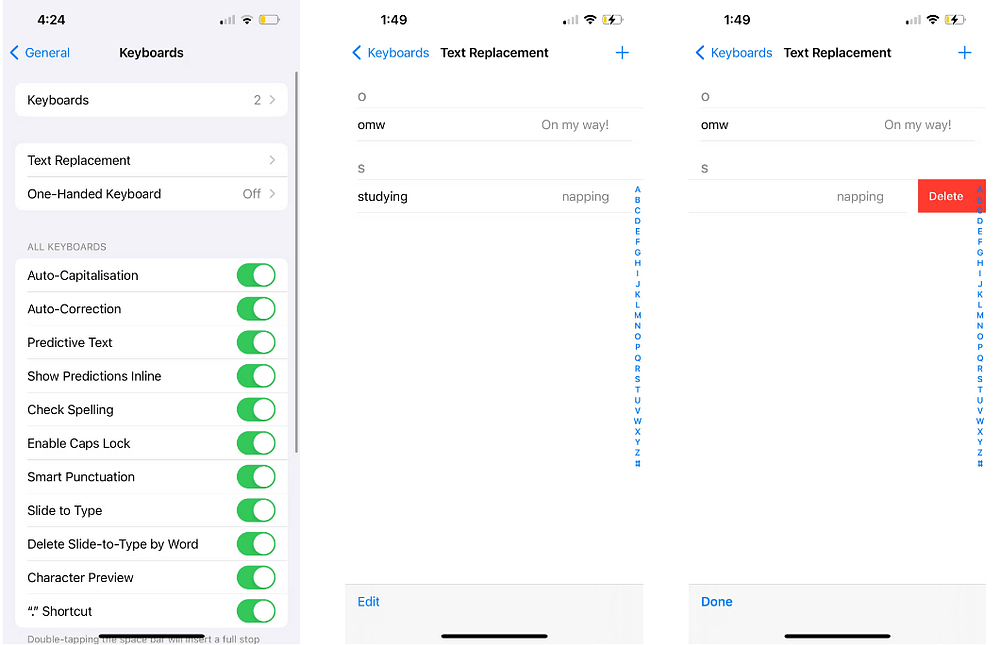
3. O teclado do iPhone ou iPad demora a responder
Se você estiver digitando rapidamente no teclado do iPhone, mas o texto demorar um pouco para aparecer na tela, isso pode ser causado por uma falha temporária no software ou por uma configuração incorreta no iPhone. Experimente as soluções abaixo.
Redefinir dicionário do teclado
O dicionário do teclado do seu iPhone não apenas corrige automaticamente palavras com erros ortográficos, mas também aprende com o que você digita e fornece texto previsto de acordo.
Você pode tentar redefinir o dicionário do teclado se o teclado do seu iPhone ou iPad apresentar atrasos frequentes. Vá para Configurações -> Geral -> Transferência ou Redefinir iPhone -> Redefinir> Redefinir dicionário do teclado Fazer isso.
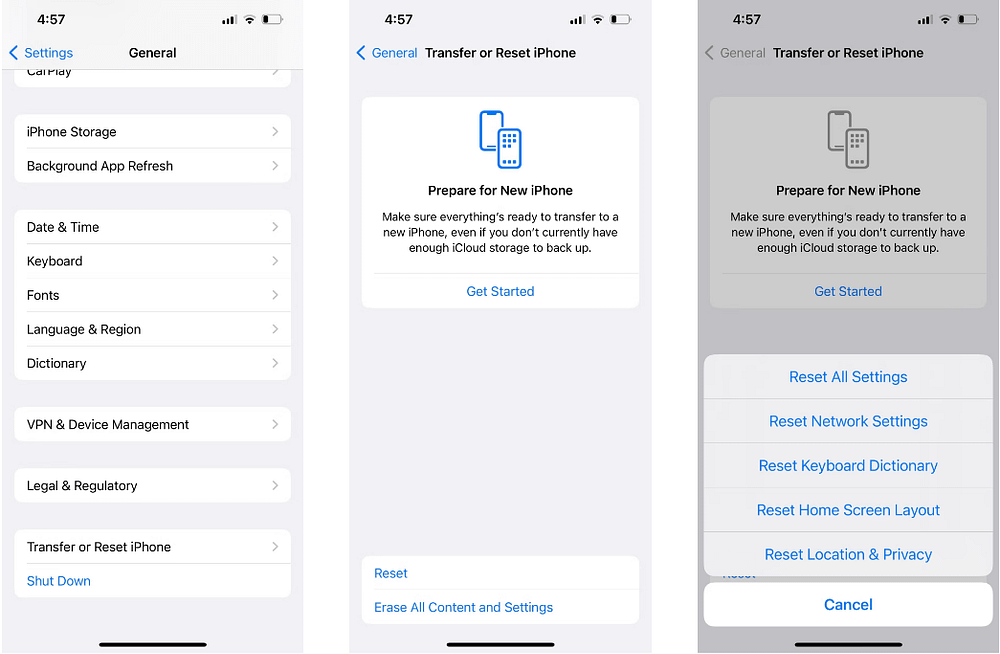
Revise as configurações de acessibilidade por toque em Acessibilidade
Se você estiver usando um iPhone ou iPad usado, o proprietário anterior pode ter alterado algumas configurações de acessibilidade que afetam a forma como a tela (incluindo o teclado na tela) responde ao toque. Portanto, essas configurações podem causar um atraso entre a digitação no teclado e o texto realmente aparecer na tela.
Para remover esta configuração, vá para Configurações -> Acessibilidade -> Toque -> Acessibilidade por toque. Desativar Duração da pressão prolongada، Ignore a redundânciae escolha Desativar Pressão de ajudae desative-o Instalações de toque.
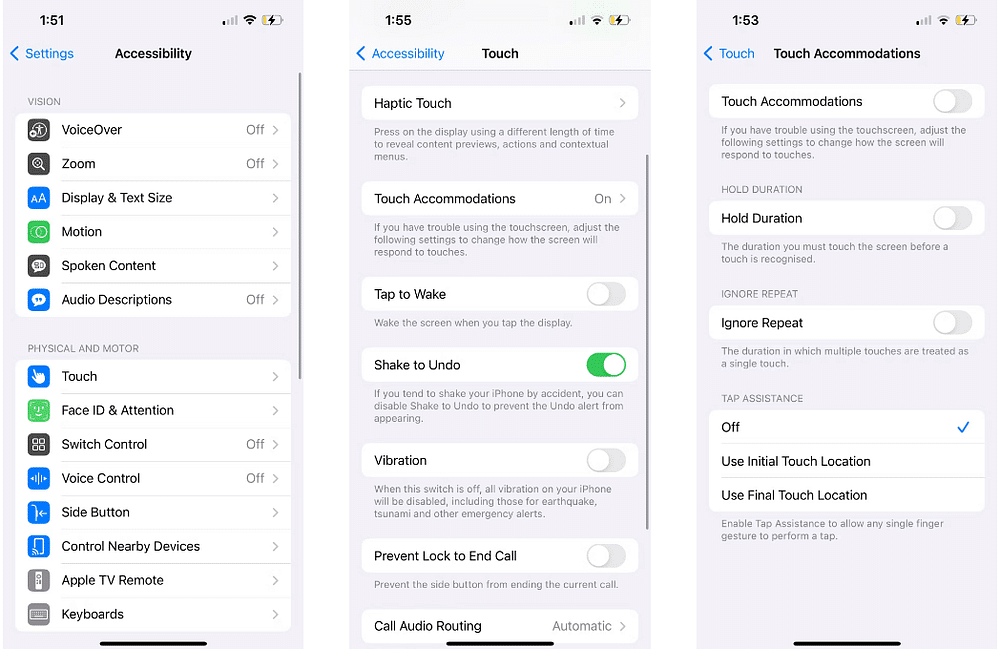
4. Não há som ou vibração ao digitar no teclado
Por padrão, quando você digita no teclado do seu iPhone ou iPad, deve ouvir um som de clique suave. No entanto, você pode personalizá-lo para incluir respostas táteis para cada pressionamento de tecla no aplicativo Configurações. Se você não ouvir som enquanto digita, verifique se ele está ativado aqui.
Vamos para Configurações -> Sons e tátil -> Capacidade de resposta do teclado Ative a alternância ao lado de Som ou Haptics, dependendo do que você deseja.
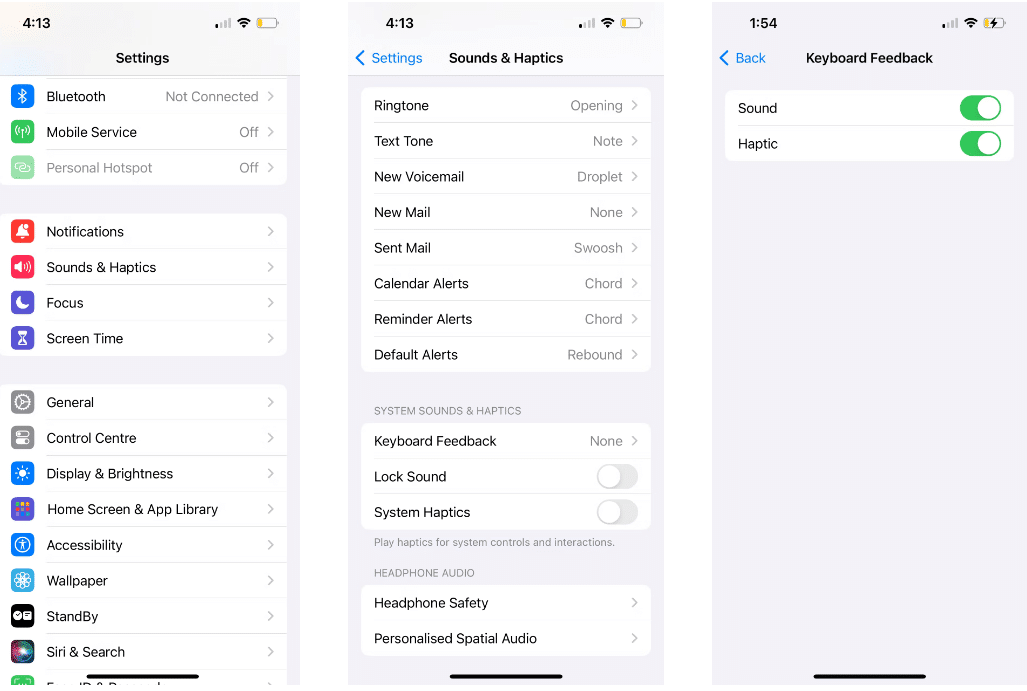
Se você ainda não sentir vibração ao digitar, vá para Configurações -> Acessibilidade -> Toque Certifique-se de que a vibração esteja ativada. Certifique-se também de que o modo silencioso esteja desativado no seu iPhone.
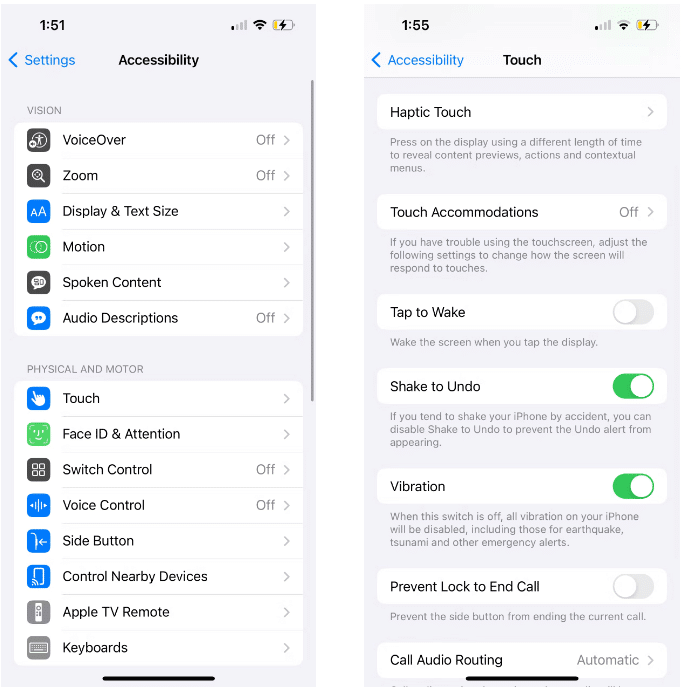
5. O teclado físico não funciona com o seu iPad
Todas as correções acima se concentram no teclado na tela do iPhone ou iPad. No entanto, devido à tela maior do iPad, as pessoas costumam conectar um teclado externo para usá-lo como substituto do laptop. Veja o que você pode fazer se o teclado físico não estiver funcionando. Verificar Melhores aplicativos de teclado para iPad para recursos extras.
Verifique se o teclado é compatível com o modelo do seu iPad
Se o teclado conectado ao seu iPad não estiver funcionando, pode ser incompatível com o modelo do seu iPad ou com a versão do iPadOS instalada no seu dispositivo.
Por exemplo, os acessórios Magic Keyboard da Apple funcionam apenas com modelos selecionados de iPad Pro e iPad Air. Você pode consultar Página de teclados para iPad da Apple Para determinar a capa de teclado apropriada para o seu iPad.
Desconecte e reconecte o teclado do iPad
Quando tiver certeza de que possui a opção de teclado correta para o seu iPad, tente desconectar e reconectar o teclado para ver se isso resolve o problema. Se o teclado físico estiver conectado magneticamente ao iPad, basta removê-lo e recolocá-lo.
No entanto, se você estiver usando um teclado de terceiros conectado ao seu iPad via Buletooth, desative o Bluetooth no seu iPad, aguarde alguns instantes, ligue-o e conecte o teclado sem fio novamente. Verificar Como usar e personalizar um teclado de terceiros no seu Mac.
6. Correções gerais quando o teclado do seu iPhone ou iPad não está funcionando
Se o teclado do seu iPhone ou iPad ainda não funcionar depois de seguir os métodos de solução de problemas acima, você pode tentar algumas soluções gerais. Primeiro, reinicie o seu iPhone ou iPad, desligando-o e ligando-o novamente. No entanto, se o teclado na tela estiver travado, pode ser necessário... Forçar a reinicialização do seu iPhone ou iPad Ao invés disso.
Segundo, vá para Configurações -> Geral -> Atualização de software Para verificar se alguma versão mais recente do iOS ou iPadOS está disponível para o seu dispositivo. A Apple lança frequentemente atualizações que incluem correções de bugs e melhorias de desempenho, que podem ajudar a corrigir problemas se o teclado não estiver funcionando corretamente.
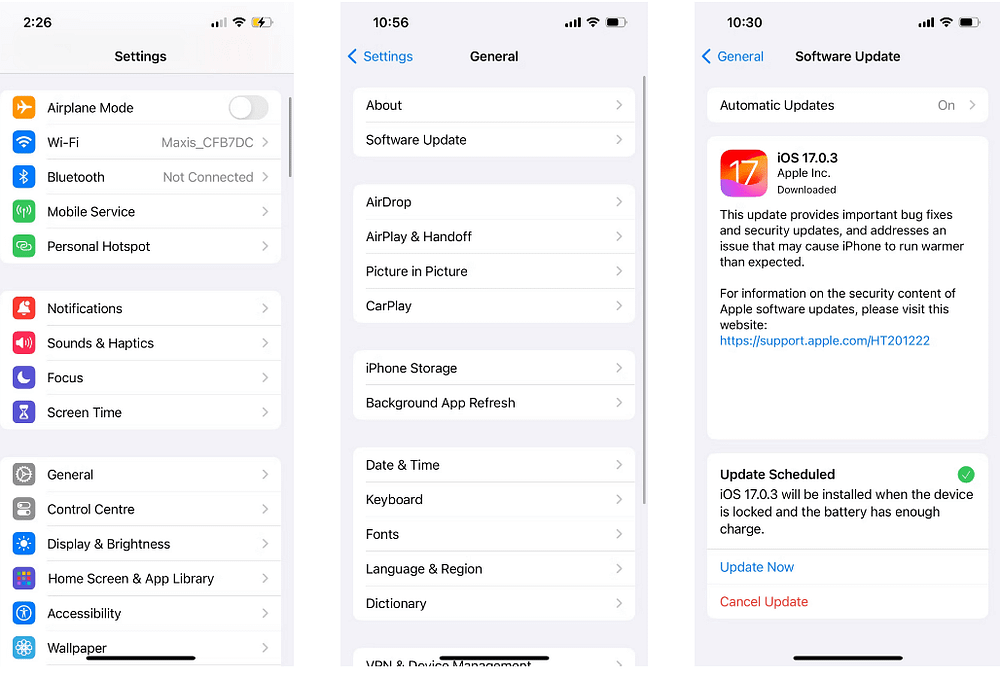
Da mesma forma, se você estiver usando um aplicativo de teclado de terceiros para iPhone, é melhor atualizar o aplicativo para obter também as correções de bugs mais recentes.
Como usuário antigo, tenho notado vários problemas de teclado do iPhone e iPad surgindo de vez em quando. Esperamos que nossa lista de problemas comuns de teclado do iPhone ou iPad ajude você a encontrar soluções relevantes rapidamente. No entanto, se o problema persistir, é melhor entrar em contato com o Suporte Apple para obter mais assistência. Você pode ver agora Melhores sites para aprender digitação rápida no computador sem olhar para o teclado.







