Se você estiver configurando Servidor Linux Então, você precisará de acesso ao FTP. Isso significa primeiro instalar um servidor FTP no Linux. Esta deve ser uma das primeiras coisas a fazer após instalar o sistema operacional do servidor.
Muitos servidores Linux executam Ubuntu. Então, vamos ver como configurar um servidor FTP no servidor Ubuntu.

O que é um servidor FTP?
FTP, ou File Transfer Protocol, é o sistema usado para carregar (colocar) ou (obter) arquivos de um servidor. Você provavelmente já o usou sem perceber antes, ao obter arquivos ou enviar fotos para a web. Ou você pode ter usado um cliente FTP para se conectar diretamente ao servidor de arquivos FTP.
Para que isso aconteça, o aplicativo FTP Server deve estar instalado no servidor remoto que hospeda os arquivos.
Esteja você construindo um servidor principal Linux, servidor web ou Servidor de jogos Ou qualquer servidor adequado ao seu projeto, o FTP é a maneira mais simples de transferir dados de um sistema para outro.
Instale o servidor no Ubuntu
Instalar um servidor FTP no Ubuntu é fácil. Provavelmente, a melhor solução é usar vsftpd. Siga as etapas abaixo para instalar e configurar um servidor FTP no Ubuntu com vsftpd.
1. Instale o Vsftpd
Você já deve ter o vsftpd instalado. Para verificar, abra uma janela do Terminal e digite:
sudo apt list — installed
Você deve encontrar vsftpd próximo ao final da lista. Caso contrário, basta instalá-lo usando:
sudo apt install vsftpd
Depois de instalado, é hora de configurar o vsftpd. Comece fazendo uma cópia do arquivo de configuração original. Isso significa que se algo der errado, a configuração padrão pode ser restaurada.
sudo cp /etc/vsftpd.conf /etc/vsftpd.conf_default
Em seguida, execute o serviço com:
sudo systemctl start vsftpd
Verifique se o servidor está sendo executado com o seguinte comando:
sudo systemctl enable vsftpd
Com o vsftpd instalado, você pode começar a configurar.
2. Crie um usuário FTP
A primeira coisa que você precisa é de uma conta de usuário FTP. Com ele, você pode usar qualquer cliente FTP para acessar arquivos hospedados no servidor via vsftpd. No Terminal, digite:
sudo useradd –m username
(Substitua "nome de usuário" pelo nome de usuário pretendido.)
sudo password username
Com o nome de usuário e a senha definidos, crie um arquivo de teste na pasta inicial da conta para confirmar se funciona:
cd /home/username
sudo nano testfile.txt
Ao conectar ao servidor FTP do Ubuntu pela primeira vez, você deve ver arquivo de teste. txt.
3. Proteja o servidor FTP no Ubuntu
Antes de configurar a conexão, você precisará se certificar de que as portas FTP estão abertas no Ubuntu. Por padrão, eles são fechados por razões de segurança no ufw (firewall não complicado).
Para habilitar o acesso pela porta 20, use:
sudo ufw allow 20/tcp
Se sua distribuição usa um firewall diferente ou um alternativo instalado, verifique a documentação para abrir as portas.
Você também precisará permitir que os usuários carreguem os arquivos. Você pode defini-lo no arquivo de configuração. Abra para editar:
sudo nano /etc/vsftpd.conf
Procure write_enabled e retire o comentário da entrada (remove #), certificando-se de que esteja definido como "YES":
write_enable=YES
Clique em Ctrl + X Para sair, e Y Salvar.
Para servidores FTP publicamente acessíveis, você precisará restringir o acesso de cada usuário. Com o chroot, podemos restringir cada usuário ao seu próprio diretório pessoal. Em vsftpd.conf encontre esta linha e descomente a entrada (remove #):
chroot_local_user=YES
Mais uma vez, use Ctrl + X Para sair, e Y Salvar.
Para muitos usuários, manter uma lista é uma opção mais inteligente.
Primeiro, abra vsftpd.chroot_list em seu editor de texto.
sudo nano /etc/ vsftpd.chroot_list
Aqui, liste os nomes de usuário que deseja restringir às pastas. Salve e saia, depois volte para vsftpd.conf e certifique-se de que o comentário foi cancelado ao lado de chroot_local_user = SIM:
#chroot_list_enable=YES
Em vez disso, você deve cancelar o comentário na entrada:
chroot_list_enable=YES
و
chroot_list_file=/etc/vsftpd.chroot_list
O arquivo de configuração deve ser semelhante a:
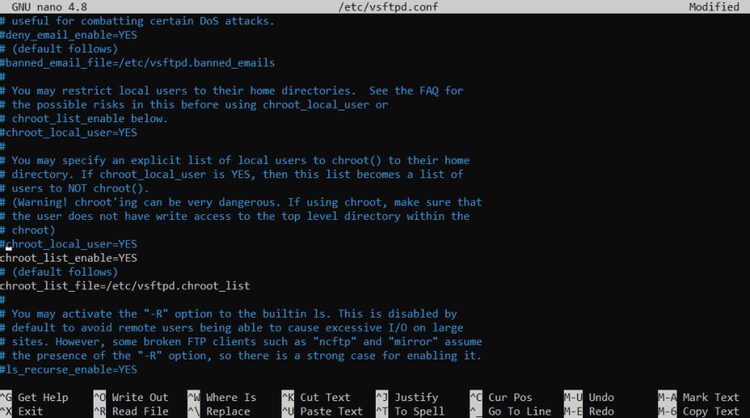
Novamente, salve e saia. Finalmente, reinicie o serviço FTP:
sudo systemctl restart vsftpd.service
Finalmente, use o comando hostname Para verificar o nome do seu servidor Ubuntu. Você pode então usá-lo para se conectar ao servidor FTP. Se você preferir usar um endereço IP, digite o comando ip Anotá-la.
4. Conexões criptografadas: FTP + SSL = FTPS
Você também pode aplicar a criptografia de tráfego de e para o servidor FTP do Ubuntu usando SSL / TLS.
No arquivo vsftpd.conf, encontre uma referência para “conexões criptografadas SSL” e adicione o seguinte:
ssl_enable=YES rsa_cert_file=/etc/ssl/certs/ssl-cert-snakeoil.pem rsa_private_key_file=/etc/ssl/private/ssl-cert-snakeoil.key
Salve e saia do arquivo. Agora você pode selecionar FTPS como o protocolo de conexão em seu cliente FTP.
5. Instale um cliente FTP no Ubuntu
De outro sistema operacional, você pode se conectar a um servidor FTP Ubuntu usando uma ferramenta de linha de comando ou aplicativo de desktop.
No Linux, você pode acessar o servidor no Terminal usando:
sudo ftp hostname
Certifique-se de substituir “hostname” pelo nome de host do seu servidor. Você também pode usar um endereço IP:
sudo ftp ipaddress
Quando solicitado, digite o nome de usuário e a senha que você definiu anteriormente. Você pode então usar o ter و colocar Para transferir dados.
Quer algo mais intuitivo ou acessar um servidor FTP de outro sistema operacional? Você vai precisar de um cliente FTP e, sem dúvida, o melhor é FileZilla. Uma solução de código aberto, está disponível para Windows (bem como um servidor), macOS e existem versões de Linux de 32 e 64 bits. Infelizmente, não existe um servidor FTP FileZilla para Ubuntu ou outras distribuições Linux.
Baixar: FileZilla (Livre)
Para usar o cliente FileZilla para se conectar a um servidor FTP Ubuntu, instale e execute o aplicativo. Então:
- Clique Arquivo -> Gerenciador do Site.
- Aqui, clique Nova localização.
- No painel direito, selecione FTP.
- Se você estiver usando FTPS, selecione TLS para criptografia.
- Em seguida, insira o nome do host ou endereço IP no host e adicione a porta.
- Para o tipo de login, insira suas credenciais de conta de usuário e senha.
- Clique Contato.

Você pode então fazer upload e download (colocar e obter) os dados do servidor FTP do Ubuntu. Basta arrastar e soltar os arquivos que deseja transferir.
Você está usando um aplicativo FTP diferente? As etapas devem ser muito semelhantes, mas verifique a documentação do aplicativo para esclarecimentos.
Eu criei um servidor FTP no Ubuntu
Esteja você usando a versão desktop ou servidor do Ubuntu, agora ele está executando um servidor FTP. Ele pode ser usado para vários fins, desde o carregamento de páginas da Web até o acesso fácil a dados importantes. Com o FTP, você pode obter dados sempre que precisar, sem acesso físico à máquina do servidor. Também saiba Como enviar e receber arquivos rapidamente de um Mac via FTP.







