Depois de usar o Windows 10 por um tempo, você começa a notar uma grande quantidade de peso em seu dispositivo, o que causa muitos problemas, e você pode pensar em reinstalar o sistema Windows, o que causa muitos problemas ao mover e copiar seus arquivos, o que leva a uma perda de tempo. Hoje, oferecemos 10 etapas eficazes para acelerar o Windows 10, portanto, fique atento.

1- Desative efeitos desnecessários
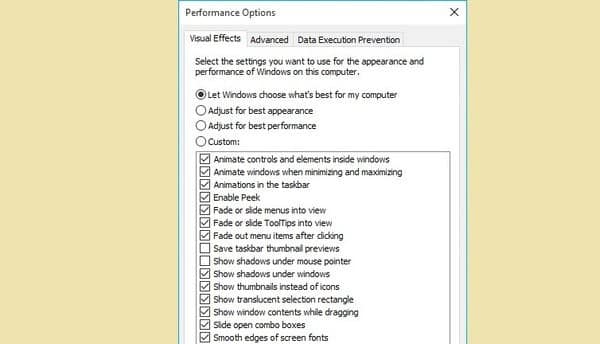
A sombra que acompanha cada janela, a linha mais nítida, o efeito de fechar e abrir janelas.
E muitos outros, todas essas coisas são consideradas um efeito de sistema gráfico
A interface é mais bonita, mas por outro lado afeta os componentes
O computador, especialmente a placa de vídeo, torna o movimento um pouco lento e os proprietários sentem isso
Placas de vídeo fracas da Intel, se você não achar úteis, siga as etapas
O seguinte para descobrir como desativá-lo:
- Abra a ferramenta Executar pressionando o botão do logotipo do Windows e a letra R no teclado.
- Comece a digitar sysdm.cpl e pressione Enter.
- Uma janela aparecerá onde você seleciona a guia Avançado e clica no botão Configurações na seção Desempenho.
- Bem, então você pode desativar todos ou alguns dos efeitos que você não precisa ou
Selecione Ajustar para obter o melhor desempenho para ajustar automaticamente as configurações.
2- Desative a transparência das janelas
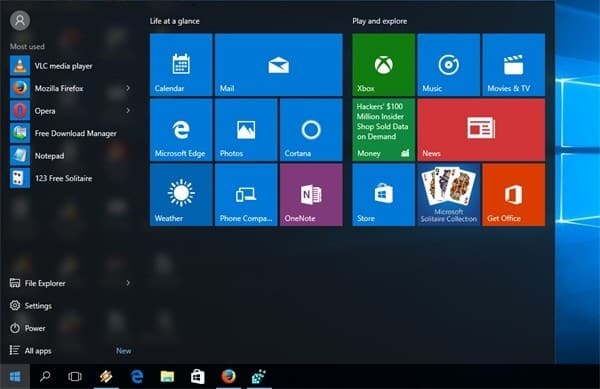
Transparência para janelas que aparecem ao clicar no menu iniciar e também na faixa de opções
As tarefas e a caixa de logotipos ... dão uma estética distinta, mas desativá-la proporcionará um desempenho
Melhor para componentes de computador e placa gráfica, então você pode facilmente desligá-lo do
Ao abrir o aplicativo Configurações, clicar na seção Personalização e, a seguir, no menu
Selecione Cores.
Em seguida, desative a opção Tornar início, barra de tarefas e centro de ação transparentes para notar que a transparência não aparece mais.
3- Conhecer os programas mais consumidos que começam com decolagem
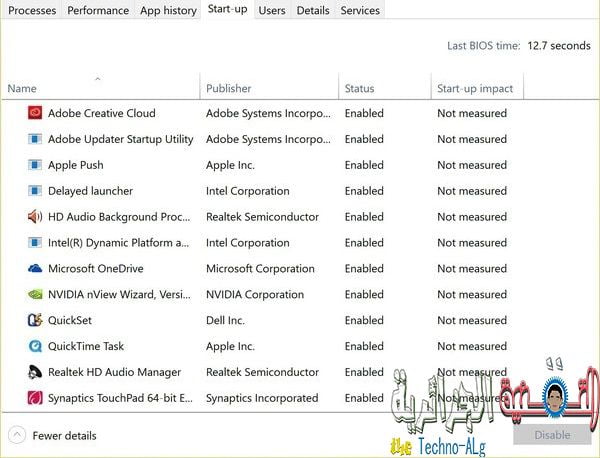
Muito irritante quando você inicia o computador e descobre que o sistema está demorando muito
Muito tempo para inicializar e depois de entrar no sistema você também encontra a área de trabalho cheia de janelas
E os programas, além de aplicativos e ferramentas executados em segundo plano,
Certamente, desativá-lo irá acelerar o computador, então continue com as seguintes etapas
Para ver como fazer:
- Clique com o botão direito na barra de tarefas e, no menu, clique em Gerenciador de Tarefas.
- A janela do Gerenciador de Tarefas aparecerá, então clicamos na guia Inicializar.
- Além disso, todos os programas que começam com o início do computador serão exibidos
Para revisar os programas que tornam o tempo de decolagem mais longo, para aqueles especificados pela High,
Geralmente, agora você selecionará os programas que deseja desativar e pressione Desativar.
4- Fechar tarefas e serviços não importantes
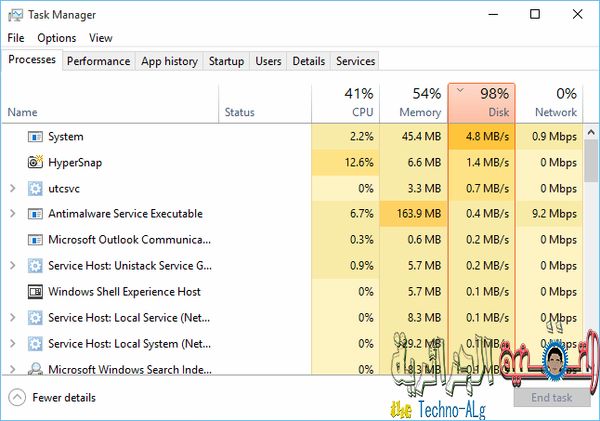
Esta etapa também está relacionada à anterior por meio da mesma janela do Gerenciador de Tarefas
Saber quais serviços e tarefas você não precisa e, apesar disso, usar alguma quantidade de
O processador, o disco rígido e o processador tornam o computador lento se o dispositivo não
Tem altas capacidades, você definitivamente vai sentir, pois há um número limitado de
As tarefas devem ser suportadas pelo poder do computador e para saber as tarefas nas quais você está trabalhando
Segundo plano, abra o Gerenciador de Tarefas novamente e na seção Segundo Plano, você encontrará os serviços
Aplicativos inúteis como o OneDrive e alguns aplicativos que você iniciou e fechou
Ele ainda funcionará, então selecione-o e clique em Finalizar tarefa.
5- Excluindo aplicativos básicos ou desnecessários do sistema
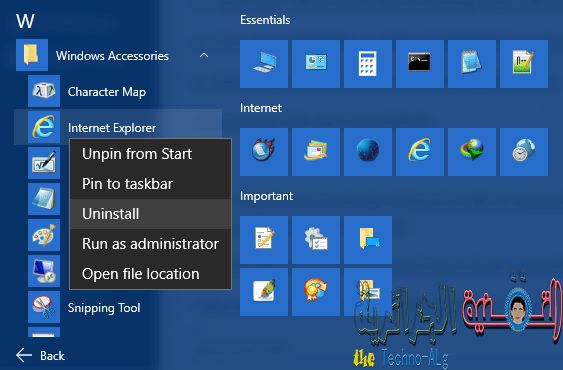
Alguns dos aplicativos vêm instalados no Windows 10 que você pode acessar
A maioria dos usuários tem certeza de que não precisa disso no menu iniciar
Como o Internet Explorer, o aplicativo Alarm Clock, o aplicativo Xbox ... etc.
No entanto, não só consome os recursos do computador, mas também o espaço no disco rígido,
Então agora é a hora de desinstalá-lo para desfrutar de um melhor desempenho abrindo o menu Iniciar
No menu lateral, selecione os aplicativos que deseja excluir, com o clique do mouse
Clique com o botão direito sobre ele para selecionar Desinstalar e ele será excluído imediatamente
Desejando instalá-lo novamente, você o encontrará na loja e poderá baixá-lo novamente.
6- Permitir que certos aplicativos sejam executados em segundo plano
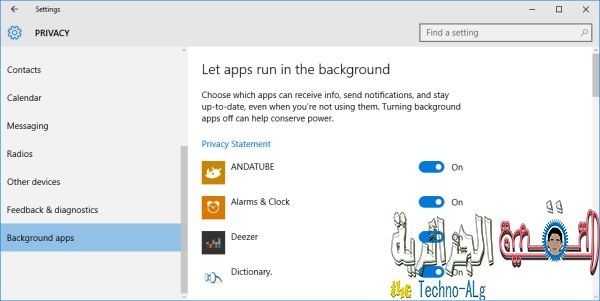
Existem muitos aplicativos executados em segundo plano para coletar informações sobre os usuários
(Não é para espionagem), como a sua localização geográfica e os detalhes da sua conta para sincronizá-los atualizados
Se você deseja preservar sua privacidade e ao mesmo tempo acelerar o desempenho do computador, prossiga
Tenho as seguintes etapas para saber como impedir a execução de qualquer aplicativo em segundo plano:
- Abra o aplicativo Configurações e toque na seção Privacidade.
- No menu lateral, selecione Aplicativos de fundo.
- Aqui você pode controlar os aplicativos em segundo plano, como desativá-los e não
Desligue-o para que possa desabilitar, por exemplo, Mapas para não rastrear sua localização.
7- Limpe o disco rígido de arquivos temporários
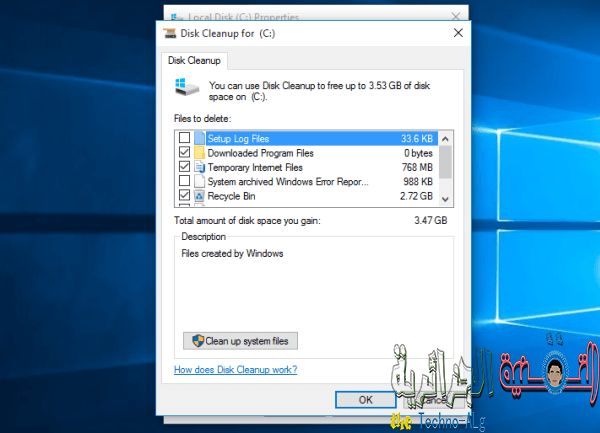
Se você tem um HDD de tamanho pequeno, definitivamente está sofrendo de lentidão
Em uso mas existe uma etapa que contribui para reduzir o volume consumido pelo sistema
E acelerar é limpar os arquivos temporários que são armazenados automaticamente durante
A navegação na Internet e os sites, portanto, devem ser removidos clicando com o mouse
Diretamente na unidade "C" e escolha Propriedades, quando outra janela for exibida
Clique no botão Limpeza de disco e aqui você seleciona Arquivos temporários de internet
E você pressiona OK até que comece a excluí-lo.
8- Sempre instale atualizações do Windows
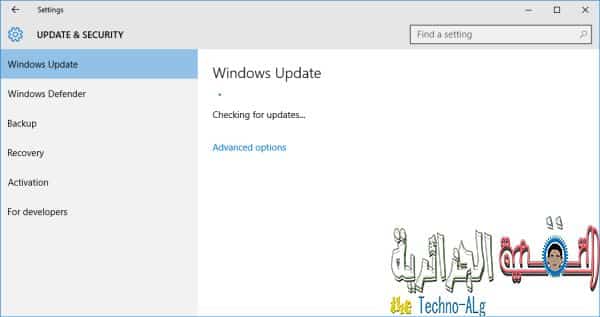
Atualizações oficiais do Windows, algumas das quais vêm para melhorar o desempenho do computador e corrigir erros
No sistema além de preencher as lacunas de segurança para obter melhor proteção
Este não é o meu conselho, mas o conselho da Microsoft para os usuários, então tem que ser
O compromisso de instalá-lo assim que novas atualizações forem lançadas, e você pode abri-lo
Aplicar as configurações, depois Atualizar e recuperar e, no menu lateral, selecionar
Windows Update e comece clicando em verificar atualizações para acessar as atualizações
Novo e instalado.
9- Instale apenas os programas que você precisa
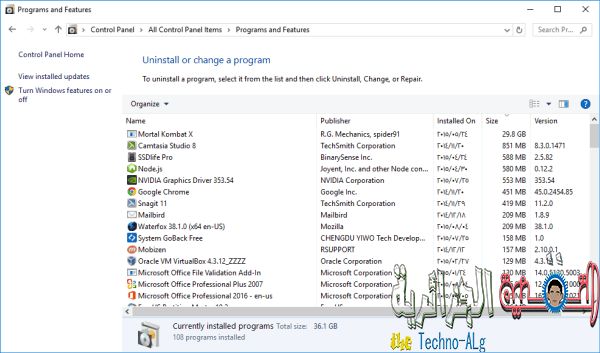
Sempre repita o mesmo ponto em qualquer tópico relacionado a acelerar o seu computador ou reduzir o espaço
Hardware rígido, e ainda estou repetindo isso também neste tópico, onde os usuários sempre fazem
Instalando programas que fornecem funções encontradas principalmente no sistema, como navegadores de Internet
Você pode viver sem ele e apenas o Microsoft Edge, os drivers de mídia
O Windows Media Player oferece o emprego ao máximo ... e outros também, e eu
Sei que os programas agregam outros recursos, mas se você for lento, é obrigatório
Dispensar com ele e se contentar com os serviços do Windows, alguns dos quais nós revisamos, ou instalar programas de que você precisa, como programas de download.
10- Instale um bom programa de proteção para o seu computador
Instalar um software de segurança adequado para o seu computador é definitivamente importante e ele falou sobre isso
A questão é, o membro fundador, no qual ele mencionou o melhor software de proteção para você, e também a resposta à pergunta: É uma ferramenta do Windows
Defender na virtualização do sistema capaz de proteger o computador como um todo? Então eu te aconselho
Olhando para o benefício, em geral é necessário proteger bem o computador onde ele afeta
Isso aumenta o desempenho ao ser protegido contra vírus que prejudicam e consomem seu computador
Os recursos do dispositivo são abundantes.







