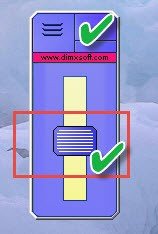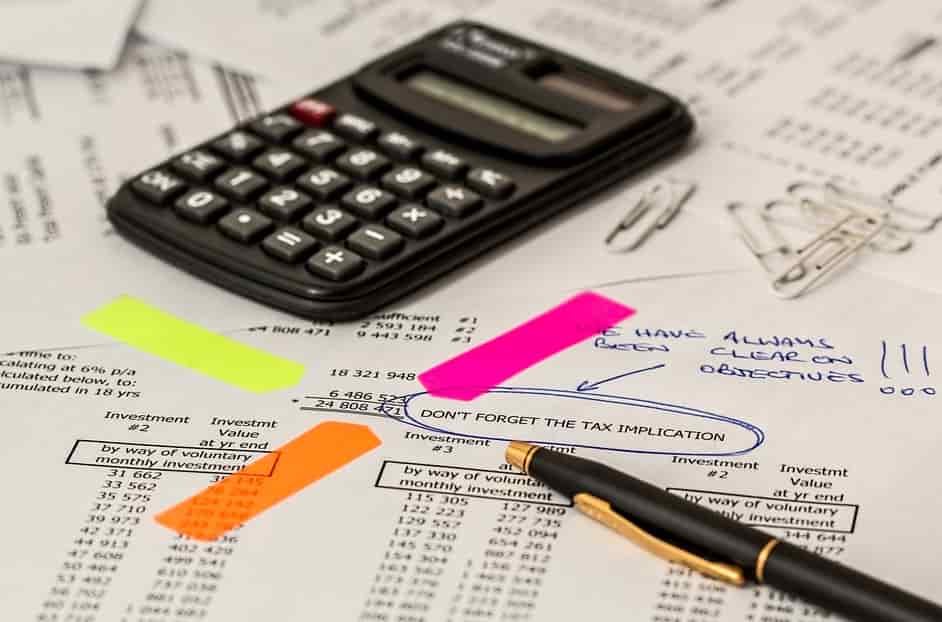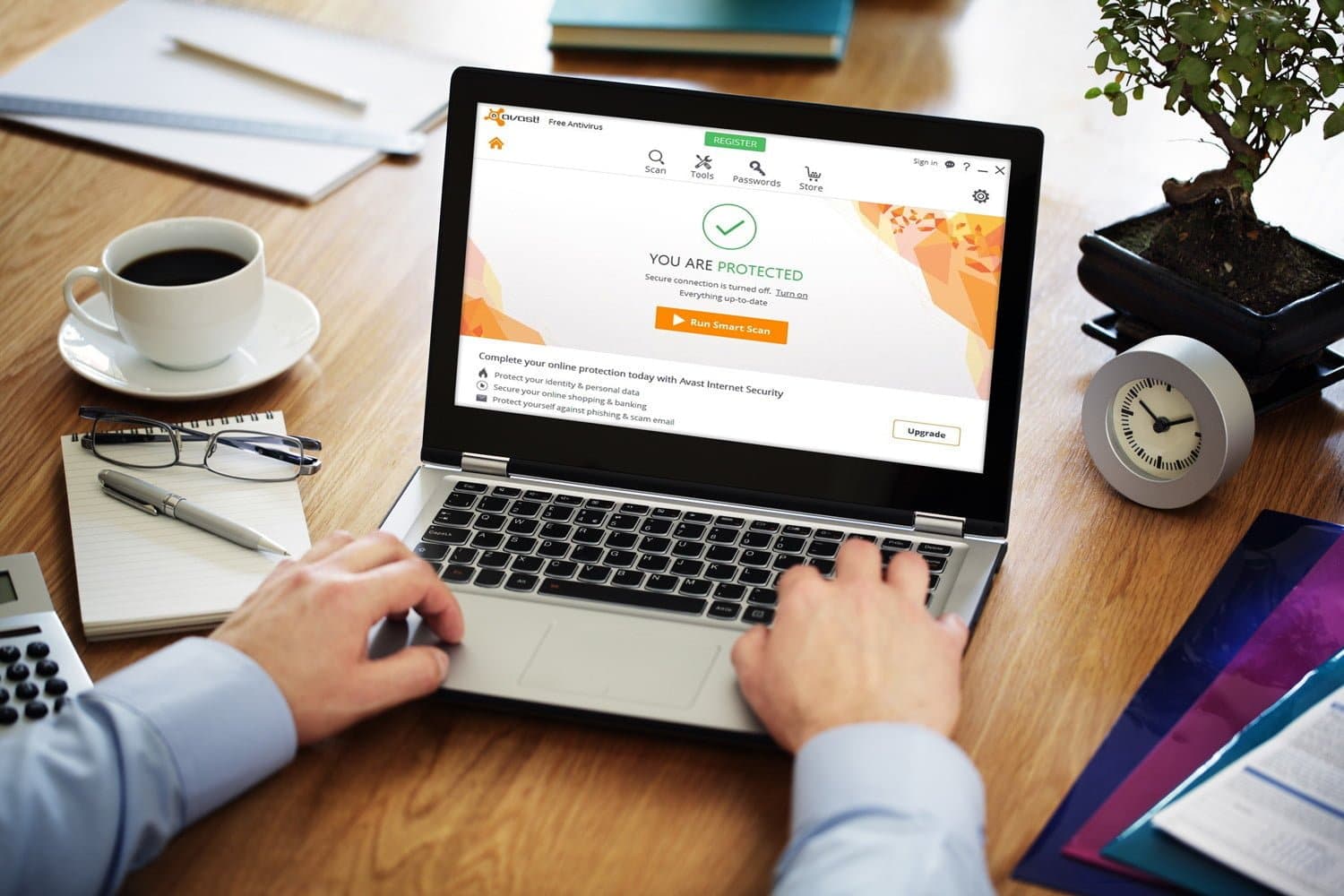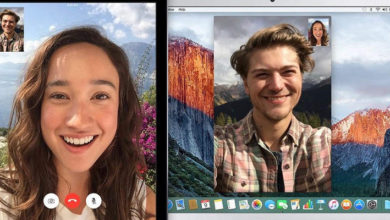O uso do computador tornou-se uma necessidade diária à medida que nos encontramos em frente ao computador por longas horas, e diante dos danos à tela do computador que afetam nossos olhos pelas várias amplitudes que ele produz, nos encontramos na necessidade de uma forma que nos faça sentar em frente ao computador em frente a uma tela com uma iluminação suave e suave, para proteger nossos olhos e também Para focar bem no negócio que fazemos por horas.
Você pode, é claro, ajustar o brilho e as superfícies da tela do seu computador por meio das configurações da tela em si, mas, infelizmente, muitos usuários de computador não têm experiência suficiente para fazer isso e, portanto, revisaremos hoje um programa lindo e maravilhoso, que é o programa Desktop Light para controlar a iluminação e as superfícies da tela e ajustá-la para melhor proteção, é claro.
Vamos baixar este programa ou ferramenta pequena e útil através de Próximo link.
Aprenderemos sobre os benefícios deste pequeno e útil programa:
1- Ajuste o brilho e o brilho da tela.
2- Economizando mais energia.
3- Proteja o usuário da iluminação e do brilho excessivo.
4- Mantenha a tela por um período maior.
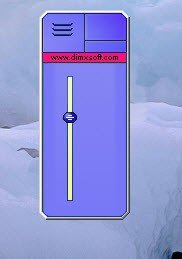
Após concluir o download e instalar o programa da forma normal, descobrimos que o programa tem um ícone na barra do Gerenciador de Tarefas ao lado do relógio e também outro ícone na Área de Trabalho, então clicamos nele para abri-lo, em seguida pressionamos o clique do mouse à direita para nos mostrar um menu lateral para o programa e nele:
1- Ocultar para ocultar o programa.
2- Configurações, as principais configurações do programa.
3- Ajuda para ajuda através do site oficial.
4- Sobre informações sobre o programa e o lançamento.
5- Fechar para fechar definitivamente o programa.
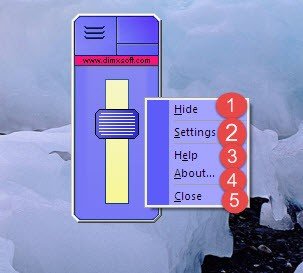
E quando você clica nas configurações principais do programa Configurações, um submenu para as configurações principais do programa aparece e vemos:
1- Iniciar com o Windows Ao ativar esta opção, ele inicia diretamente quando o Windows é iniciado.
2- Teclas de atalho do sistema para especificar teclas específicas para usar o programa.
3-Lembre-se das últimas configurações: lembre-se das últimas configurações que fizemos.
4- Large Brightness Fader, ou seja, para aumentar o indicador de movimento principal como fiz ao ativar esta opção.
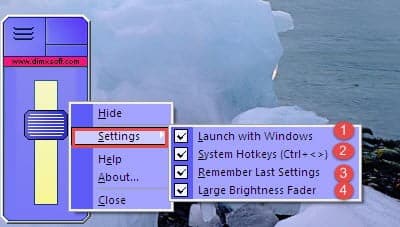
E para trabalhar no programa de uma forma muito fácil movendo o cursor para cima ou para baixo como quiser e ajustando a iluminação para 100% ou reduzindo a qualquer outro percentual inferior, e claro que o assunto é encaminhado ao usuário do computador ou do próprio laptop e vemos:
1- OK em concordar em executar o pedido.
2- X para cancelar qualquer pedido.
3- Indicador em 100% ou Brilho.

Mas se quisermos reduzir a proporção de iluminação e superfícies, devemos mover o cursor para baixo, e a melhor porcentagem na minha opinião é 50%, o que é bastante apropriado, mas se você quiser menos ou mais, basta mover o cursor para cima ou para baixo e clicar em OK.