Se alguém obtiver acesso ao seu computador, eles podem tentar fazer login em seu computador adivinhando a senha que você pode usar. Isso pode representar uma séria ameaça à segurança - especialmente se acabar acessando sua senha. Para se proteger de tudo isso, você pode adicionar um limite ao número de tentativas de login malsucedidas em seu computador.
Você pode definir essas configurações por meio de Editor de política de grupo local Ou o painel de controle. Continue lendo para saber como reduzir o número de tentativas de login malsucedidas no Windows 10.
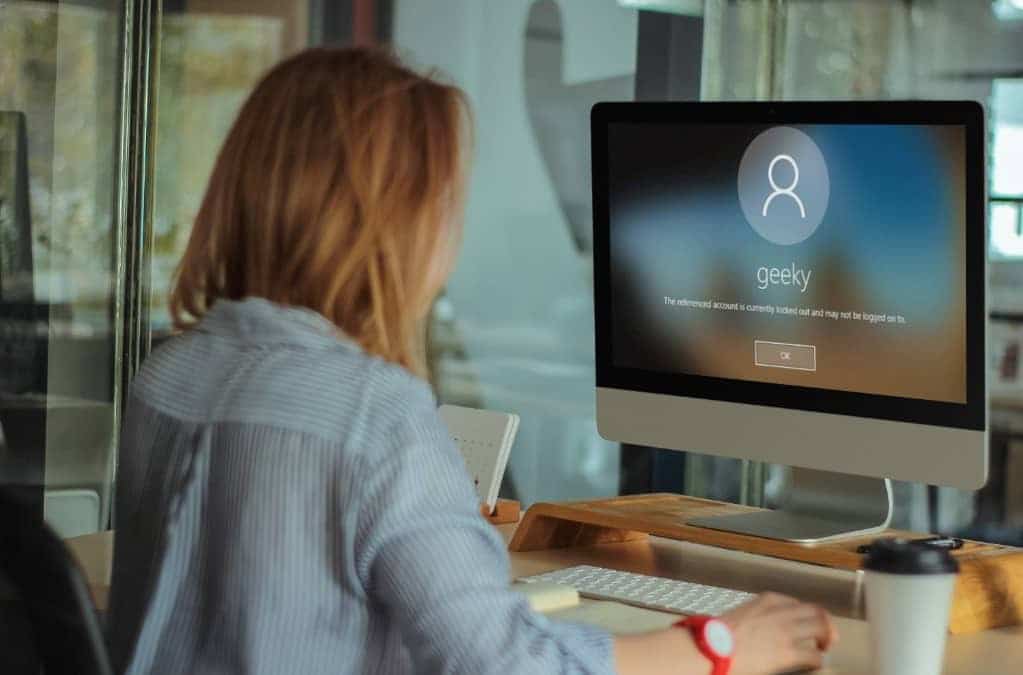
Por que você deve limitar o número de tentativas de login malsucedidas
Limitar o número de tentativas de login malsucedidas em seu computador com Windows 10 é uma das melhores maneiras de protegê-lo. Dependendo das configurações que você escolher, sua conta encerrada não será acessada até que você a redefina ou o período de bloqueio de conta expire.
Os hackers também podem automatizar ataques de força bruta em senhas para tentar milhares de combinações de senha para contornar sua conta. Limitar o número de logins com falha pode ajudar a prevenir ameaças à segurança como esses ataques.
Você pode limitar o número de tentativas de login malsucedidas configurando o limite de bloqueio de conta, o contador de redefinição de bloqueio de conta e as configurações do período de bloqueio de conta.
1. Limite as tentativas de login malsucedidas com o Editor de Política de Grupo Local
Se o seu computador estiver executando o Windows 10 Home Edition, você precisará saber primeiro Como acessar o Editor de Política de Grupo na Página inicial do Windows. Além disso, para todas as outras edições do Windows 10, veja como determinar o número de tentativas de login malsucedidas com Editor de Política de Grupo Local.
- Pressione uma tecla Windows + R , E digite gpedit.msc E pressione Enter para abrir o Editor de Diretiva de Grupo Local.
- No painel de navegação à esquerda, vá para Configuração do computador -> Configurações do Windows -> Configurações de segurança -> Políticas de conta -> Política de bloqueio de conta.
- Clique na chave Política de bloqueio de conta. Você deve ver as três configurações a seguir no painel direito: Duração do bloqueio de conta, Limite de bloqueio de conta e Redefinir contador de bloqueio de conta após.
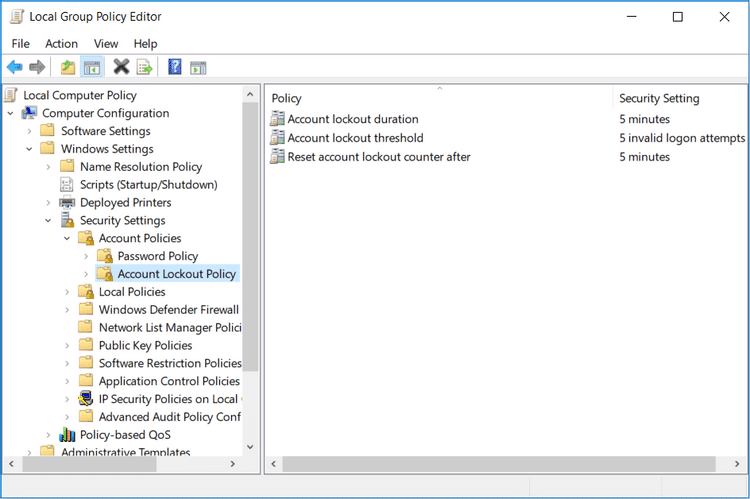
Definir o limite de bloqueio de conta permite limitar o número de tentativas de login em seu computador. Nenhum usuário poderá acessar sua conta bloqueada até que você a redefina ou até que a configuração da política de duração do bloqueio de conta expire.
Para configurar o limite de bloqueio de conta, você precisa definir um valor de 1-999. Este número determinará as tentativas de login permitidas em seu computador antes que sua conta seja bloqueada. Definir o valor como 0 não bloqueará sua conta - não importa quantas tentativas de senha alguém faça.
- Para definir esta configuração, clique duas vezes em Definir uma política Limite de bloqueio de conta.
- Especifique o valor do limite de segurança necessário na caixa A conta será então bloqueada.
- Clique em Aplicar e em OK ".
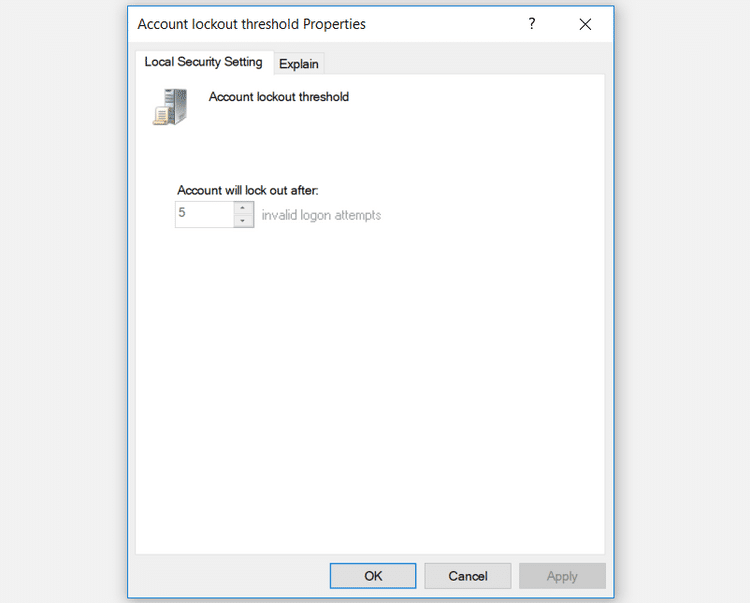
Definir o contador de bloqueio de conta após política ajuda a determinar o número de minutos que deve decorrer antes de bloquear sua conta. Esta configuração requer que você primeiro defina a configuração de política de limite de bloqueio de conta.
Por exemplo, você pode definir o limite de bloqueio de conta para cinco tentativas e Redefinir contador de bloqueio de conta após política para cinco minutos. Isso dará ao usuário cinco tentativas para inserir a senha em cinco minutos antes de bloquear sua conta. Você pode especificar um número entre 99 e 999 minutos ao configurar o contador de bloqueio de conta após definir a política.
- Para definir esta configuração, clique duas vezes em uma política Reiniciar contador de bloqueio de conta após.
- Especifique o valor do contador de bloqueio de conta necessário na caixa Reinicie o contador de bloqueio de conta após.
- Clique em Aplicar e em OK ".
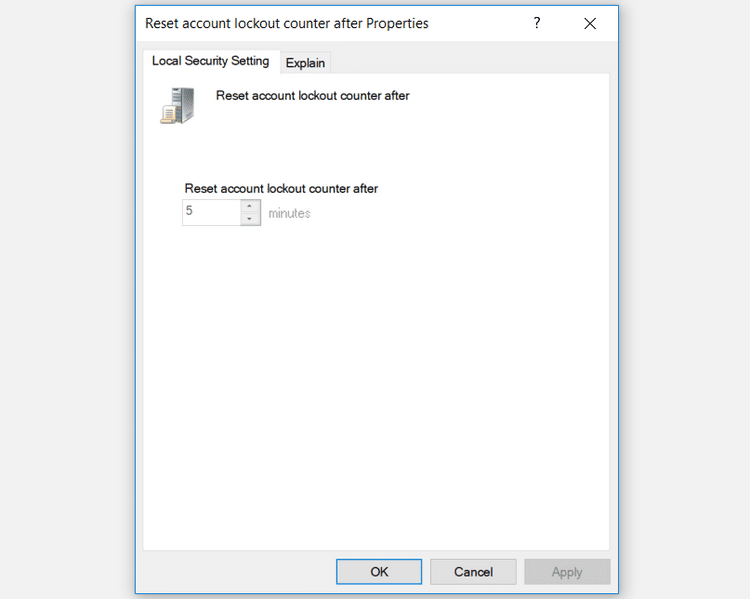
A configuração de política de duração do bloqueio de conta determina por quanto tempo sua conta ficará bloqueada antes de ser aberta automaticamente. Assim como definir o contador Redefinir bloqueio de conta, essa configuração requer a especificação do valor da política de limite de bloqueio de conta.
Por exemplo, você pode definir um limite de bloqueio de conta para cinco tentativas e definir uma política de período de bloqueio de conta para cinco minutos.
Se um usuário inserir uma senha incorreta para todas as cinco tentativas, sua conta será bloqueada por cinco minutos antes de ser desbloqueada automaticamente. Dependendo de quanto tempo você deseja bloquear sua conta, você pode escolher um valor entre 99 minuto e 999 minutos. Como alternativa, você pode escolher zero se quiser bloquear sua conta até desbloqueá-la manualmente.
- Para definir esta configuração, clique duas vezes em Definir uma política Duração do bloqueio de conta.
- Especifique a duração do seguro que deseja no “A conta está bloqueada até".
- Clique em Aplicar e em OK ".
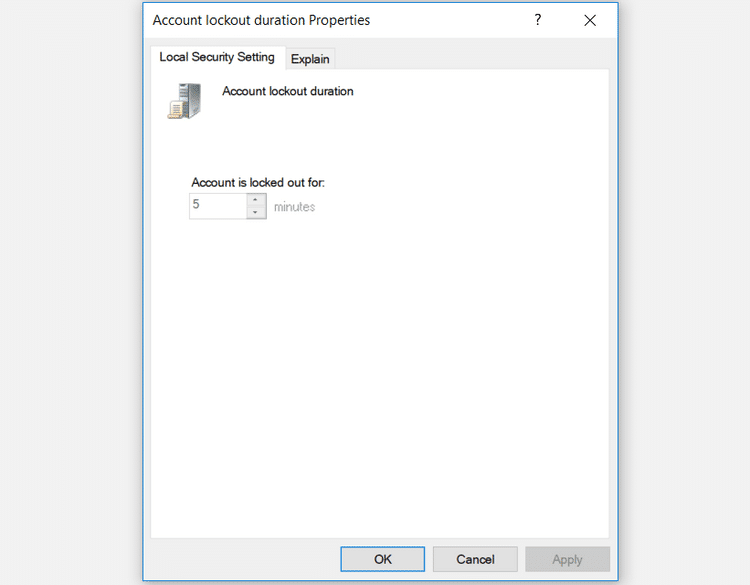
Quando terminar, feche o Editor de Política de Grupo Local e reinicie o PC para salvar essas alterações.
2. Reduzindo as tentativas de login malsucedidas usando o prompt de comando
Abra um prompt de comando seguindo estas etapas:
- Pressione uma tecla Windows + R E digite CMD.
- Clique Ctrl + Shift + Enter Para abrir um prompt de comando irrestrito.
Para configurar o limite de bloqueio de conta, digite o seguinte comando em um prompt de comando:
net accounts /lockoutthreshold:5
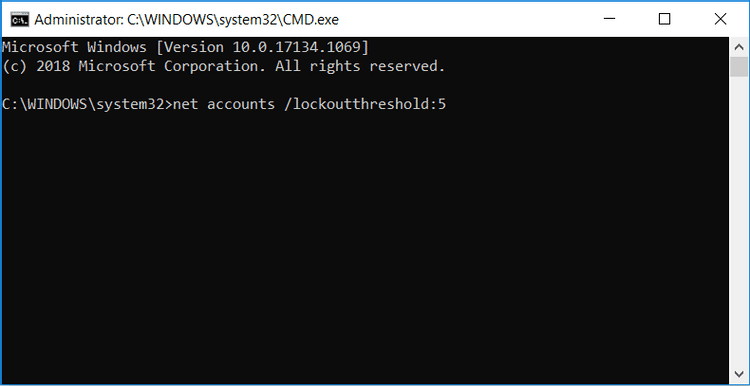
Você pode substituir o valor no Prompt de Comando por qualquer valor de 1 a 999. Isso determinará o número de tentativas de login malsucedidas que o seu computador permitirá.
Sua conta será bloqueada automaticamente se o usuário inserir senhas incorretas e acabar excedendo o valor limite de bloqueio. Como alternativa, você pode escolher zero se não quiser que sua conta seja bloqueada, independentemente do número de tentativas de login malsucedidas. Clique Entrar Depois de escolher o seu valor preferido.
Para configurar o contador de redefinição de bloqueio de conta, digite o seguinte comando em um prompt de comando:
net accounts /lockoutwindow:5
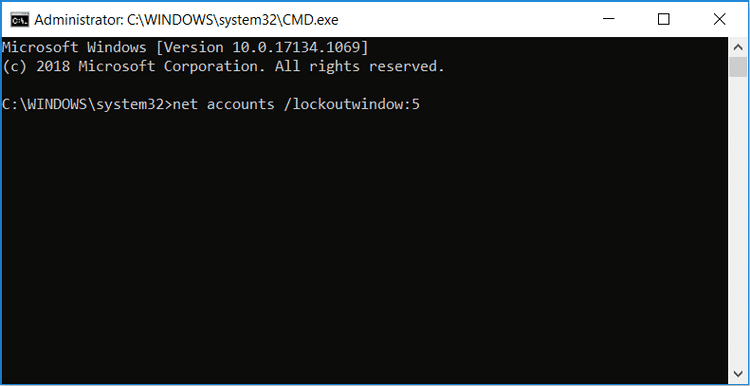
Você pode substituir o valor no prompt de comando por um número entre 1 e 99999. Isso determina o número de minutos que deve decorrer antes de bloquear sua conta. Clique Entrar Depois de escolher o valor.
Para configurar por quanto tempo uma conta ficará bloqueada, digite o seguinte comando em um prompt de comando:
net accounts /lockoutduration:5
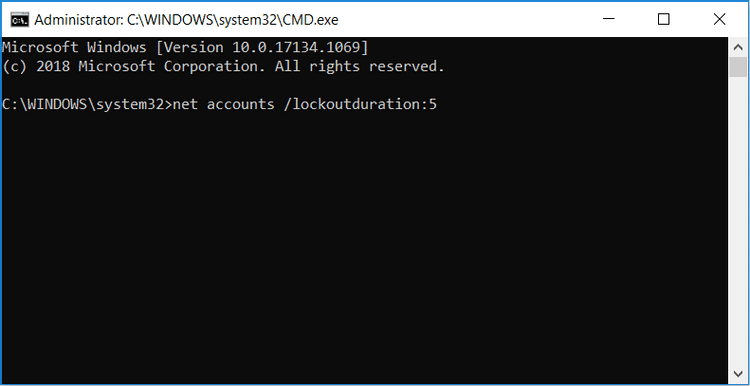
Você pode substituir o valor no prompt de comando por um número entre 1 e 99999. Isso determinará por quanto tempo sua conta permanecerá bloqueada antes de ser aberta automaticamente. Se você definir o valor como zero, sua conta será bloqueada até que você desbloqueie manualmente. Clique Entrar Depois de escolher o valor adequado.
Quando terminar, feche o Prompt de Comando e reinicie o PC para salvar as alterações.
Proteja seu computador facilmente
Você pode proteger facilmente seu computador aplicando os métodos que fornecemos neste artigo. O processo de limitar as tentativas de login frequentes é bastante simples e reduz a chance de alguém acessar seu computador. Além de fazer isso, você pode configurar um Senha forte Para que um hacker não consiga penetrar em seu computador por meio de ataques de força bruta.







