Por anos, foi FaceTime Limitado apenas a conversas individuais. Tudo mudou há alguns anos, quando a Apple lançou a opção Group FaceTime. Com o FaceTime, você pode participar de Chamadas de voz e vídeo Facilmente com várias pessoas simultaneamente com até 31 outras pessoas (total de 32).
É uma ótima opção para manter contato com um grupo de pessoas, e você pode começar Chat de vídeo Não apenas do FaceTime, mas também do bate-papo em grupo que você iniciou no Mensagens. Também amplia o painel da pessoa que fala automaticamente; Assim, você pode continuar a conversa sem perder nada.
O FaceTime oferece uma das maneiras mais seguras de agir Chamada de Vídeo Com seus amigos, familiares e colegas de trabalho. Se todos tiverem um iPhone, iPad, iPod touch ou Mac, você pode iniciar uma ligação FaceTime em Grupo com até 32 pessoas gratuitamente.
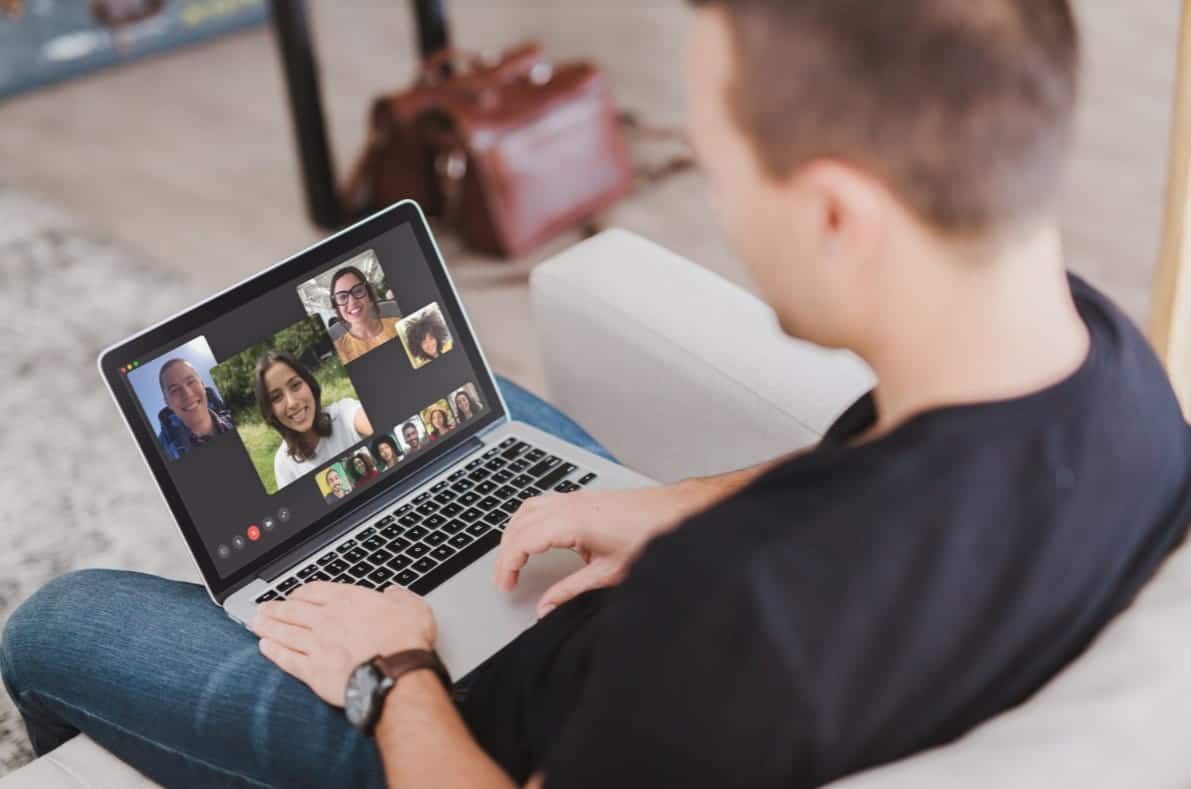
A seguir, explicaremos tudo o que você precisa saber sobre como usar chamadas FaceTime em Grupo. Isso inclui iniciar uma nova chamada, gerenciar as configurações do microfone ou da câmera e solucionar problemas comuns.
Como iniciar uma chamada FaceTime em Grupo

FaceTime é um de muitos Aplicativos IOS Que são instalados no seu dispositivo por padrão. Seu ícone lembra uma câmera de vídeo verde 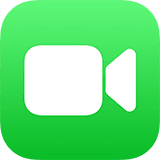
Baixar: FaceTime Para iOS (grátis)
Usar Videochamada FaceTime em grupo, Você precisa do iOS 12.1.4 ou posterior ou iPadOS em um destes dispositivos: iPhone 6s ou posterior, iPad Pro ou posterior, iPad Air 2 ou posterior, iPad mini 4 ou posterior, iPad (12.1.4ª geração) ou modelos. Mais tarde ou iPod touch (XNUMXª geração). Modelos mais antigos de iPhone, iPad e iPod touch que suportam iOS XNUMX podem ingressar em chamadas FaceTime em Grupo como participantes apenas de áudio.
O FaceTime não está disponível em todos os países ou regiões.
Para iniciar uma nova chamada FaceTime, abra o aplicativo e clique no botão Adicionar 
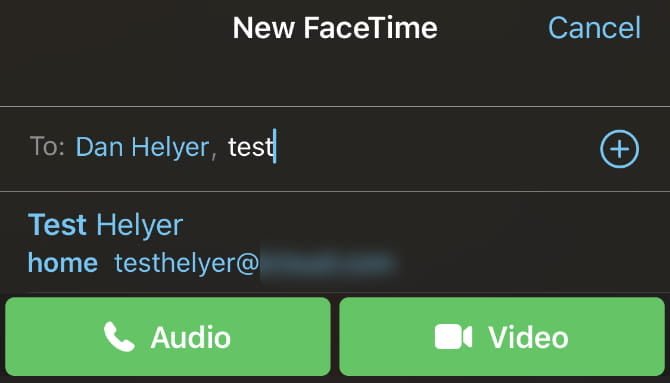
Em seguida, toque ou clique no botão de volume 

Para adicionar alguém no aplicativo FaceTime, você pode procurá-la pelo nome, número de telefone ou endereço de e-mail. Se alguém não estiver salvo em seus contatos, digite o número de telefone completo ou endereço de e-mail.
O FaceTime permite apenas adicionar contatos que aparecem em azul. Isso acontece quando seu ID Apple está vinculado aos detalhes de contato que ela inseriu e seu dispositivo Apple está online no momento.
Infelizmente, não está disponível FaceTime para dispositivos Android.
Inicie uma chamada FaceTime em Grupo a partir da aplicação Mensagens
Você também pode iniciar uma chamada FaceTime em Grupo a partir do aplicativo Mensagens. Este é um método mais conveniente se você já tiver uma conversa em grupo com todas as pessoas com quem deseja entrar em contato. Isso ocorre porque é mais rápido para iniciar e permite que as pessoas participem em um estágio posterior, sem ter que adicioná-los você mesmo.
Para fazer isso, abra o bate-papo em grupo no aplicativo Mensagens e toque em Contatos na parte superior do bate-papo em grupo. Toque no FaceTime 
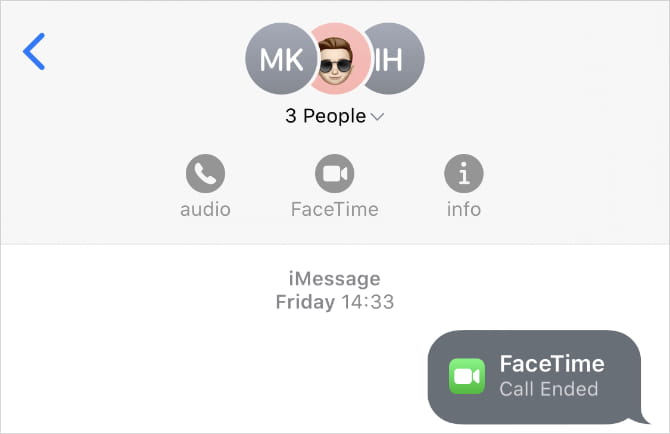
Se algumas pessoas rejeitarem a chamada no início, elas podem entrar novamente mais tarde retornando ao bate-papo em grupo no aplicativo Mensagens. Para participar de uma chamada FaceTime em Grupo a partir do aplicativo "Mensagens", você pode pressionar a notificação na parte superior da tela ou pressionar "juntandoDa conversa em grupo no aplicativo “Mensagens”. E depois de pressionar "juntando“, A pessoa ficará online automaticamente.
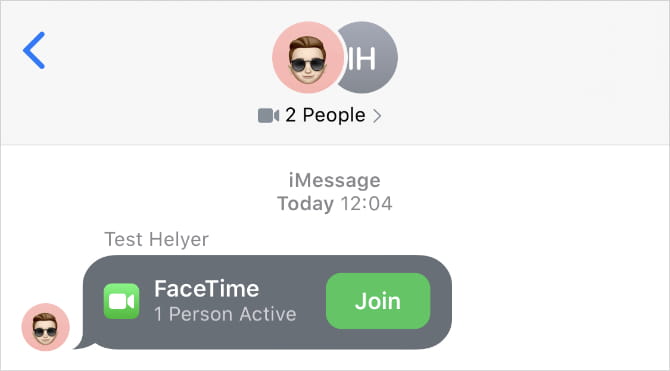
Como usar o Group FaceTime no iPhone, iPad ou Mac
Depois de iniciar uma chamada FaceTime em Grupo, uma seleção de canais de vídeo quadrados de cada contato será exibida. Se alguém desligar a câmera, suas iniciais aparecerão na caixa em vez de seu feed de vídeo.
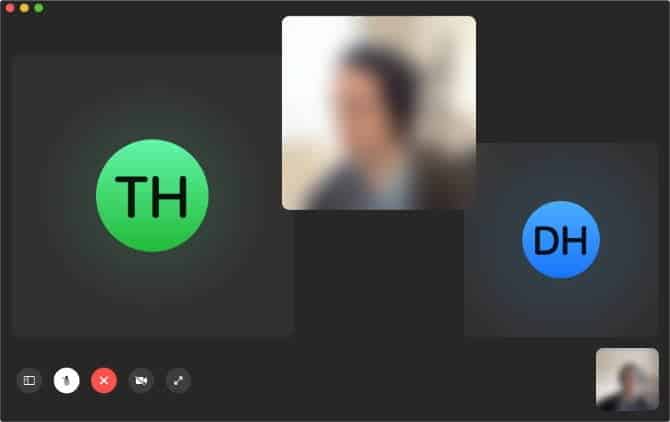
O FaceTime organiza automaticamente os canais de vídeo na tela para permitir que você veja todos ao mesmo tempo. Quando isso não é possível sem tornar cada feed de vídeo realmente pequeno, o FaceTime altera dinamicamente o tamanho de cada feed dependendo de quem está falando. O objetivo é ampliar o Conclusão quando alguém começar a falar para que você veja melhor, mas esse recurso não funciona perfeitamente.
Você sempre pode controlar isso manualmente clicando em alguém para ampliar o vídeo. Isso também abre o botão de tela inteira, que expande o Conclusão e o move para o centro da tela.
Câmera FaceTime, microfone e controle de alto-falante
Em um Mac, passe o mouse sobre a janela do FaceTime para abrir os controles básicos do FaceTime e clique no ícone da barra lateral 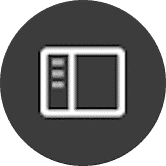
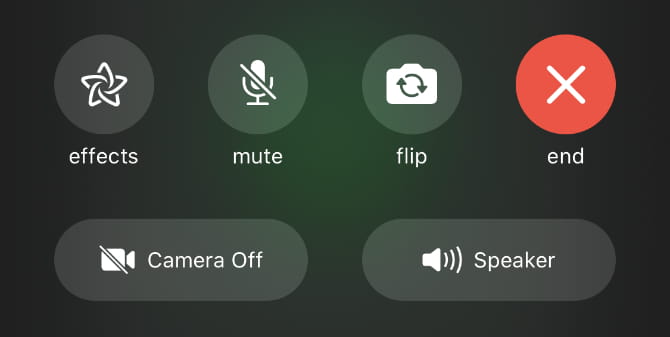
Pressione o botão mudo 
Da mesma forma, clique no botão de câmera desligada 
Em um iPhone, iPad ou iPod touch, você também obtém botões para alternar a câmera 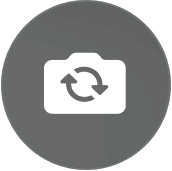

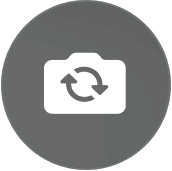

Adicionar mais pessoas a uma chamada FaceTime em Grupo
Você pode continuar a adicionar novas pessoas a uma chamada existente do FaceTime até atingir 32 participantes. Para fazer isso em um dispositivo iOS, clique no espaço vazio e deslize para cima no painel de controle que aparece. No seu Mac, abra a barra lateral 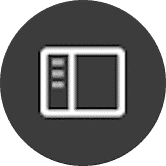
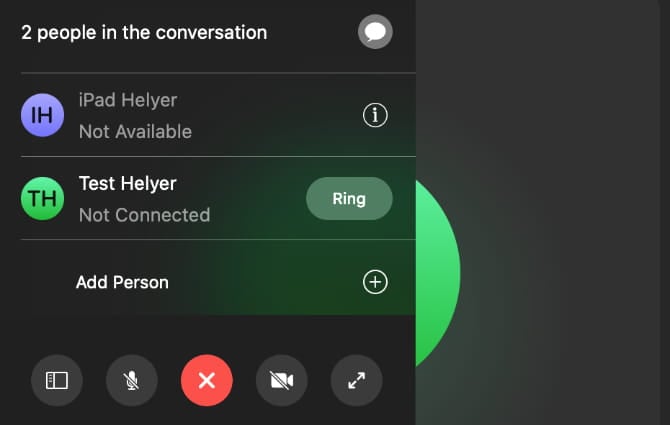
Este painel exibe todos os participantes da chamada, incluindo aqueles que ligaram e não atenderam. Use um botão Ressonância Ao lado desses contatos para tentar chamá-los novamente.
Em vez disso, use a opção Adicionar pessoa 

Adicionar efeitos de câmera a chamadas FaceTime em Grupo
Se você estiver usando o iPhone 7 ou posterior, pode adicionar efeitos de câmera às ligações do FaceTime. Esses incluem Animoji و Memoji 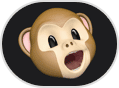
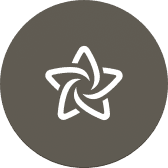
Selecione o tipo de efeito que deseja adicionar na barra de ferramentas na parte inferior da tela. Permite que você tenha efeitos específicos, como texto 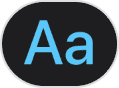
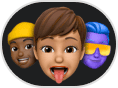

Você pode adicionar quantos efeitos quiser, Animoji pode até ser combinado com filtros 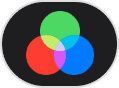

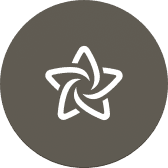
O que fazer se o Group FaceTime não estiver funcionando
FaceTime é uma das melhores maneiras de começar Videochamada em grupo , Mas ainda não é perfeito. Não é incomum que o FaceTime se recuse a ligar para certos contatos ou tenha problemas de conexão.
Veja como corrigir alguns dos problemas mais comuns de chamadas do FaceTime em Grupo.
Verifique a sua conexão com a internet
O FaceTime funciona melhor com Wi-Fi. Abra o aplicativo Configurações e toque em Wi-Fi para certificar-se de que está conectado ao Wi-Fi e tente assistir a um vídeo no YouTube para verificar se a conexão está funcionando corretamente. Se você não consegue se conectar à Internet, reinicie Ligue o roteador Seu e siga Etapas de solução de problemas de rede , Em seguida, entre em contato com o provedor de serviços de Internet se precisar de mais ajuda.
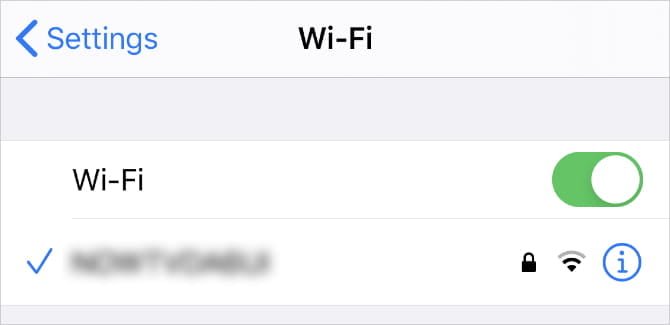
Para usar o FaceTime via Conectividade Celular No iPhone ou iPad, você precisa permitir isso em Ajustes. Vamos para Configurações -> Rede Celular , Em seguida, role para baixo para ver a lista de aplicativos. Ative o botão de alternância ao lado de FaceTime para permitir o uso de dados de celular.
Desligue o FaceTime e ligue-o novamente
Em um iPhone, iPad ou iPod touch, vá para Configurações -> FaceTime , Em seguida, use o botão de alternância ao lado de FaceTime para interromper o serviço. Em um Mac, abra o aplicativo FaceTime e vá para FaceTime -> Preferências Na barra de menus, desmarque a caixa Ativar esta conta.
Aguarde 30 segundos antes de ativar o FaceTime novamente na mesma página de Configurações e tente ligar novamente.
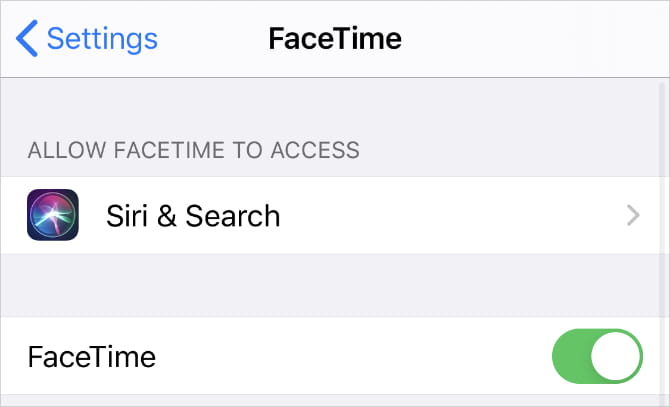
Atualize seu sistema operacional
Um sistema desatualizado causa todos os tipos de problemas do FaceTime. Você pode descobrir que não pode ligar ou usar contatos específicos Efeitos de câmera Ou você não consegue abrir o FaceTime. Normalmente, você pode corrigir esses problemas instalando a atualização mais recente do sistema.
Em um iPhone, iPad ou iPod touch, vá para Configurações -> Geral -> Atualização de software. Em seguida, baixe e instale todas as atualizações de software disponíveis para o seu dispositivo. No seu Mac, abra o menu Apple e vá para Preferências do sistema -> Atualização de software Para verificar e instalar novas atualizações.
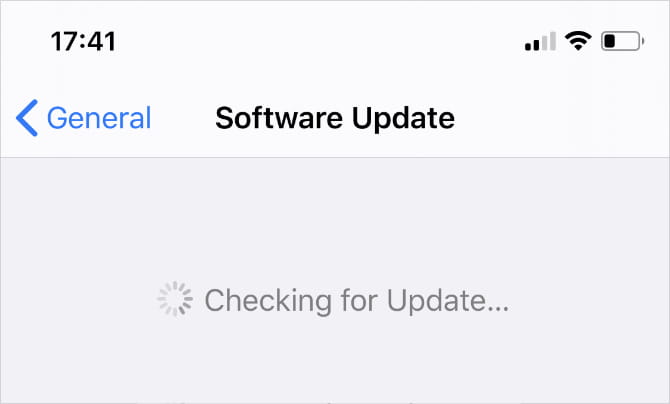
Use um aplicativo de terceiros para entrar em contato com dispositivos que não sejam da Apple
O maior problema com o FaceTime é que ele não está disponível em nada além de dispositivos Apple. Você não pode baixar o FaceTime para Android ou Windows, o que significa que há muitas pessoas na sua vida que você não pode adicionar a uma ligação FaceTime em Grupo.
Felizmente, existem muitos aplicativos de terceiros que você pode usar. Aqui está uma lista dos melhores Aplicativos para fazer videochamadas em grupo. Então é tudo grátis, e há Muito disso Isso funciona em várias plataformas.







