Preparar Windows 10 Ótimo sistema para telas Tocar Isso se deve em grande parte aos aplicativos projetados especificamente para serem compatíveis com tela sensível ao toque Que faz parte do Windows Ink Workspace. Mas a tela de toque não está funcionando? Às vezes, algumas opções podem parar sem motivo, por isso estamos aqui para mostrar como consertar a tela de toque no Windows 10.
A maioria dos problemas são causados por Incompatibilidade de driver. Isso é mais provável se a tela sensível ao toque parar de funcionar após a atualização de um sistema operacional anterior para o Windows 10. Abordaremos isso junto com muitas outras dicas de solução de problemas.
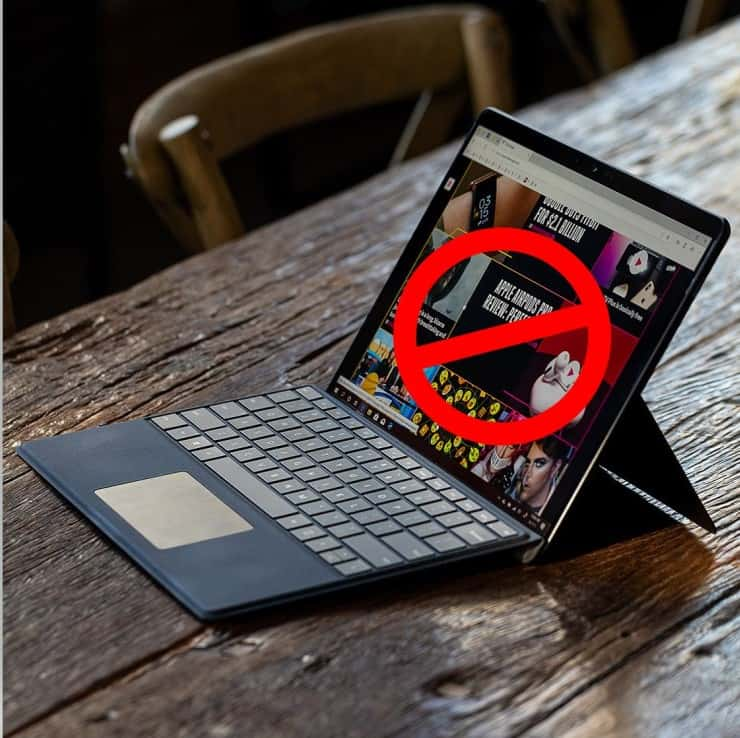
1. Execute uma solução de problemas
Este solucionador de problemas do Windows pode ser a solução rápida e fácil para qualquer problema com a tela de toque.
Procure no sistema por solução de problemas E selecione o resultado relevante. Na nova janela, clique em Exibir tudo no menu à esquerda. No menu que aparece, toque em Hardware e Dispositivos.
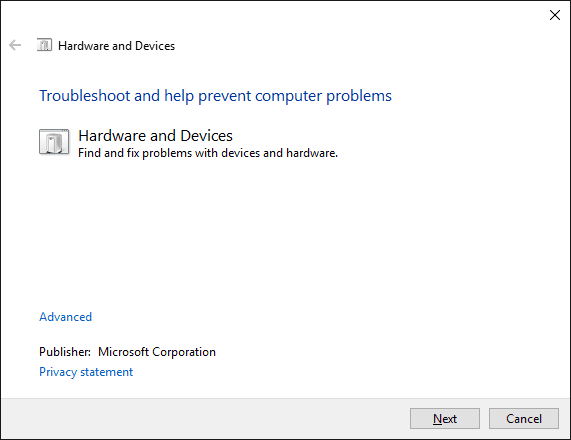
Clique ema seguirEm seguida, execute o assistente pela janela. A ferramenta detectará problemas automaticamente e os corrigirá. No entanto, não é exaustivo e você pode querer continuar lendo.
2. Calibração da tela de toque
Quando a tela de toque é lenta para responder ou gravar Gestos de toque Imprecisamente seu, você pode ser Recalibrar É tudo o que é preciso para voltar à velocidade normal. Veja como realizar uma calibração da tela de toque.
Procure no sistema por calibrar E definir Calibre a tela para caneta ou toque. Uma nova janela será aberta contendo as configurações do tablet.
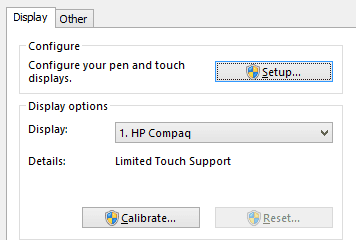
Na guia Exibir, use os botões preparação … E asCalibração ... por sua vez, para ver se isso resolve o problema.
3. Desative e reative a tela de toque
A solução mais próxima para reiniciar o computador completamente, que deveria ser sua primeira etapa, é desligar a tela sensível ao toque por um período de tempo e reiniciá-la.
Imprensa CTRL + X E selecione Gerenciador de dispositivos. Clique duas vezes em Dispositivos de interface humana Para abrir o menu suspenso. Clique com o botão direito em um menu Tela sensível ao toque compatível com HID E definir Desativado. Você será solicitado a confirmar isso, então clique em "Sim".
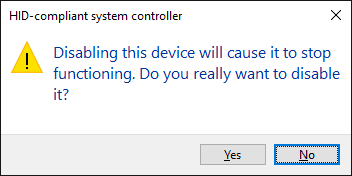
Agora você precisa clicar com o botão direito do mouse no menu novamente, mas desta vez selecione Habilitar. Esta é uma das soluções mais simples, mas nem sempre funciona. Na verdade, você pode descobrir que o problema ainda persiste após a reinicialização do sistema. Se for esse o caso, continue lendo.
4. Alterar as configurações de gerenciamento de energia
O Windows 10 fará o possível para gerenciar a energia, mas às vezes as configurações podem ser muito excessivas e desligar a tela sensível ao toque após um período de atividade.
Embora a tela sensível ao toque deva ser ligada automaticamente, ativando-se novamente ao detectar a entrada, nem sempre é esse o caso. Dessa forma, você pode desativar a economia de energia na tela sensível ao toque para ver se isso resolve o problema.
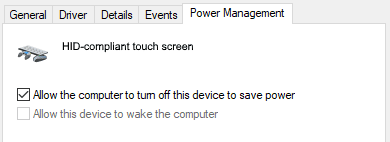
Para começar, pressione a tecla Windows + X E clique em “Gerenciador de Dispositivos“. Depois disso, clique duas vezes em Dispositivos de interface humana , Em seguida, clique duas vezes em Lista Tela sensível ao toque compatível com HID.
Uma nova janela se abrirá. Mudar para guia Gerenciamento de energia. Desmarque Permitir computador Desligue este dispositivo para economizar energia. Clique emEstá bemEm seguida, reinicie o sistema.
5. Atualizar drivers
Sistema operacional É um tipo de software que ajuda suas máquinas a funcionar bem. Por exemplo, sua tela de toque se conecta a um processador de PC. Portanto, pode ser um mau funcionamento da tela sensível ao toque devido a um driver com defeito.
Seguindo as instruções acima, na janela do Gerenciador de Dispositivos, clique com o botão direito Tela sensível ao toque compatível com HID E selecione Atualizar driver ...
Você precisará procurar automaticamente por um software de driver atualizado. Isso examinará o banco de dados da Microsoft em busca de atualizações disponíveis na tela de toque. Siga o assistente enquanto os prompts necessários e reinicie para ver se o problema foi resolvido.
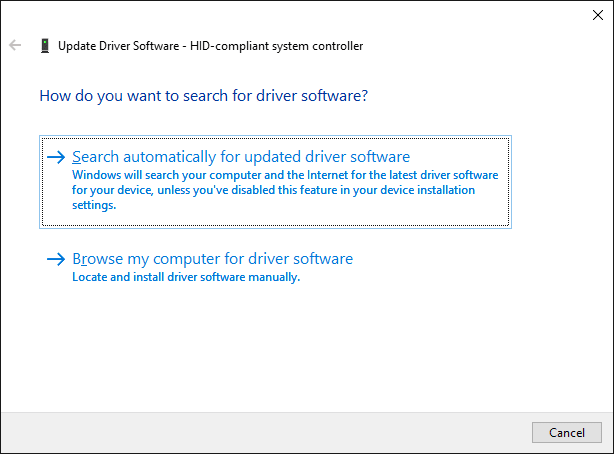
Caso contrário, você deve tentar ir diretamente para o site do fabricante, procurar a página de drivers, localizar o número do seu dispositivo e baixar o driver mais recente.
Com o download do driver, você pode extraí-lo e instalá-lo automaticamente. No entanto, você pode especificar Atualize o driver … Mais uma vez, mas desta vez clico Navegue no meu computador Para obter o driver. usar Procurar ... para localizá-lo e, em seguida, siga o assistente pela janela.
Para obter mais informações sobre a atualização de drivers, consulte nosso guia sobre Como localizar e substituir drivers antigos.
6. Restaure o driver anterior
No Windows 10, Windows Update Ele também atualiza seus drivers de hardware. Infelizmente, nem todas as versões de driver funcionam igualmente bem. Se as atualizações de driver estão realmente causando os problemas, você deve tentar reverter para o padrão.
Para isso, de volta ao Gerenciador de Dispositivos, clique com o botão direito em Tela sensível ao toque compatível com HID , Em seguida, selecione “Propriedades“. Em seguida, mude para o 'Sistema operacional“E selecione “Restaurar o driver".
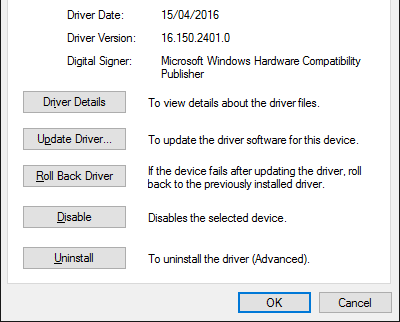
Você sabe que uma determinada versão mais antiga dos drivers funcionará, mas não será possível acessá-la por meio de uma restauração. Dentro do "Sistema operacional", Localize"DesinstalarAlternativamente, siga o método descrito na etapa cinco acima.
O Windows 10 tem atualizações automáticas e você pode descobrir que seu sistema continua pressionando você com os drivers mais recentes - o que pode ser a razão por trás do problema. Para obter detalhes sobre como superar isso, consulte nosso guia sobre Como controlar as atualizações do driver.
7. Desinstale programas recentes
Por alguma razão, alguns programas causam problemas com a tela de toque. Se a tela sensível ao toque quebrou recentemente, todos os programas adicionados recentemente devem ser desinstalados.
Para fazer isso, pressione a tecla Windows + I Para abrir as configurações. Clique em Aplicativos. Use uma opção Ordenar por E definir Data de instalação.
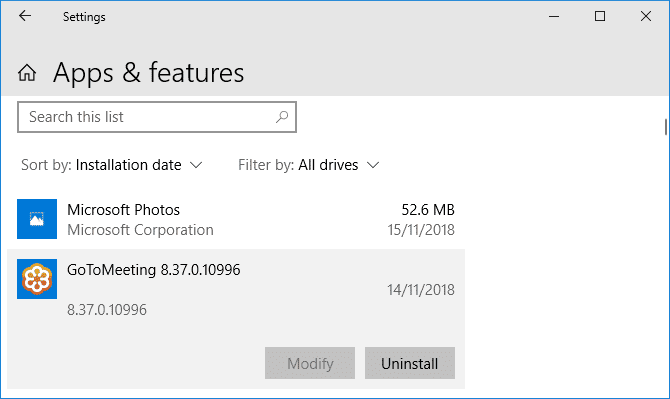
Encontre a data em que o problema da tela de toque começou. Clique em cada aplicativo por vez e desinstale-o. Reinicie seu computador todas as vezes e veja se isso corrige sua tela sensível ao toque.
8. Mova-se para outra sala
Isso pode parecer estranho, mas tenha paciência comigo. Pode se sobrepor Dispositivos eletrônicos Outros próximos com tela de toque. Isso pode ser causado por algo conectado ao próprio banco de energia ou porque você tem muitos computadores próximos.

É fácil de diagnosticar. Leve o dispositivo que contém sua tela de toque para outro lugar e experimente. Se funcionar, então a interferência eletromagnética é a culpada.
Para resolver o problema, volte para a sala original e desligue todo o resto. Em seguida, reinicie-os dispositivo por dispositivo para descobrir o que causa o problema. Se nenhum for o problema, verifique as áreas próximas para verificar se há equipamentos resistentes que podem ser a causa.
9. Entre em contato com o fabricante
Você já experimentou todas essas dicas e a tela de toque ainda está quebrada? Se sim, você provavelmente deveria ligar Com o fabricante Para o dispositivo obter algum suporte técnico.

É possível que o problema seja um defeito de hardware, não um bug do sistema, e eles terão a experiência para corrigi-lo. Dependendo da causa do dano, você ainda pode descobrir que ainda está coberto pela garantia.
Problemas com a tela de toque resolvidos
Esperamos que nossas dicas acima tenham resolvido todos os problemas que você encontrar com sua tela sensível ao toque.
Quanto ao conteúdo relacionado ao toque, se você estiver tendo problemas com a tela do tablet, consulte nosso guia sobre como resolver Problemas de tela do tablet. Ou se sua tela sensível ao toque funcionar bem, confira nosso guia Gestos na tela de toque Para aproveitar ao máximo.
Agora, do PC para o telefone, veja o que fazer quando não estiver funcionando A tela de toque do seu telefone em um dispositivo Android.







