As distribuições Linux são opções que permitem personalizar seu sistema da maneira que desejar e oferecem acesso a diversas configurações avançadas. Mas às vezes podem aparecer algumas mensagens de erro que podem preocupar os usuários, e entre essas mensagens você pode encontrar “apt-get: comando não encontrado” na linha de comando. Esta mensagem pode ser frustrante, mas neste artigo exploraremos como superar esse problema de maneira eficaz.
Se você deseja instalar um aplicativo em uma distribuição Linux baseada em Debian, apt-get é um comando de Terminal confiável. No entanto, às vezes você pode encontrar um problema com o erro “Comando não encontrado” em resposta. Verificar Por que você deve evitar copiar e colar comandos da Internet? Causas, repercussões e como lidar com elas com segurança.
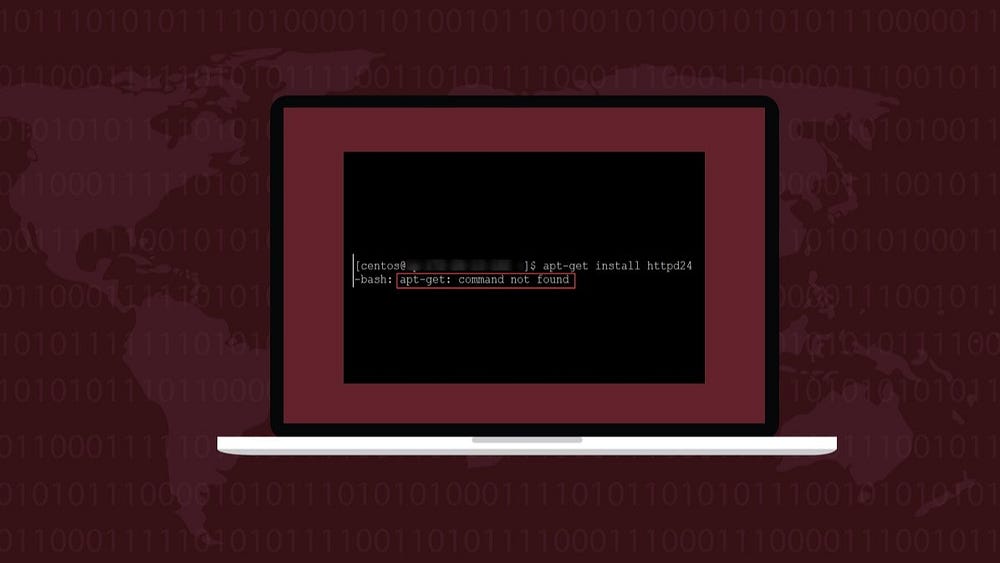
O que é o comando apt-get?
apt-get é um gerenciador de pacotes de linha de comando para distribuições baseadas em Debian. Permite instalar, atualizar e remover aplicativos. Seu uso é o seguinte:
apt-get [option] [command] Então, para instalar o aplicativo de captura de tela scrot, por exemplo, você usaria:
apt-get install scrot Estritamente falando, o apt-get foi recentemente descontinuado, o que significa que não deve ser usado para nenhuma instalação interativa (ou seja, pressionando Y ou N Ou insira quaisquer outros pedidos mediante solicitação). Em vez disso, o comando apt mais curto (que inclui comandos apt-get) é incentivado, enquanto o apt-get é aprovado para scripts.
No entanto, se você simplesmente precisar instalar alguns aplicativos, ambos funcionarão.
Mas e se o apt-get não funcionar?
Erro “apt-get: comando não encontrado” no CentOS ou RHEL?
O comando apt-get geralmente funciona sem problemas, mas e se isso não acontecer?
Se você estiver usando uma distribuição que não usa o apt-get, ela simplesmente não funcionará. (Este é um erro fácil de cometer ao acessar um servidor web remoto, por exemplo.) Para resolver esse problema, você deve instalar qualquer aplicativo usando o gerenciador de pacotes correto.
Que pode ser pacman, zypper, yum ou dnf, dependendo da distribuição Linux que você está usando.
Por exemplo, se você se conectar a um servidor CentOS e quiser instalar um aplicativo personalizado, em vez de apt-get (ou apt), você pode usar yum:
yum install PACKAGE_NAME (Onde “PACKAGE_NAME” está associado a um pacote disponível para instalação.)
Nosso guia explica A diferença entre apt, yum e dnf Mais.
Corrigir “apt-get: comando não encontrado” no sistema operacional Debian, Ubuntu ou Raspberry Pi
E se você estiver usando uma distribuição da família Debian, como Ubuntu, Pop!_OS ou Raspberry Pi OS e encontrar o erro “apt-get: comando não encontrado”?
Este erro pode ocorrer com frequência, mas o que pode ser feito para corrigi-lo?
- Reinstale o sistema operacional. Esta é a maneira mais rápida e menos prática de resolver o problema.
- Alternativamente, baixe apt.deb em Site Ubuntu E instale-o usando o seguinte comando (altere o nome do arquivo para corresponder ao arquivo baixado).
sudo dpkg -i apt_[VERSION].deb
Os usuários podem encontrar Raspberry Pi OS A instalação do apt-get (ou sudo apt-get install) não está funcionando. Neste caso, tente instalar o apt.
Além disso, se você tentar instalar o apt-get e houver um erro diferente (semelhante a “resolver falha temporária” seguido da URL do servidor), o problema está relacionado à conexão. Portanto, execute as seguintes verificações:
- Verifique a conexão de rede.
- Modifique a hora e a data do sistema.
- Contratar sibilo Para garantir que seu computador possa acessar qualquer site (como o Google).
Após fazer os ajustes necessários, reinicie o computador e tente novamente.
Outras maneiras de corrigir o erro “apt-get: comando não encontrado”.
Três outros problemas podem fazer com que o erro “apt-get: comando não encontrado” apareça.
Primeiro, você está soletrando o comando corretamente? Erros de digitação podem causar estragos em qualquer sistema focado em texto, desde a pesquisa no Google até a pesquisa de palavras ou frases em uma página. Terminal no Linux não é diferente. Reserve um tempo para ter certeza de que digitou “apt-get” corretamente.
Segundo, suas permissões poderiam ser insuficientes? Em vez de “apt-get”, tente “sudo apt-get” – o erro “Comando não encontrado” agora deve ser eliminado.
Finalmente, se você vir o erro mais específico “sudo: comando não encontrado” aparecer e tentar todas as opções acima, o problema pode realmente estar no sudo, em vez do apt-get. Confira nosso guia de reparo erro sudo: O comando não foi encontrado.







