Você provavelmente já baixou um arquivo de imagem antes e há uma boa chance de ele ter sido usado Formato ISO Vulgaris. Esses arquivos (geralmente muito grandes) são basicamente versões digitais de discos de mídia óptica. Todos os arquivos neste disco estão dentro do arquivo ISO.
Como o Apple macOS e versões posteriores do Microsoft Windows, o Linux tem suporte integrado para a montagem de arquivos de imagem. Isso significa que você não precisa necessariamente de um aplicativo de terceiros para acessar Imagens ISO E arquivos nele.
Na verdade, existem duas maneiras de fazer isso, então você pode escolher aquela que funciona para você.

O que é um arquivo ISO?

O formato de arquivo de imagem tem sido uma forma popular de distribuir aplicativos pela Internet, uma vez que a velocidade da banda larga nos permitiu. Se você já instalou uma distribuição Linux anteriormente, provavelmente o fez com um arquivo ISO. Se você não instalou uma versão do Linux, procurar um arquivo ISO para baixar é provavelmente o primeiro passo.
O formato de arquivo ISO é um arquivo digital de conteúdo de disco de mídia ótica. você pode Crie uma imagem ISO De qualquer formato de mídia ótica, como CD, DVD e Blu-ray.
Existe uma exceção notável. Você não pode usar o formato de arquivo ISO para criar uma imagem de CD de áudio porque esses arquivos não usam o sistema de arquivos do computador. Nestes casos, considere usar os formatos de imagem BIN / CUE.
Os arquivos ISO usam o sistema de arquivos ISO 9660. Essas imagens também podem usar o sistema de arquivos UDF (Universal Disk Format) em alguns casos. Os dados do arquivo não estão compactados.
Por que você deseja criar um arquivo ISO?
As imagens ISO permitem que você grave o disco de instalação do Linux para usar em um computador ou apresentá-lo a outra pessoa. Com o Linux sendo um sistema de código aberto e gratuito, ninguém ameaça processá-lo por publicá-lo.
Atualmente, muitas imagens ISO são grandes demais para serem gravadas em um CD. Embora você possa escolher um DVD, as instruções geralmente recomendam uma unidade flash USB. Além disso, existem muitos usos para o Live CD ou USB além da instalação do Linux.
O uso de arquivos ISO não se limita exclusivamente ao Linux. A formatação é uma boa maneira de criar backups óticos precisos ou distribuir outros tipos de sistemas grandes.
Abrir arquivo ISO
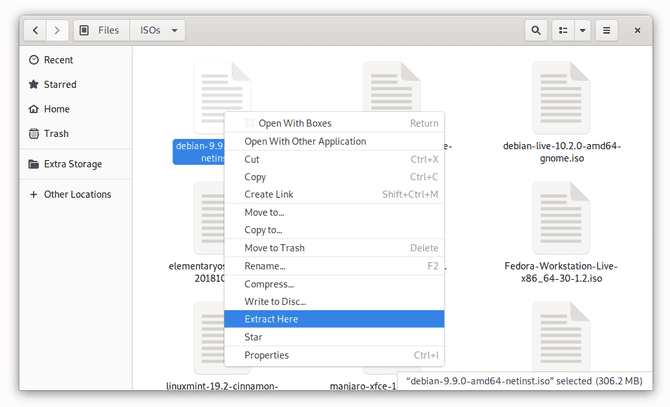
Honestamente, esse trabalho pode ser mais simples do que você pensa. Muitas distribuições vêm com a capacidade de extrair imagens ISO por meio do menu de contexto do botão direito. Encontre o arquivo de imagem ISO no gerenciador de arquivos, clique com o botão direito nele e procure uma opção Extração aqui. Você pode se surpreender com a facilidade do processo!
Caso contrário, existem aplicativos disponíveis pré-instalados ou na loja de aplicativos de sua distribuição escolhida para ler o conteúdo dos arquivos ISO.
Extraia o conteúdo ISO usando o GNOME Archive Manager
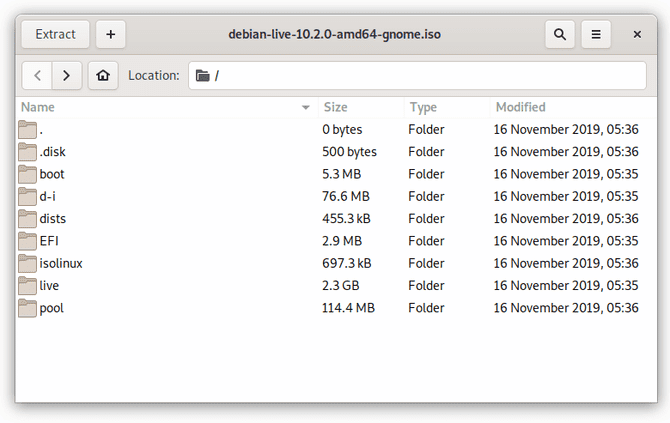
Se você não deseja extrair todos os arquivos de uma vez, não o faça. Em vez disso, abra qualquer aplicativo que sua distribuição Linux usa para gerenciar arquivos zip, como aqueles nos formatos ZIP e TAR. GNOME Archive Manager (também conhecido como File Roller) é o aplicativo padrão em várias distribuições, incluindo Ubuntu e Fedora, portanto, vamos usá-lo como nosso exemplo.
Primeiro, especifique Menu -> Abrir E vá para o arquivo ISO que deseja abrir (o botão com as três linhas horizontais é o botão de menu). Os arquivos e pastas dentro dele devem aparecer, como se você estivesse abrindo um arquivo ZIP. Agora você pode prosseguir para selecionar os bits que deseja extrair e para onde deseja que esses arquivos sejam colocados em seu computador.
Não está usando o GNOME?
não há problema. Abrir arquivos ISO é uma parte padrão de muitos aplicativos de gerenciamento de arquivos zip do Linux. No KDE Plasma, por exemplo, você pode abrir arquivos ISO usando a ferramenta de arquivo Ark. Engrampa, o gerenciador de arquivos zip projetado para o ambiente desktop MATE também pode abrir arquivos ISO.
Se você deseja uma política que funcione independentemente da distribuição ou do ambiente de área de trabalho de sua preferência e em dispositivos sem interface gráfica, você pode usar o método da linha de comando.
Extraia o conteúdo ISO usando a linha de comando
Primeiro, você precisará criar uma pasta para carregar a imagem. Para fazer isso, abra o editor de linha de comando e digite:
sudo mkdir /mnt/iso
Digite a senha quando solicitado. Agora podemos baixar o arquivo digitando:
sudo mount -o loop <image>.iso /mnt/iso
substituir Onde está localizado o seu arquivo ISO. Por exemplo:
sudo mount -o loop /home/user/Downloads/image1.iso /mnt/iso
Agora você pode ir para a pasta que criou e acessar os arquivos no ISO. Neste ponto, o Terminal pode ser fechado. Você pode usar seu gerenciador de arquivos para navegar pelo conteúdo ISO e escolher os arquivos que deseja.
Mas se quiser extrair todo o ISO por meio da linha de comando, você pode copiar o conteúdo da pasta digitando:
sudo cp -r /mnt/iso /home/user/Documents
Este comando irá copiar todo o conteúdo para uma pasta “iso” separada na pasta “Documentos”. A marca é instruída -r O processo é duplicado, o que significa que você também deseja copiar o conteúdo da pasta e não apenas a própria pasta.
mount -o loop -t iso9660 <image>.iso /mnt/iso
Extrair o conteúdo de um arquivo ISO é tão simples?
Sim, o processo é realmente direto. Na maioria das vezes, não há necessidade de baixar nenhum aplicativo adicional.
Mas se você quiser um aplicativo completo dedicado a esta funcionalidade, dê uma olhada Acetona ISO. É uma alternativa gratuita e de código aberto para DAEMON Tools , Que é um aplicativo de gerenciamento de arquivos ISO disponível para Windows e macOS. Pode parecer familiar se você já estiver familiarizado com esse método de realizar o trabalho ou se quiser o conjunto extra de recursos.
Ou se você realmente deseja se aprofundar um pouco mais nisso, você pode tentar combinar Arquivos ISO Vários scripts usando um script.







