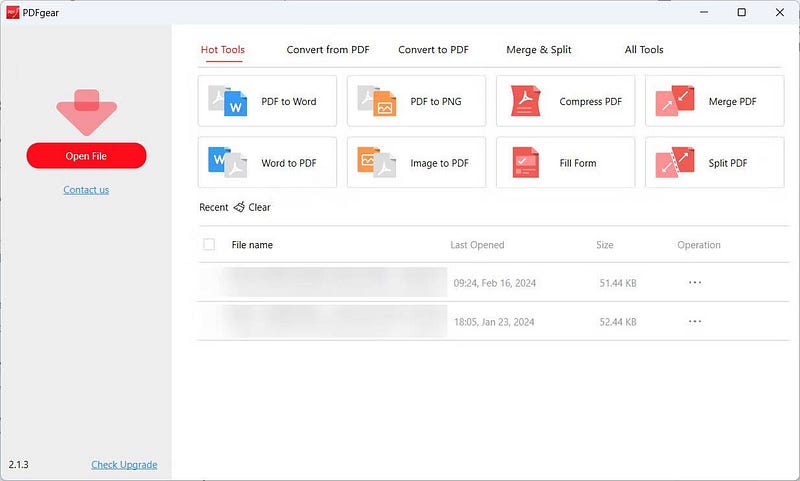No trabalho diário e na escola, as pessoas podem enfrentar uma necessidade constante de editar e modificar arquivos PDF no Windows. A edição de arquivos PDF pode ser útil para adicionar informações e layout aos documentos, seja adicionando uma assinatura, modificando texto existente, removendo páginas ou até mesmo alterando o formato do arquivo. Saber como editar um arquivo PDF no Windows é fácil quando você sabe quais aplicativos usar.
Nesse contexto, cabe a busca pelas melhores formas e ferramentas para editar arquivos PDF no Windows. Através deste artigo, forneceremos detalhes claros sobre como editar arquivos PDF de maneira fácil e eficaz. Examinaremos as diferentes ferramentas disponíveis, explicaremos as etapas básicas para modificar facilmente esse formato de arquivo e forneceremos dicas e orientações para obter os melhores resultados. Verificar Melhores aplicativos de edição de PDF para Android.

1. Edite arquivos PDF usando o Microsoft Word
Uma das maneiras mais fáceis de editar um arquivo PDF é usar o Microsoft Word. O que converterá o arquivo PDF em um documento Word, permitindo editá-lo livremente. No entanto, você não pode editar arquivos PDF se não tiver uma assinatura Microsoft 365 Ou você não comprou uma chave de produto.
Perceber: Alguns arquivos PDF não contêm texto editável, por exemplo, aqueles convertidos a partir de imagens. Se o texto de um PDF não for clicável, você não poderá editá-lo.
Para editar um arquivo PDF no Word, abra o aplicativo e clique em abrir na lista da barra lateral e encontre o arquivo PDF que deseja editar.
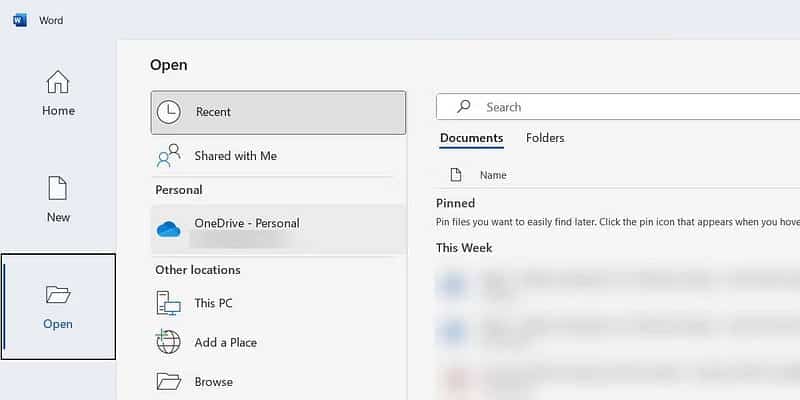
Você verá um aviso informando que o Word deseja converter o PDF em um documento editável. Clique em OK para começar a editar o arquivo PDF.
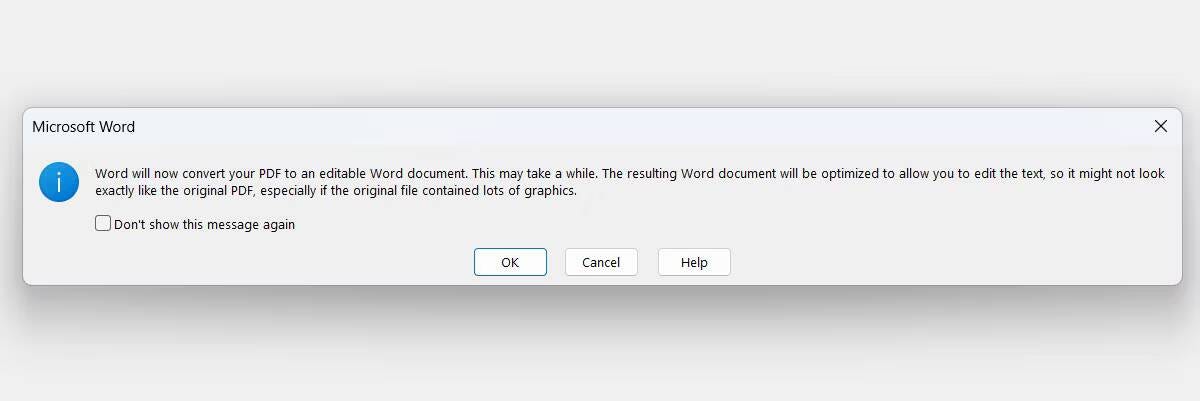
Depois de terminar, clique Arquivo -> Salvar Ou pressione Ctrl + S Para salvar um arquivo PDF. Lembre-se de que ele foi convertido em um documento do Word, o que significa que o Word tentará salvá-lo dessa forma. Então, em uma janela salvar como, clique na lista suspensa Salvar como espécie, E selecione PDF.
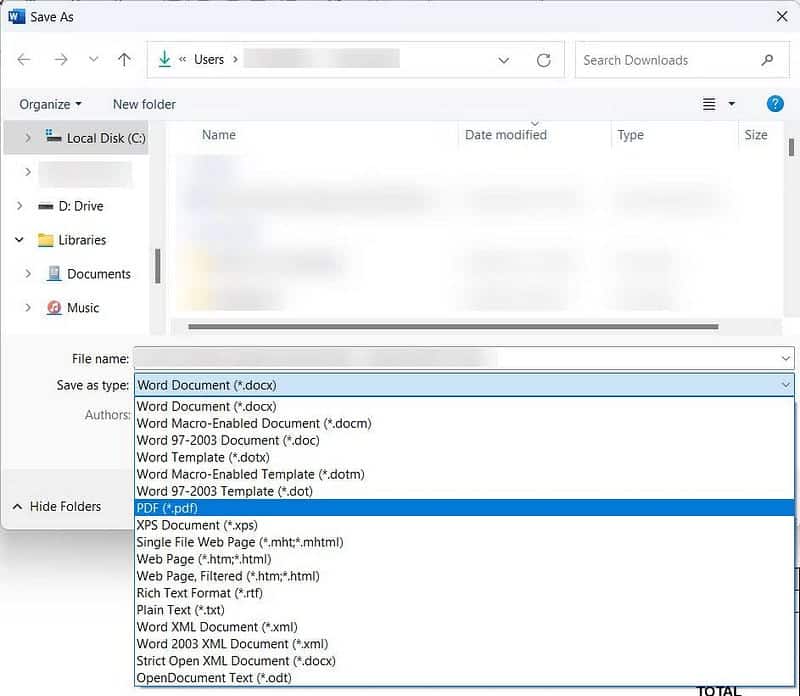
Agora você pode clicar em “Salvar” para salvar o documento modificado como um arquivo PDF novamente.
2. Edite arquivos PDF com Microsoft Edge
Você também pode editar um arquivo PDF no Microsoft Edge. No entanto, ao contrário do Word, onde você pode editar quase todos os aspectos que desejar, você está limitado a coisas como adicionar texto, destacar texto, comentar e fazer anotações em um PDF ao usar o Edge.
Para começar, importe um arquivo PDF para o Edge iniciando o navegador e arrastando e soltando o arquivo PDF nele. Depois de importado, você pode usar as ferramentas do lado esquerdo do menu superior para desenhar ou adicionar texto.
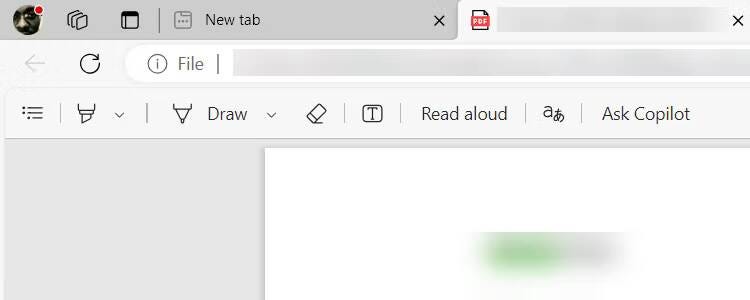
Você também pode selecionar o texto e optar por adicionar uma legenda ou destacá-lo com uma cor.
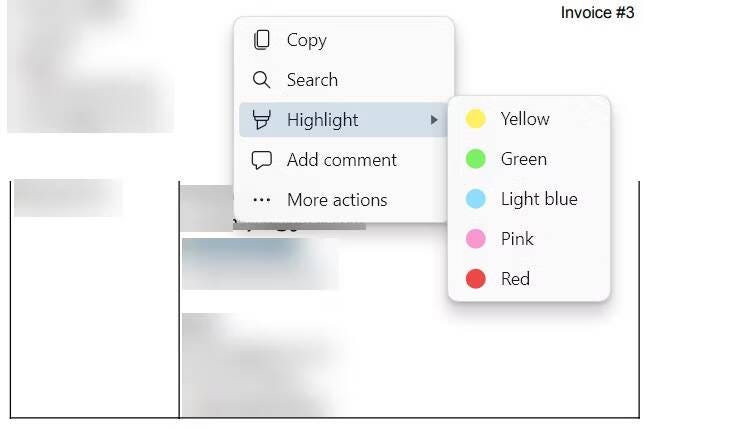
Depois de terminar, pressione Ctrl + S Ou clique no ícone salvar (ícone de disquete) no lado esquerdo do menu superior para salvar o arquivo PDF editado.
Você também pode editar um arquivo PDF no Firefox arrastando e soltando-o no navegador, fazendo suas edições e salvando a versão modificada. Se estiver usando o Chrome, você precisará usar a extensão Adobe Acrobat. No entanto, o Edge é o mais fácil de começar porque vem pré-instalado com o Windows. Verificar Obtenha habilidades básicas de PDF: gerencie e edite documentos digitais.
3. Edite arquivos PDF com PDFgear
O Windows possui ferramentas de edição de PDF gratuitas e dedicadas. Usá-los permitirá que você edite quase todas as partes de um arquivo PDF sem precisar convertê-lo em texto. Um dos aplicativos mais fáceis de usar é chamado PDFgear.
Adendo: Você precisará de um editor de PDF dedicado se quiser usar arquivos raros ou Remova senhas de arquivos PDF.
Para começar, baixe PDFgear E instale-o no seu computador. Em seguida, abra o PDFgear e clique em Abra um arquivo no menu ao lado e selecione o arquivo PDF que deseja editar.
Clique em “Editar” no menu superior e selecione “Editar Texto” no menu abaixo. Isso tornará o texto em arquivos PDF editável.
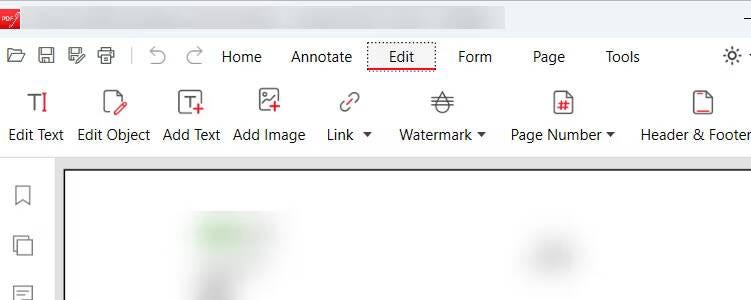
Você pode, por exemplo, adicionar e excluir texto ou alterar a cor e o tamanho da fonte. Quando terminar de editar, clique em “Concluir edição” na parte superior. Na janela pop-up solicitando que você salve as alterações, clique em نعم.
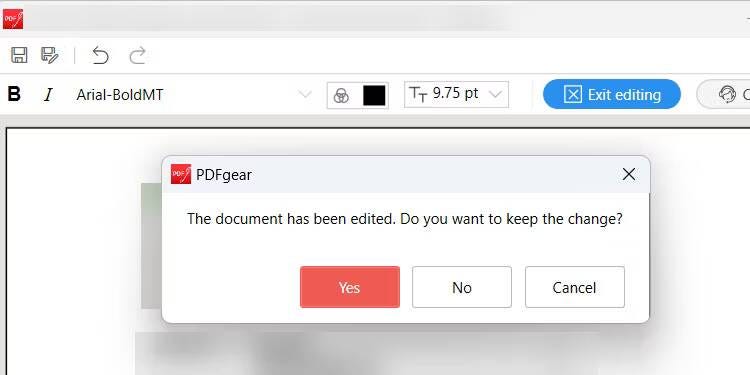
Então aperte Ctrl + S Para salvar o arquivo PDF ou clique no ícone salvar no canto superior.
Você pode fazer mais do que apenas editar texto com o PDFgear. Você também pode adicionar legendas, marcas d'água, imagens e assinaturas. Você também pode tornar um arquivo PDF seguro adicionando uma senha a ele.
Agora que você sabe como editar um arquivo PDF no Windows, poderá corrigir ou adicionar qualquer coisa a ele. Você pode, por exemplo, corrigir um erro em uma fatura, adicionar comentários a uma proposta comercial ou adicionar explicações a etapas e processos. Mas lembre-se de que os métodos que abordamos são apenas alguns dos muitos métodos de edição de PDF disponíveis. Você pode ver agora Aplicativos dedicados de edição de PDF que você pode usar em qualquer computador.