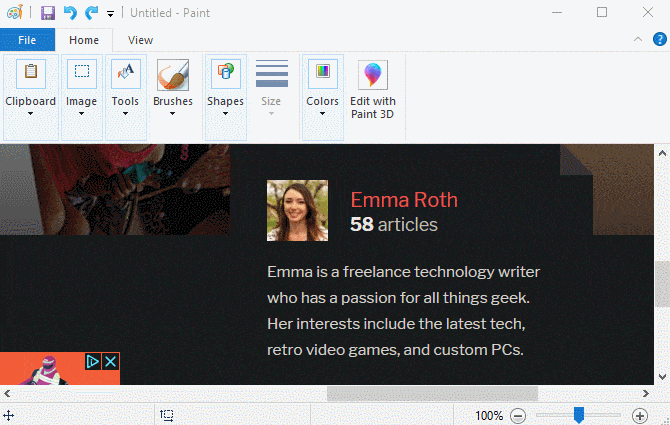Muitas vezes, você precisa Crie capturas de tela da área de trabalho Para vários usos como demonstração de seu trabalho ou uso educacional. Às vezes, você precisa comentar e destacar partes importantes para enfatizar mais etapas e chamar a atenção do público para partes específicas da apresentação. Para isso, mostraremos como usar Ferramenta Microsoft Windows Paint Para atingir esse objetivo.
Onde é considerado Fazer capturas de tela é uma habilidade essencial Mas é uma tarefa de computador que todos os usuários devem desfrutar. Embora esperemos que você tenha uma boa ferramenta para tirar e editar capturas de tela, às vezes você se perguntará como editar uma captura de tela em Microsoft Paint Eu atirei com um botão PrtScSysRq No quadro de lutadores.
Embora este processo não seja perfeito, mostraremos como editar capturas de tela Principalmente no MS Paint. É bom saber isso, especialmente se você estiver no computador de um amigo ou em um computador onde não consiga instalar nada.
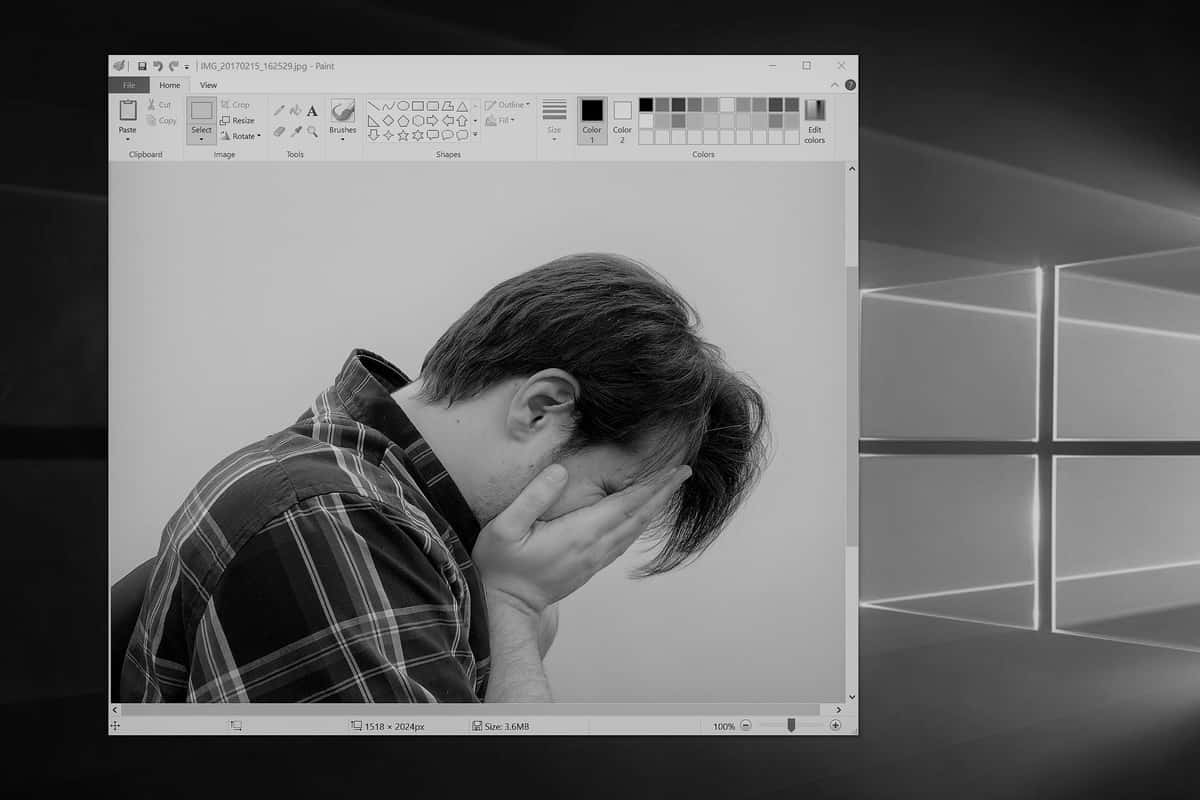
O básico para fazer uma captura de tela no Windows
Antes de vermos como Editar uma captura de tela No seu computador, você precisa saber como obter uma captura de tela em primeiro lugar. O método principal envolve o Microsoft Paint.
Primeiro, pressione a tecla Print Screen (que pode ser abreviada como PrtScn Ou semelhante no teclado) para copiar tudo em sua área de trabalho para a área de transferência. Se você tiver várias janelas e quiser capturar apenas a janela atual, toque Alt + PrtScn Ao invés disso.
Depois disso, abra o Microsoft Paint. Você pode fazer isso facilmente abrindo o menu "Iniciar" e digitando pintar Para procurar por isso.
Depois de abrir o Paint, basta tocar em Ctrl + V (Atalho de colagem universal) para colocar uma captura de tela no Paint. Se você não precisa editar a saída da tela, pode simplesmente pressionar Ctrl + S (Ou vá para Arquivo -> Salvar como) Para abrir a caixa de diálogo Salvar e dar um nome à sua foto.
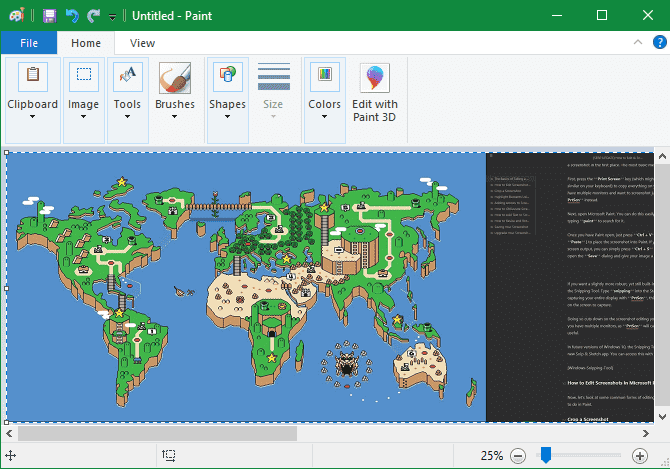
Se você quiser uma forma um pouco mais forte, mas ainda integrada, de fazer uma captura de tela, tente Ferramenta de Recorte. Digite Snipping no menu Iniciar para encontrá-lo. ao invés de Capture a tela inteira usando PrtScn Esta ferramenta permite que você selecione uma área ou janela na tela para capturar. Isso reduz a edição da captura de tela que você fará mais tarde.
Em versões futuras do Windows 10, você mudará Função de ferramenta de recorte Para o novo aplicativo Snip & Sketch. Você pode acessá-lo usando o atalho Win + Shift + S.
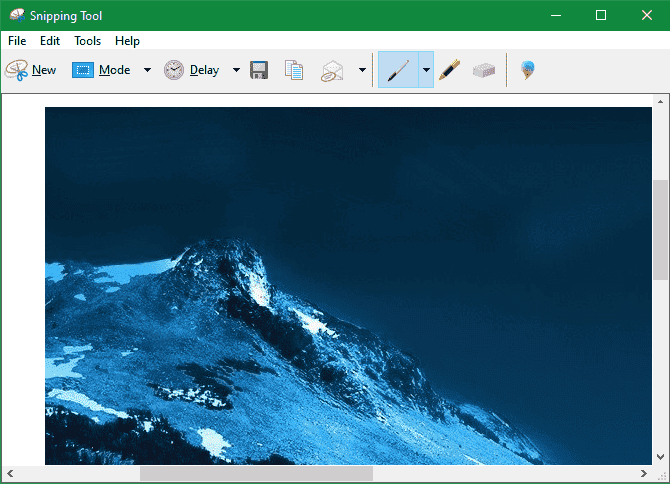
Como editar capturas de tela no Microsoft Paint
Agora, vamos dar uma olhada em algumas formas comuns para edição de capturas de tela que você deve conhecer no Paint. Isso mostra como editar uma captura de tela no Windows 10, mas os métodos também funcionam nas versões anteriores.
Como cortar uma captura de tela
É possível que, se você capturou uma janela inteira na captura de tela, não queira exibi-la por completo. Cortar é uma solução fácil para isso.
Para recortar uma captura de tela, basta escolher a ferramenta de seleção na barra superior. Se você não vir a opção, clique duas vezes na guia Página inicial para instalá-la.
A forma padrão é escolher Retângulo. Clique na seta abaixo para alterar isso. Arraste o mouse sobre a área que deseja manter e clique no botão "Cortar" na barra superior para reduzir a imagem apenas para essa seleção.
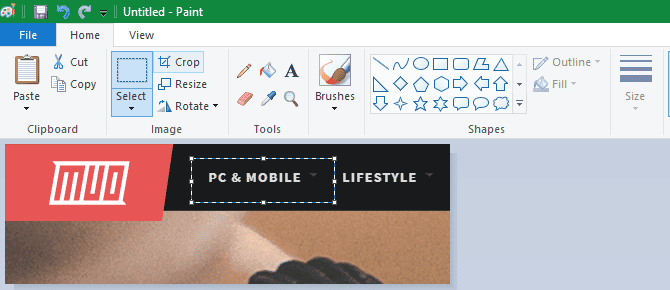
Se você preferir cortar a partir das bordas, obtenha um dos pequenos quadrados brancos nas extremidades inferior esquerda ou esquerda da tela no Paint. Você pode puxar isso para cortar facilmente as partes indesejadas das bordas. Se você puxar as bordas para fora, o tecido ficará maior.
Marque itens com quadrados
Os blocos usam uma maneira fácil e impermeável de destacar partes específicas da captura de tela. O Paint inclui essa opção incorporada na seção Formas da faixa de opções.
Primeiro, escolha a opção Retângulo ou Retângulo arredondado. Em seguida, em Contorno, escolha Cor sólida e defina "Preenchimento" como "Sem preenchimento". Escolha um tamanho para a espessura do contorno e escolha uma cor à direita dessa opção. O vermelho é geralmente uma boa cor para chamar a atenção.
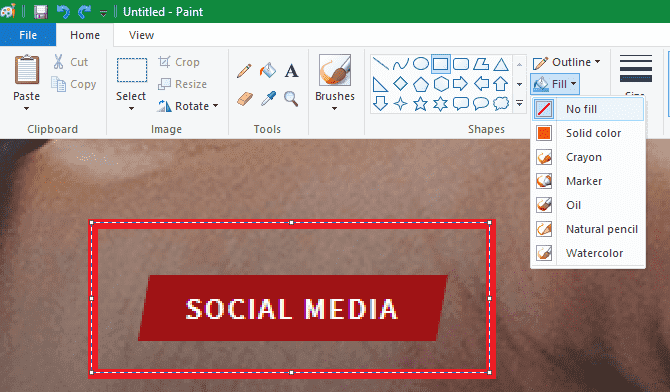
A partir daí, é tão simples quanto desenhar o quadrado onde você quiser. Mude enquanto desenha para criar um quadrado perfeito. Depois de colocá-lo, você pode usar os pequenos quadrados brancos de cada lado para redimensionar a forma. Pressione Ctrl + Z para desfazer e tente novamente se você perder.
Adicionar setas para capturas de tela
Se o quadrado não couber, as setas podem ajudá-lo a apontar algo em uma captura de tela. Como também está na lista de skins, funciona exatamente da mesma maneira.
Selecione uma das quatro setas com base na orientação necessária e, em seguida, escolha o tamanho da fonte e as cores. Com as setas, você pode querer o preenchimento de cor sólida para tornar a seta mais fácil de ver. O Paint usará a cor 2 como cor de preenchimento, então defina-a com a mesma cor 1 para uma seta regular.
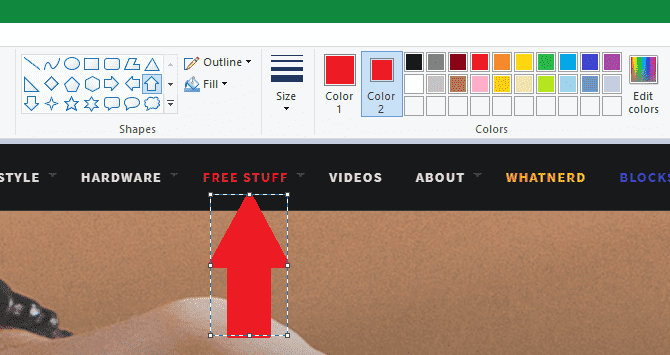
Como o quadrado, basta usar o mouse para desenhar a forma de seta. Pressione a tecla Shift para mantê-lo simétrico.
Como desfocar as capturas de tela com o Paint
As capturas de tela geralmente contêm informações confidenciais, como números de série ou fotos de amigos, que você deseja remover antes de compartilhar a foto. O Paint não tem uma solução de um clique para desfocar ou ampliar em pixels, mas você pode fazer isso manualmente.
A maneira mais fácil de fazer isso é usar a ferramenta Seleção para destacar a área que deseja desfocar. Pegue um dos pequenos botões no canto da imagem, diminua a seleção e solte. Em seguida, usando a mesma alça, redimensione a seleção de volta ao tamanho original.
Depois de fazer isso, o texto ou imagem deve ser pixelado além do reconhecimento. Quanto mais você reduz a seleção, mais desfocada a imagem se torna. Se você não estiver satisfeito, pressione Ctrl + Z e repita todo o processo ou simplesmente repita no texto ligeiramente borrado para movê-lo.
Se você não gostar desse método, pode usar um retângulo ou qualquer outra coisa da ferramenta Formas e desenhar nas partes delicadas para evitar que apareçam. Para obter melhores resultados, você deve usar a ferramenta conta-gotas para fazer o quadrado da mesma cor do fundo.
Como adicionar texto a capturas de tela
Às vezes, pode ser necessário digitar algum texto em uma captura de tela para ver algumas instruções adicionais. O Paint facilita isso usando a ferramenta Texto, representada por A na barra de ferramentas. Selecione-o e clique na imagem onde deseja colocar o texto.
Uma vez clicado, você verá uma caixa de texto e poderá começar a digitar imediatamente. Por padrão, é definido com um tamanho de fonte pequeno que você provavelmente não conseguirá ver, então você precisará usar a guia "Texto" que aparece na barra de ferramentas para fazer alterações.
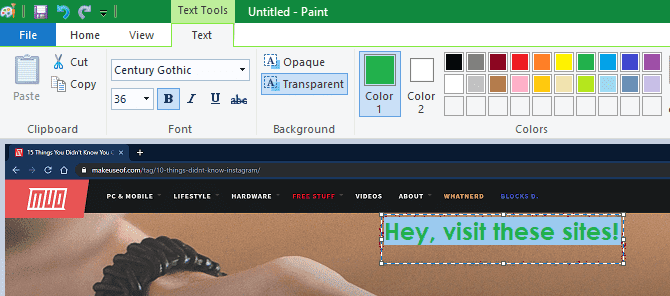
Aqui você pode ajustar a fonte e seu tamanho, escolher se o fundo é transparente ou opaco e alterar a cor do texto. Para alterar as propriedades do texto existente, pressione Ctrl + A para selecioná-lo primeiro e, em seguida, faça os ajustes. Clique e arraste a caixa delimitadora com seu texto para movê-lo ou use as alças para redimensioná-lo, se necessário.
Tome cuidado durante o processo, uma vez que você clicar fora da caixa de texto, o Paint irá colocá-la permanentemente. Você não pode mais movê-lo, então você precisa pressionar Ctrl + Z e tentar novamente se não estiver posicionado no lugar certo.
Como redimensionar e girar as capturas de tela
Você precisa de mais espaço na tela ou deseja ajustar a imagem inteira? Você pode usar os botões "Redimensionar" e "Girar" na seção "Imagem" para isso.
Com a caixa de proporção de aspecto marcada, a ferramenta de redimensionamento permite reduzir o tamanho da imagem sem muita perda de qualidade. Você pode escolher alterar o tamanho como uma porcentagem ou pixels absolutos.
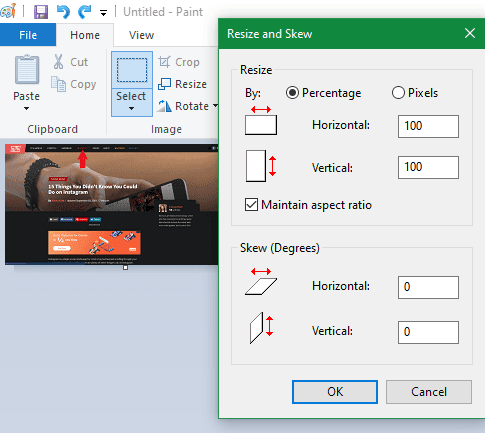
As ferramentas Girar e Inclinar não são úteis para editar capturas de tela, mas estão disponíveis se você precisar delas.
Salve sua captura de tela
Depois de terminar a edição, a última etapa é salvar a captura de tela. Como a maioria dos editores de imagem, o Paint oferece várias opções de formato de arquivo.
Geralmente, você pode usar PNG ou JPEG. As imagens PNG são de qualidade superior, mas ocupam mais espaço de armazenamento. As imagens JPEG são mais eficientes em termos de tamanho de armazenamento, mas geralmente estão sujeitas a distorção.
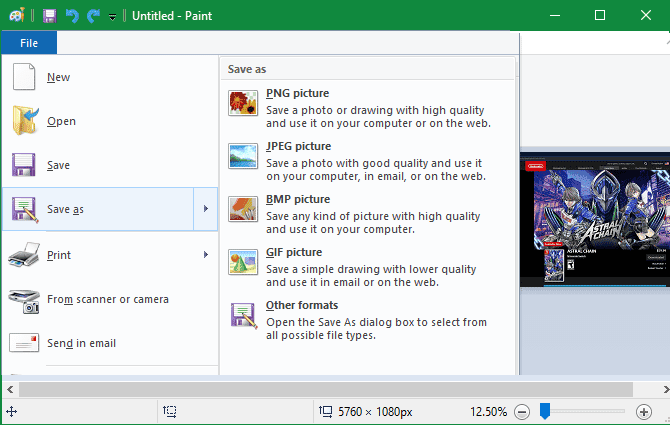
A menos que você precise do menor tamanho de arquivo possível, recomendamos salvar suas capturas de tela no formato PNG para obter a melhor qualidade. Você sempre pode criar uma cópia JPEG para compartilhar mais tarde.
Atualize o método de edição de captura de tela
Aprofundamos os princípios básicos de como editar capturas de tela em seu PC com o MS Paint. Embora possa ser acionado quando você não tem outras opções, definitivamente recomendamos ir para Melhores ferramentas para tirar Capturas de tela E edite-os se você trabalhar muito com a criação de screenshots.
Dá-lhe ferramentas Captura de tela O Super tem mais métodos para capturar sua tela e fazer edições populares, como Blackout e simplicidade.
Dê uma olhada no melhor Ferramentas de captura de tela do Windows E melhor Alternativas gratuitas do Microsoft Paint Para promoções em ambas as frentes.