O Windows 10 oferece muitos métodos para capturar Uma captura de tela. Para fazer uma captura de tela, tudo que você precisa fazer é pressionar Ctrl + PRTSC ou Fn + PRTSC e você terá instantaneamente uma captura de tela. Há até uma ferramenta de recorte embutida que permite capturar uma seção da janela, bem como menus e pop-ups.
No entanto, todos esses métodos permitem apenas a captura de conteúdo que está dentro das dimensões da janela de visualização do navegador. E se você quiser pegar Uma captura de tela Quadro de rolagem para uma página da web, documento ou outro conteúdo fora da área visível? Nesses casos, a única opção é usar um aplicativo de terceiros.
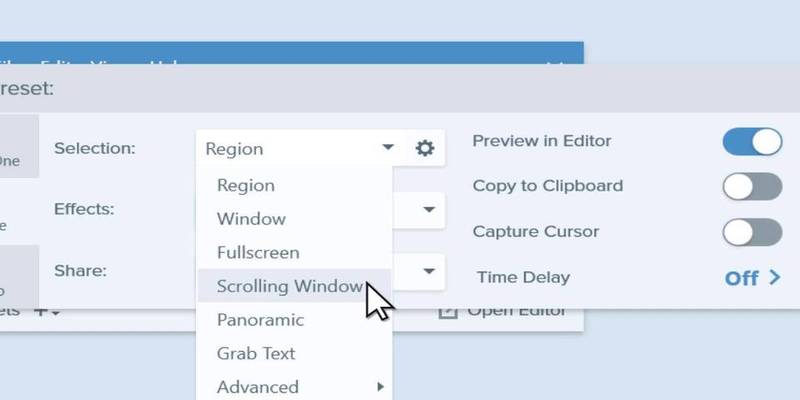
Nesta postagem, você aprenderá sobre as três melhores ferramentas de captura Uma captura de tela De rolagem no Windows.
1. Pic Pick
PicPick É um poderoso software de captura e edição de imagens desenvolvido e de propriedade da NGWIN. É minha ferramenta de captura de tela favorita, e eu a uso o tempo todo. A melhor coisa sobre o PicPick é que ele é gratuito para uso pessoal e traz alguns recursos incríveis que você não encontrará nem nos programas pagos.
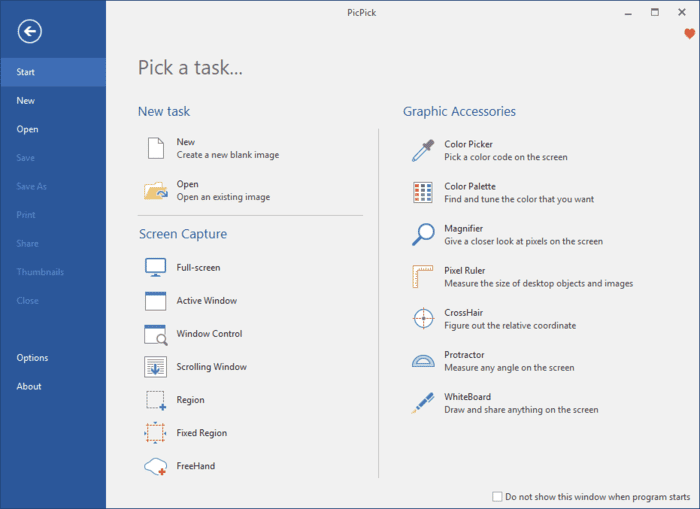
Em termos de captura de tela, o PicPick oferece sete modos de captura de tela: Tela Cheia, Janela Ativa, Controle de Janela, Janela de Rolagem, Região, Região Fixa e FreeHand. Cada um desses modos se adapta a diferentes cenários e pode ajudá-lo a personalizar as capturas de tela de sua preferência. Por exemplo, o Modo Zona pode ajudá-lo a isolar e capturar um diálogo sem ruído de fundo.
O modo de região fixa permite que você defina a altura e largura da captura de tela desejada em termos de contagem de pixels, o que ajuda a garantir que todas as capturas de tela sejam uniformes. Ele também possui um modo de "janela de rolagem" que permite capturar uma imagem de rolagem de uma página da web ou documento com apenas alguns cliques.
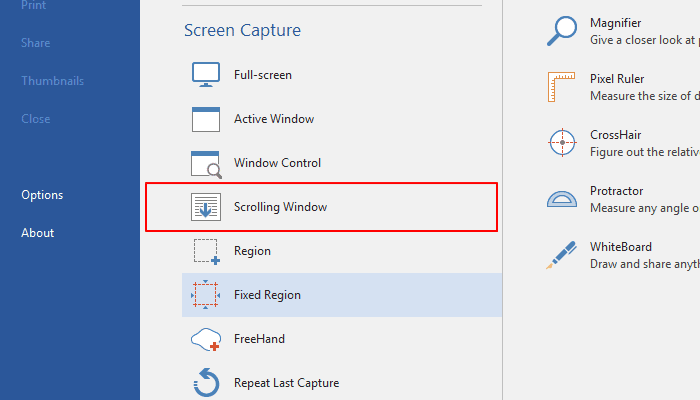
Para capturar a janela de rolagem, siga estas etapas:
1. Pressione e segure Ctrl + Alt juntos e, a seguir, pressione PRTSC. Uma caixa retangular sombreada em vermelho aparecerá.
2. Pressione e segure o botão esquerdo do mouse e arraste o mouse sobre a janela de rolagem para selecionar a área.
3. Solte o botão do mouse e a rolagem automática acontecerá lentamente. Depois disso, toda a sua janela será capturada em apenas alguns segundos.
O PicPick também vem com uma régua de pixels que pode ser usada para medir o tamanho das imagens exibidas na tela, um quadro branco virtual que permite aos usuários desenhar na tela e ossos cruzados para determinar a localização relativa dos pixels.
2. Snagit
Snagit É um software popular de captura de tela e vídeo criado e distribuído pela TechSmith. Possui uma interface elegante que é mais focada do que PicPicks.
Ele também possui funções superiores de edição de fotos que aprimoram mais do que a funcionalidade do PicPicks. No entanto, o Snagit não é gratuito e custa US $ 50 por licença, o que é um preço relativamente alto.
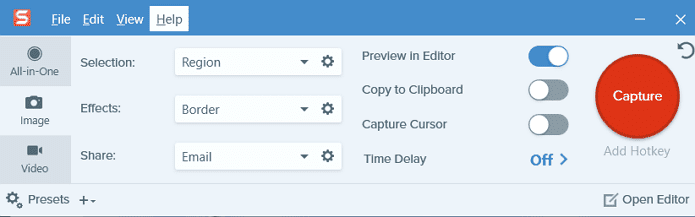
Uma vez que o foco principal do Snagit é capturar imagens, ele vem com recursos avançados de captura e edição de tela que surpreendem a concorrência. Por exemplo, ele possui um recurso de captura panorâmica que permite capturar uma parte de uma janela de rolagem.
Capturar a janela de rolagem no Snagit também é muito mais fácil e amigável. Tudo o que você precisa fazer é ir até a guia All-in-One e clicar no botão "Capturar". Em seguida, clique nas setas amarelas dependendo da direção que você deseja rolar. Snagit irá capturar tudo visível na janela e criar uma única imagem que você pode editar. Aqui está um pequeno vídeo sobre como fazer uma captura de tela de rolagem com o Snagit.
Além de tirar screenshots, Snagit Registre também a atividade da tela. Seus recursos de edição superiores também o tornam a melhor ferramenta para a criação de tutoriais.
3. Captura de Tela Profissional da Apowersoft
Preparar Captura de tela profissional da Apowersoft Uma ferramenta inovadora e altamente personalizável de captura e edição de fotos. O programa não deixa pedra sobre pedra quando se trata de capturar imagens, graças aos seus dez modos de captura de tela, que incluem imagens de rolagem, menu e aplicativo gratuito, para citar alguns.
O modo de captura de janela de rolagem permite capturar uma página da web, documento ou navegador inteiro, incluindo conteúdo oculto do visualizador. Ele também vem com um "agendador de tarefas" que você também pode usar para fazer capturas de tela automáticas.
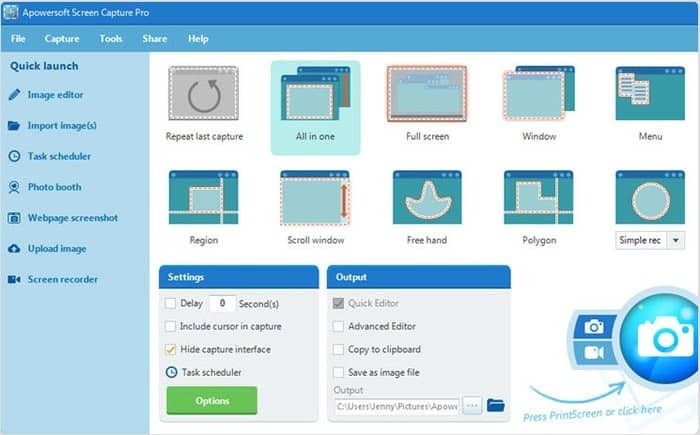
Além de capturar screenshots, o Apowersoft Screen Capture Pro vem com um poderoso editor de imagens que fornece uma infinidade de opções para edição de screenshots. Além disso, você também pode usar essa ferramenta para gravar, fazer upload e compartilhar telas pela internet. No entanto, o programa é muito caro. Uma licença vitalícia sai por $ 79.95. Você também pode escolher assinaturas mensais a partir de $ 12.95 por mês.
mínimo
Você deve saber o quão importante é fazer capturas de tela de rolagem, especialmente se estiver procurando criar algum conteúdo educacional. Também pode ser útil rolar capturas de tela quando você deseja relatar problemas de software, já que poderá explicar claramente os problemas.
Você já usou alguma dessas ferramentas? Quais são suas experiências? Compartilhe conosco na seção de comentários abaixo.







