Firewall É uma coisa espinhosa no Windows. Ele restringe seus downloads às vezes, impede que você se conecte remotamente a um computador, impede a execução de aplicativos, o que é muito irritante. Mas, até agora, este é um recurso de segurança de primeira classe que o Windows oferece se você souber como usá-lo corretamente. Você pode configurar seu firewall para bloquear aplicativos específicos de usar a Internet e proteger seus dados locais.

É fácil bloquear o acesso de aplicativos à Internet com a GUI. Basta ir ao menu Iniciar e pesquisar Firewall e proteção de rede. Na caixa de diálogo, clique em "Rede de domínio" e desative o "Firewall". Da mesma forma, você deve desligar o firewall para redes privadas e públicas. No caso de precisar desligar o firewall apenas para a Internet, desligue o "firewall" apenas para a rede pública.
Desative o Firewall do Windows com linha de comando
No entanto, se como eu você prefere desabilitar o Firewall do Windows usando a linha de comando, aqui está uma maneira rápida de fazer isso no Windows 10 e 7.
Abra um prompt de comando. Vá para o menu "Iniciar", digite Prompt de comando. Clique com o botão direito nele e selecione Executar como administrador. Para desativar o Firewall, este comando precisa de permissões elevadas, portanto, você deve executá-lo como administrador.
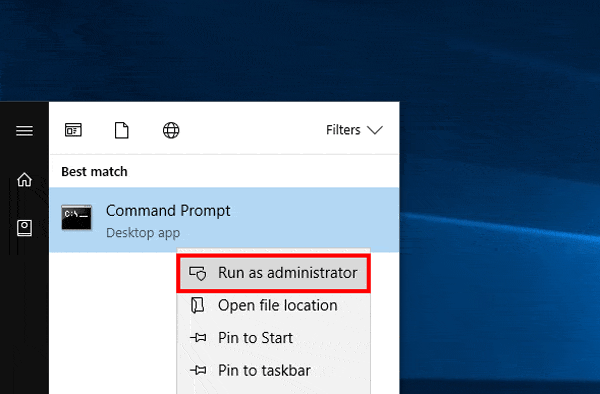
في Prompt de comando , Tipo
netsh advfirewall set allprofiles state off
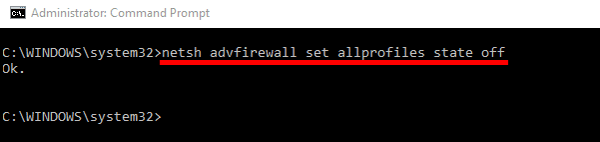
Isso desativará o firewall para todas as três redes. Para ligá-lo novamente, substitua-o por.
netsh advfirewall set allprofiles state on
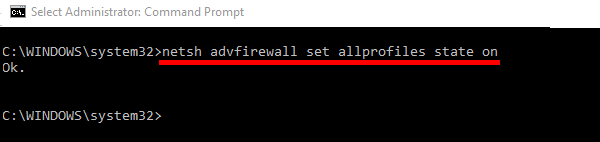
O cmd do Windows também é semelhante e, assim como o Terminal no macOS e no Linux, existe a capacidade de rolar pelos comandos usados mais recentemente usando as setas para cima e para baixo no teclado. Portanto, se você deseja executar o último comando anterior, basta pressionar a seta para cima uma vez, soltar o comando (mudar para Executar) e pressionar Enter.
Bloqueie qualquer aplicativo através do firewall (linha de comando)
Para bloquear qualquer aplicativo no firewall, primeiro precisamos entender o que é a regra de entrada e saída. As regras de entrada são definidas para bloquear / permitir que o aplicativo receba dados em seu computador. As regras de saída são definidas para bloquear / permitir que o aplicativo envie dados do seu computador.
Bloquear qualquer aplicativo no firewall usando a GUI é fácil. Tudo o que você precisa fazer é acessar Firewall e proteção de rede.
Clique em Configurações avançadas e vá para a guia Regras de saída. Clique em “Nova Base” no lado direito da janela. Selecione Tipo de regra como programa no menu pop-up. Clique em Avançar e outras etapas, como especificar o caminho do programa, são autoexplicativas.
No entanto, fazer o mesmo com o prompt de comando não é tão intuitivo. Primeiro, você precisa decidir se deseja impedir que o aplicativo receba ou envie dados da Internet. Suponha que você queira bloquear o acesso do aplicativo Chrome à Internet.
Em seguida, precisamos encontrar a localização do arquivo .exe. Em nosso sistema. Normalmente, deve estar em C: \\ Arquivos de programa , A menos que você defina manualmente.
Vá para o arquivo .exe e copie o nome do caminho. No meu caso no google chrome, o caminho seria:
C:\Program Files (x86)\Google\Chrome\Application\chrome.exe
Assim que tiver a localização do arquivo, tudo o que você precisa fazer é abrir um prompt de comando com privilégio de administrador e digitar o seguinte comando:
netsh advfirewall firewall add rule name="Chrome block" program="C:\Program Files (x86)\Google\Chrome\Application\chrome.exe" dir=out action=block profile=public

Agora, quando abro o Chrome, o acesso à Internet está desabilitado.
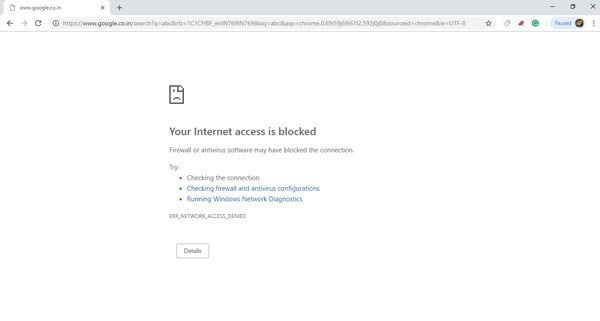
Bloqueie qualquer aplicativo no firewall com seu número de porta
Caso queira bloquear o aplicativo pelo número da porta. Primeiro, você deve determinar o número da porta. Para fazer isso, vá ao menu Iniciar e digite Monitor de Recursos. Clique com o botão direito nele e selecione Executar como administrador.
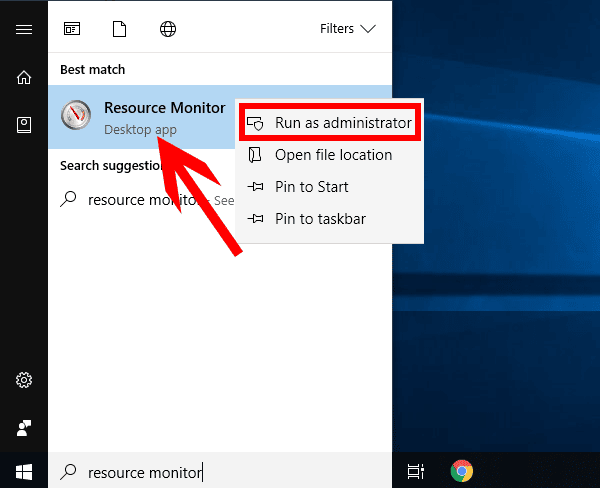
Assim que a caixa de diálogo estiver aberta, vá para a guia "Rede" e expanda a seção "Entradas de escuta" clicando nela.
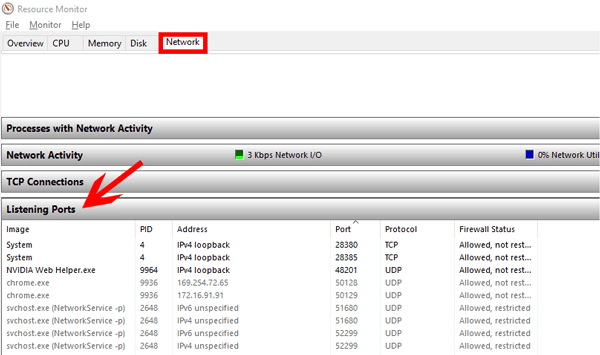
Depois de ter o número da porta, use o seguinte comando para bloquear essa porta específica.
netsh advfirewall firewall add rule name="Chrome block" localport=443 protocol=tcp dir=out action=block profile=public

Se você não tiver certeza do número de porta exato, também pode optar por bloquear um intervalo de portas especificando Port = 1000-2000.
Para excluir esta regra de saída, digite o comando abaixo com o nome da regra que você selecionou anteriormente.
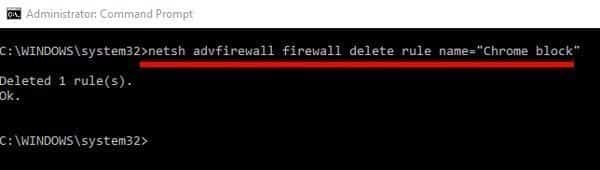
Isso deve consertar as coisas e o Chrome deve ser capaz de acessar a internet.
Embalagem
Esses métodos permitem bloquear o acesso de qualquer aplicativo específico à Internet. Isso pode ser usado contra aplicativos intrusivos para proteger seus dados de serem enviados a redes privadas ou pela Internet. Se você tiver algum problema com a etapa, pode comentar sobre o erro e eu posso ajudá-lo a encontrar uma solução.







