عندما Você recebe uma mensagem de erro “A ação não pode ser concluída porque a pasta ou arquivo está aberto em outro programa”, não se preocupe. Explicaremos por que e como esta mensagem ou outras semelhantes aparecem Exclua, mova ou renomeie o arquivo facilmente.
Claro, você não pode deletar um arquivo quando ele está Em uso no Windows. Quando um processo abre um arquivo, ele bloqueia o arquivo enquanto ele está em uso. Você receberá a mensagem de erro “Você não pode Exclua o arquivo porque ele está em uso Por outro processo. ” Todas as operações realizadas no arquivo serão desabilitadas Como exclusão, renomeação ou abertura Ou modificação, etc. enquanto o arquivo está bloqueado por outro processo.

Algumas soluções rápidas para erros de uso de arquivos
Feche o programa
Se estiver usando a versão mais recente do Windows 10, você notará que ela fornece mais detalhes do que o erro geral mencionado acima. Na maioria das vezes, o Windows será capaz de reconhecer qual programa está bloqueando o arquivo e isso será identificado na mensagem de erro.
Por exemplo, na captura de tela abaixo, o Windows especifica que o PDF está aberto no Foxit Reader. Quando fechar o Foxit Reader, poderei excluir o arquivo sem nenhum aviso.
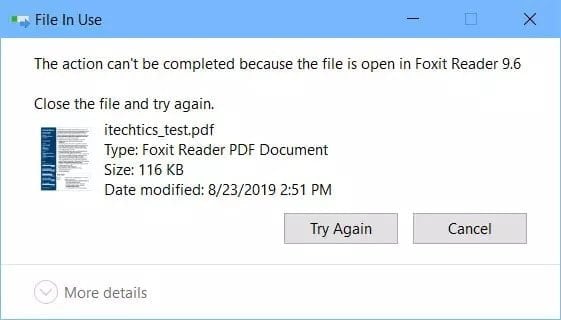
Mas alguns processos se tornam teimosos e não desbloqueiam o arquivo mesmo quando fechados, e o arquivo não será excluído apesar de tudo que você faz. Assim, mostraremos como forçar a exclusão de um arquivo mesmo se ele estiver bloqueado. Você também pode forçar a exclusão de uma pasta usando técnicas semelhantes.
Vamos discutir algumas soluções imediatas se o Windows não estiver exibindo o nome do processo que está bloqueando o arquivo.
Reinicie o Windows Explorer
Se um arquivo for aberto pelo Windows Explorer, ele ficará bloqueado até que o Windows File Explorer o edite ou reinicie o processo. Para reiniciar o processo do Explorer no Windows 10, siga estas etapas:
- Abra o Gerenciador de Tarefas do Windows (Ctrl + Shift + Esc)
- Na guia "Processos", encontre o Windows Explorer na lista de processos
- Clique com o botão direito no Windows Explorer e selecione Reiniciar
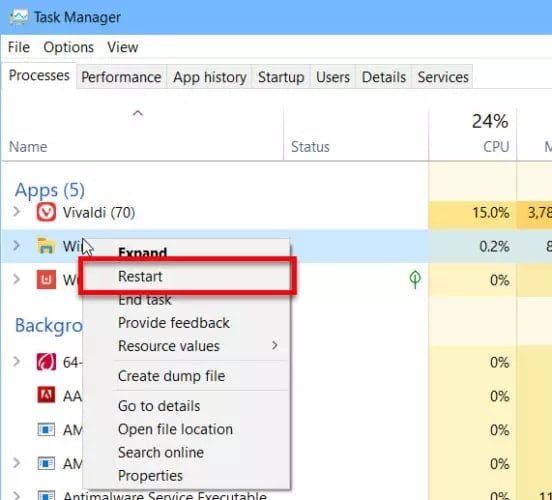
Se você estiver usando o Windows 8.1, Windows 7 ou anterior, siga estas etapas:
- Abra o Gerenciador de Tarefas do Windows (Ctrl + Shift + Esc)
- Na guia "Processos", encontre o Windows Explorer na lista de processos
- Clique com o botão direito no Windows Explorer e selecione Finalizar tarefa.
- No menu “Arquivo”, selecione “Executar nova tarefa”.
- Insira explorer.exe no campo de texto e clique em OK.
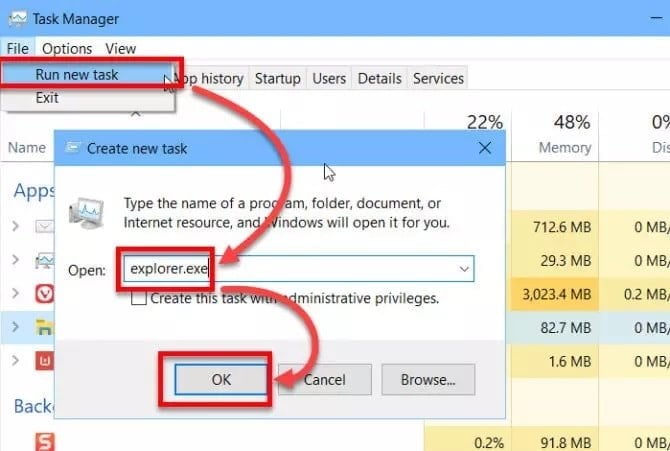
Isso iniciará o Windows Explorer novamente. Depois de reiniciar, tente excluir, mover ou renomear o arquivo. Se seu acesso ainda for negado, passe para a próxima solução.
Se essas etapas resolverem o seu problema e você o encontrar com freqüência, execute os processos do Windows Explorer em janelas separadas. Isso garantirá que você não perca seu trabalho apenas porque um arquivo trava e você precisa reiniciar o processo do Windows Explorer.
Para iniciar cada processo do Windows Explorer em uma janela separada, siga as etapas abaixo:
- Abra o Windows File Explorer (Do Windows + E)
- Vá para a guia da barra de exibição e clique no botão "Opções".
- Vá para a guia Exibir e marque a caixa ao lado do seguinte: Executar janelas de pasta em um processo separado
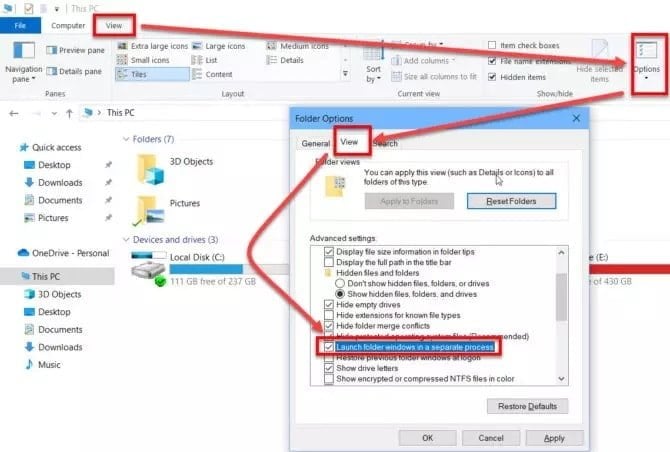
Isso garante que apenas o processo do Windows Explorer que está causando o problema seja fechado ou reiniciado.
Finalize o processo usando o Gerenciador de Tarefas
Se você sabe que não é o Windows Explorer que está causando o erro e que outro processo específico está bloqueando o arquivo, basta ir ao "Gerenciador de Tarefas" e selecionar o processo e clicar no botão Excluir. Isso matará o processo problemático. Se o acesso ao arquivo for negado, tente a próxima solução.
Reinicie o computador
Quando nada está funcionando, reiniciar o computador pode ser útil. Se você não encontrar esse problema com frequência, tente reiniciar o computador. Uma inicialização limpa é melhor, pois não armazena nada na memória.
Se ainda não conseguir excluir um arquivo, é possível que um processo do sistema tenha bloqueado o arquivo e você precise das ferramentas de desbloqueio de arquivo de terceiros discutidas abaixo.
Use ferramentas de terceiros para desbloquear um arquivo ou pasta
Explorador de processos da Microsoft
O Microsoft Process Explorer é um gerenciador de tarefas avançado. Ele não apenas lista os processos em execução no seu computador, mas também os arquivos ou identificadores que você abriu. Para localizar o processo de bloqueio de um arquivo específico, siga as etapas abaixo:
- Faça o download do Explorador de processos da Microsoft.
- Descompacte o arquivo zip baixado em uma pasta e execute procexp.exe (para 32, mas) ou procexp64.exe (para sistemas de 64 bits).
- Vá para o menu "Localizar" e selecione Localizar identificador ou DLL.
- Digite o nome do arquivo que deseja excluir / renomear / mover e clique no botão de pesquisa.
- A pesquisa demora um pouco, mas listará o programa ou usuário que protegeu seu arquivo.
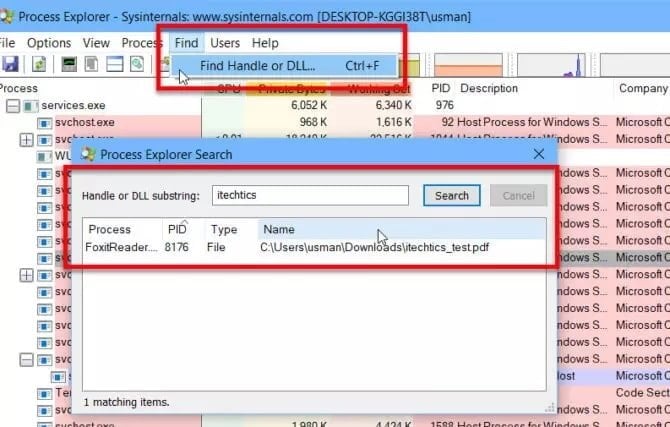
IObit Unlocker
IObit Unlocker É uma ótima ferramenta para desbloquear arquivos rapidamente. Unlocker oferece várias maneiras de desbloquear arquivos rapidamente. Você pode abrir a janela do Unlocker e adicionar vários arquivos (clicando no botão Adicionar ou arrastando) para desbloqueá-lo.
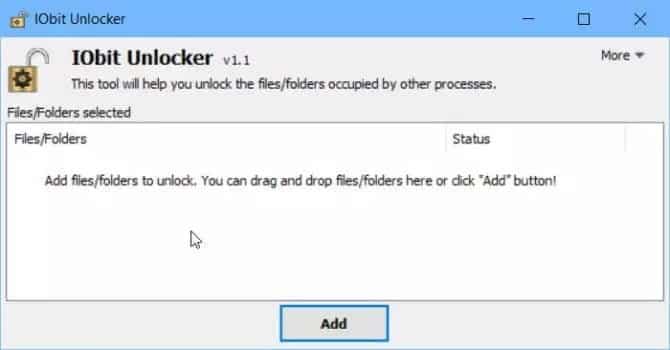
Outro recurso do Unlocker é que ele adiciona um item no menu de contexto de arquivos e pastas. O usuário pode simplesmente clicar com o botão direito no arquivo teimoso e selecionar IObit Unlocker.
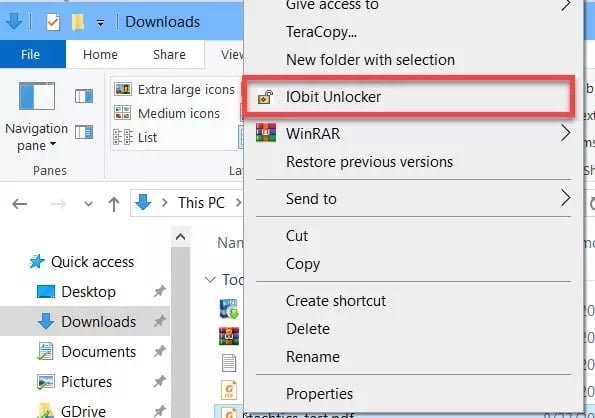
O programa listará automaticamente as operações que protegem o arquivo. Você pode simplesmente clicar no botão Abrir para editar o arquivo.
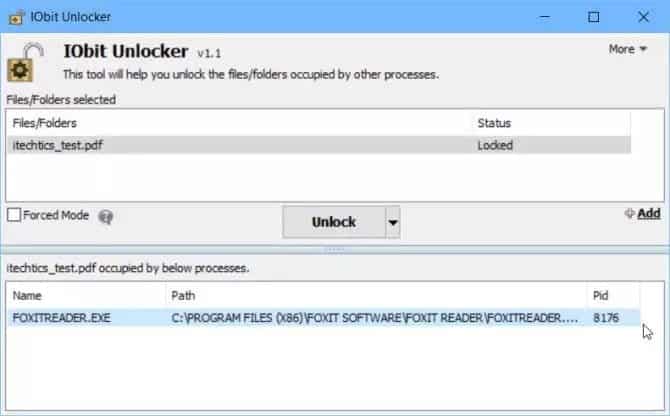
Se seus arquivos são bloqueados com frequência, IObit Unlocker é uma ferramenta essencial para o seu sistema.
LockHunter
LockHunter É outra ferramenta excelente e gratuita para abrir arquivos instantaneamente. Tem uma interface fácil de usar, onde você pode escolher entre várias opções, como recuperar, desbloquear para renomear, desbloquear, etc. Também oferece a opção de encerrar o processo de bloqueio (às vezes, você precisará encerrar todos os processos relacionados antes de processar o encerramento do bloqueio).
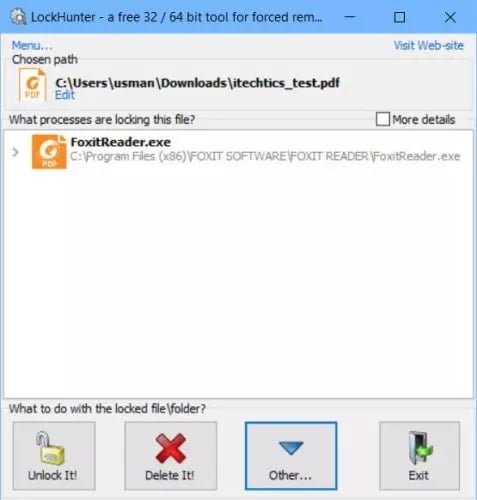
LockHunter também adiciona um item de menu de contexto chamado “O que está bloqueando este arquivo?”. Você pode clicar com o botão direito do mouse no arquivo e selecionar "O que está bloqueando este arquivo?" LockHunter virá com várias opções.
Você também pode usar o LockHunter no prompt de comando. Apenas siga as instruções Linha de comando a partir daqui.
99% dos problemas são resolvidos usando os métodos acima. Se você ainda está lutando para excluir seus arquivos, informe-nos nos comentários abaixo e faremos o possível para fornecer uma solução para suas necessidades específicas.







