Se você usa muito o Microsoft Word para fazer suas tarefas e se pega fazendo as mesmas coisas continuamente, considere: Crie uma macro. Macro é a abreviação de macroinstrução, o que significa uma série de instruções para realizar uma tarefa.
No Word, você pode automatizar suas tarefas usadas com frequência criando e executando macros. Uma macro é uma série de comandos e instruções que você reúne em uma única câmera para executar uma tarefa automaticamente.
Para economizar tempo fazendo tarefas repetitivas, você pode agrupar as etapas em uma macro. Primeiro, você gravará a macro. Em seguida, você pode executar a macro clicando em um botão na "Barra de ferramentas de acesso rápido" ou pressionando uma combinação de teclas. Depende de como a macro está configurada.
A grande vantagem de criar macros no Word é que você não precisa saber programar. Se você pode pressionar o botão gravar e parar, você pode fazer isso.
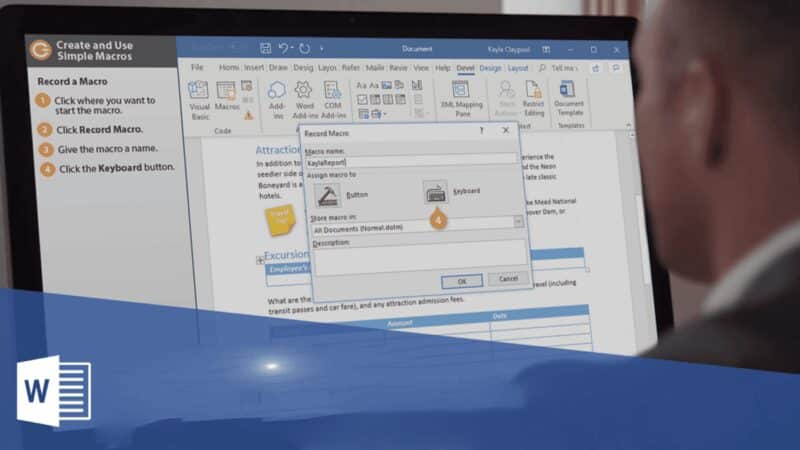
As macros não são perigosas?
Você já ouviu falar que macros são ruins porque podem conter vírus? Embora você precise ter cuidado ao abrir documentos do Office criados por pessoas anônimas porque eles podem conter macros maliciosas, isso não é um problema aqui. Você é quem criará sua macro para saber que não é um vírus.
Como gravar uma macro no Word
Neste exemplo, você criará uma macro no Word para inserir sua assinatura no final do documento.
- Com o Word aberto, vá para a guia "Exibir".
- Selecione a seta para baixo abaixo do ícone Macros.
- Localizar Gravação macro… Uma nova janela se abrirá.
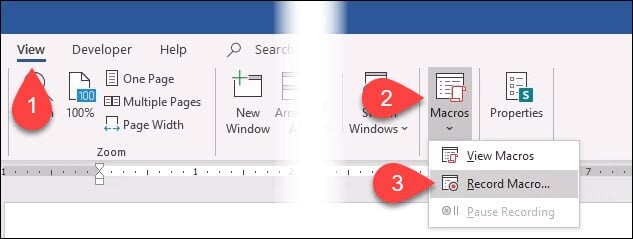
- No campo Nome da macro: Insira um nome significativo para a macro. Espaços não são permitidos. Use um sublinhado.
- Em Armazenar macro em: Você pode selecionar os documentos nos quais deseja usar esta macro. Se você escolher Todos os documentos (normal.dotm), a macro estará disponível para você em cada novo documento do Word que você criar a partir de agora. Se você escolher um único documento, ele se aplicará apenas a esse documento individual. Normalmente, é melhor escolher "Todos os documentos".
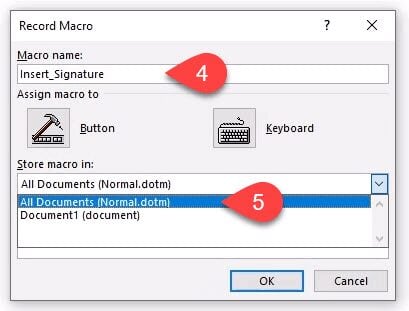
- No campo Descrição: Digite o que a macro faz. Esta é uma macro simples com um nome descritivo, mas à medida que você se tornar proficiente com macros, fará coisas mais complexas, portanto, uma descrição é sempre uma boa ideia.
- Você pode escolher atribuir uma macro a qualquer botão que irá criar usando a opção botão Ou teclas de atalho que você pode escolher usando a opção teclado. Na verdade, existem várias teclas de atalho para o Word, então esta pode ser uma opção botão Ele é o melhor. Localizar botão. Uma nova janela será aberta chamada Opções do Word.
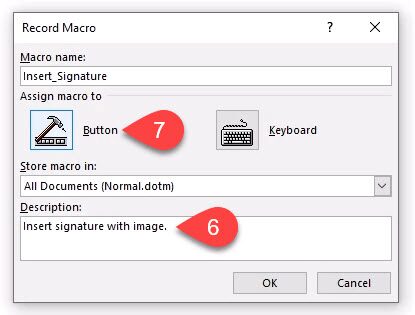
- Aqui, você dedicará um botão de macro na faixa de opções do Word. Selecione Personalizar fita.
- No menu suspenso Escolha os comandos: selecione Macros. Isso nos mostrará nossas macros na área abaixo.
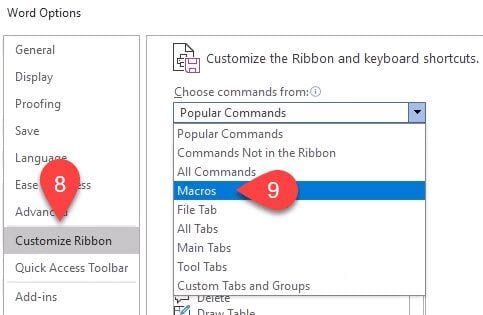
- Você precisa de algum lugar na faixa de opções para colocar a macro. Neste exemplo, selecione Home na área Guias principais. Em seguida, selecione um novo grupo.
- Selecione Renomear para que possa dar um nome significativo.
- Na janela Renomear, selecione um ícone para representar o grupo e digite Minhas Macros No campo Nome de exibição.
- Localize "Está bem“Para aplicá-lo. Você verá a mudança na área das Guias principais.
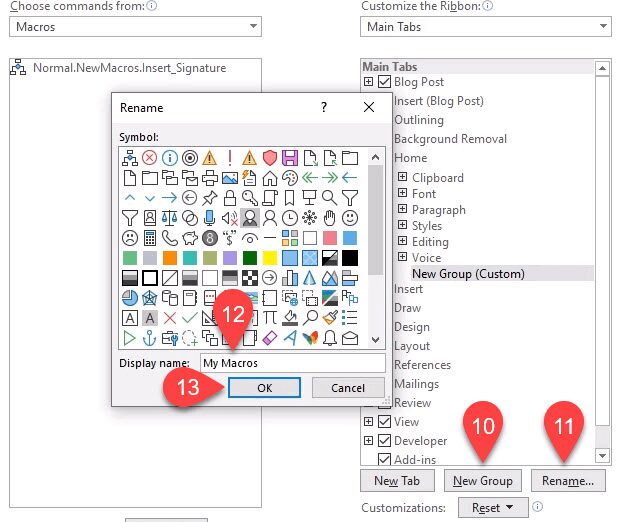
- Com as novas macros selecionadas na área das Guias principais, selecione a macro Normal. NewMacros. Insert_Signature.
- Selecione Adicionar para inseri-lo em um grupo Minhas Macros.
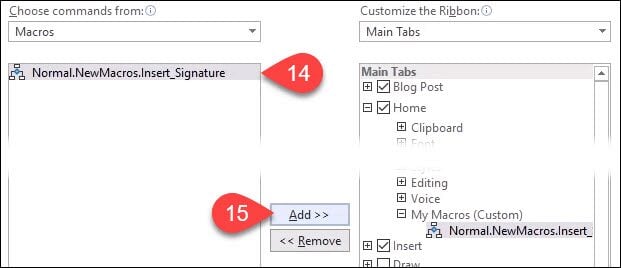
- Claro, você vai querer renomeá-lo. Com a macro selecionada na área das guias principais, selecione renomear ...
- Na janela Renomear, selecione um ícone e insira um nome simples no campo Nome para exibição.
- Localize "Está bem“Para implementar a mudança. Você verá a mudança na área "Guias principais".
- Localize "Está bemAbaixo da área "Guias principais" para concluir a criação do botão para a macro.
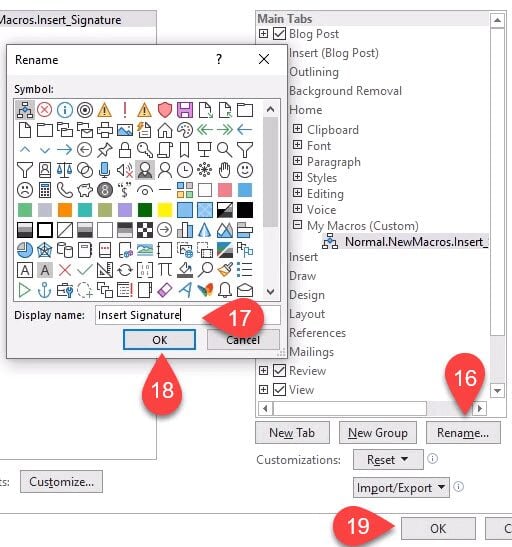
- Vá em frente e crie qualquer grupo de assinatura que desejar. Adicione digitalizações para sua assinatura ou outras fotos. o que você quiser. Feito isso, selecione a seta para baixo abaixo do ícone Macros.
- Selecione Parar gravação. Isto é. Macro criada Inserir assinatura.
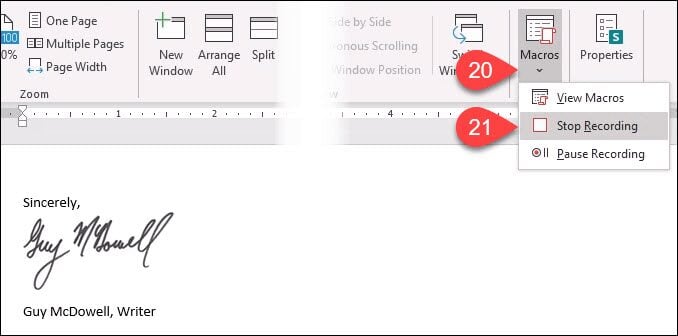
- Teste-o procurando e selecionando o botão "Inserir assinatura" que você criou na guia Página inicial. Seu bloco de assinatura deve aparecer magicamente como você o projetou.
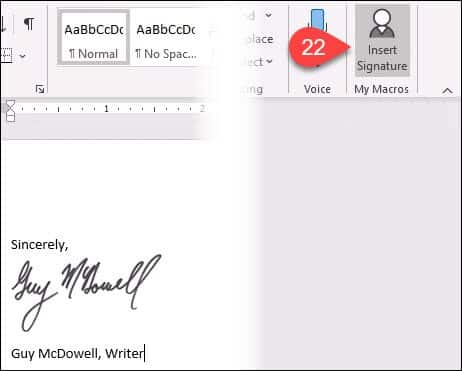
Como escrever uma macro
Para a maioria das macros, o método de gravação é a maneira mais eficiente de criá-lo. No final das contas, você desejará fazer algo mais complicado. Isso requer a gravação da macro em Visual Basic for Applications (VBA). Vamos criar a macro que exibe a palavra média para cada frase para nos ajudar a saber quando falar as palavras.
- Você precisa acessar a guia do desenvolvedor oculta por padrão no Word. No canto superior direito do Word, selecione um arquivo.
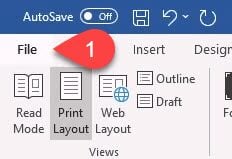
- Perto do canto inferior esquerdo, selecione Opções.
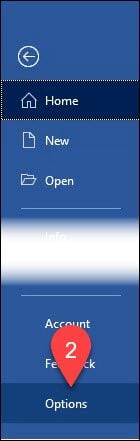
- Na janela que se abre, selecione Personalização de fita.
- No lado direito, pesquise "desenvolvedor" e marque ao lado dele.
- Localizar Está bem Para fechar a janela. A guia “Desenvolvedor” aparecerá agora.
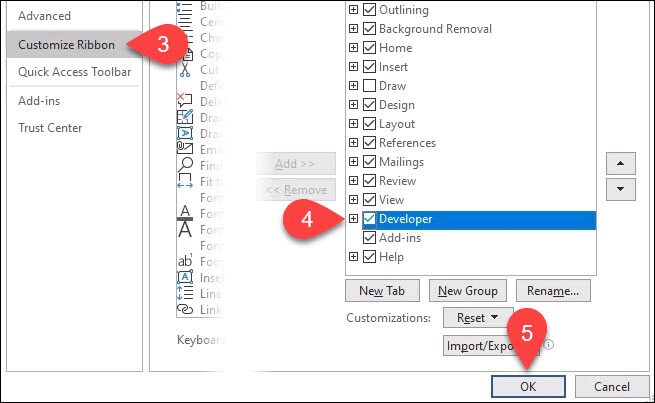
- Selecione a guia Desenvolvedor.
- Selecione um ícone Macros.
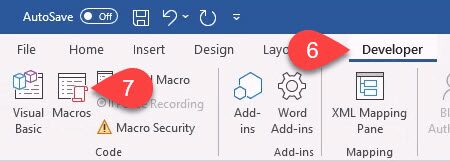
- Insira um nome significativo em Nome da macro: deixe as macros em: como Normal.dotm Portanto, isso se aplica a todos os documentos do Word. Sempre insira uma descrição na área Descrição:.
- Localizar Criar. O Microsoft Visual Basic para Ferramenta de Desenvolvimento de Aplicativos será aberto.
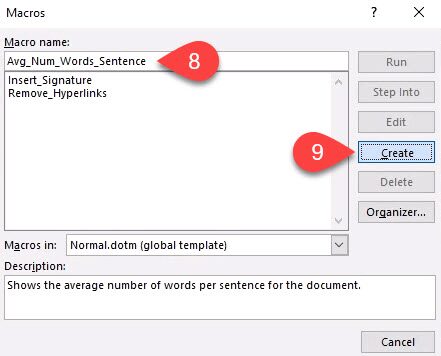
- O código mostrado nos retângulos verdes abaixo já deve estar lá com alguns espaços em branco entre eles. Copie e cole o seguinte código nesse espaço:
Dim s As Range Dim numWords As Integer Dim numSentences As Integer numSentences = 0 numWords = 0 For Each s In ActiveDocument.Sentences numSentences = numSentences + 1 numWords = numWords + s.Words.Count Next MsgBox “Average words per sentence” + Str(Int(numWords / numSentences)) + “. Less than 15 is best.”
- Selecione o botão “تشغيل“Para testar o código. Se não funcionar como esperado, ajuste o código para que funcione da maneira que você deseja.
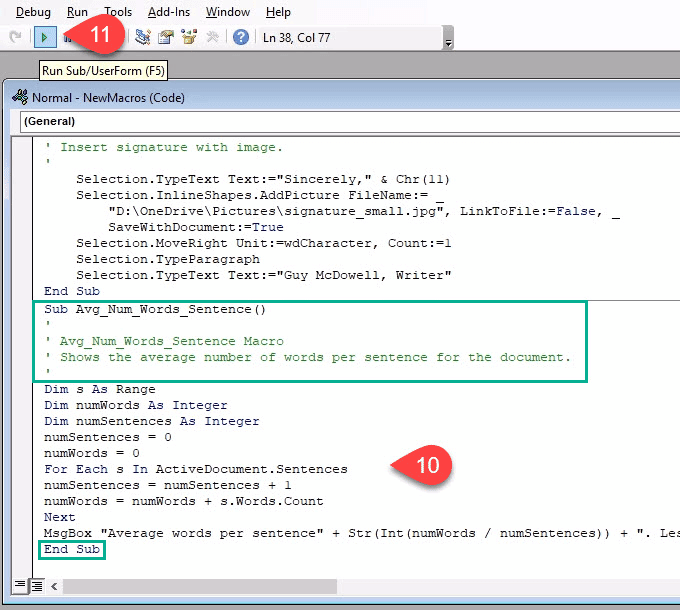
- Selecione o botão Salve E feche a janela de desenvolvimento.
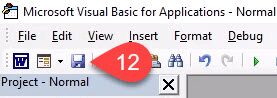
- Crie um botão na faixa de opções do Word usando o mesmo método descrito nas instruções “Como gravar macro” acima.
- Encontre o botão que você acabou de criar e teste-o.
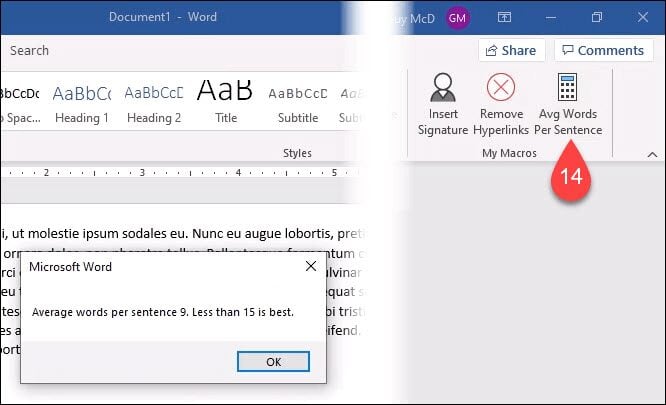
As macros não funcionam ao salvar meu documento do Word
Por padrão, o Word é salvo no formato de arquivo docx.doc , O que não permite que as macros sejam executadas automaticamente. Se quiser executar a macro, você precisará alterar o tipo de arquivo para Documento do Word habilitado para macro (* .docm).
Este tipo de arquivo existe em parte para combater problemas de segurança de macro. Se você vir esse formato de arquivo em um documento que não esperava receber, tome cuidado.
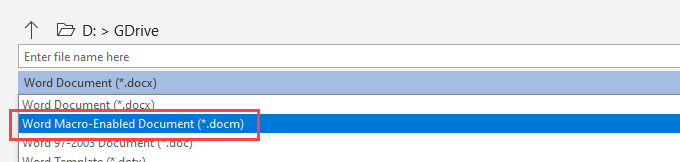
O que mais posso fazer com macros?
Você pode criar macros no Excel, Outlook e até mesmo no PowerPoint. O que quer que você esteja fazendo manualmente no momento, deve ser capaz de gravar ou escrever uma macro para fazê-lo automaticamente. Usará macros no Word também Excelentes teclas de atalho do Windows Para aumentar sua produtividade dez vezes.







