Com tantos aplicativos de calendário diferentes disponíveis, pode ser difícil escolher o que melhor atende às suas necessidades. Alguns são muito complexos, alguns estão fora do seu orçamento e alguns oferecem um conjunto de ferramentas que você nunca usará. Pode ser o caso agora, e você ainda está tentando escolher sua preferência e precisa de uma solução nesse meio tempo - uma solução sem assinatura, sem pagamento ou sem avaliação.
Seja qual for a situação, você pode criar um calendário que forneça o que você precisa – e nada mais – com um aplicativo de planilha. Continue lendo para saber como criar e usar um calendário de conteúdo no Planilhas Google. Verificar Como criar um CRM simples no Planilhas Google.
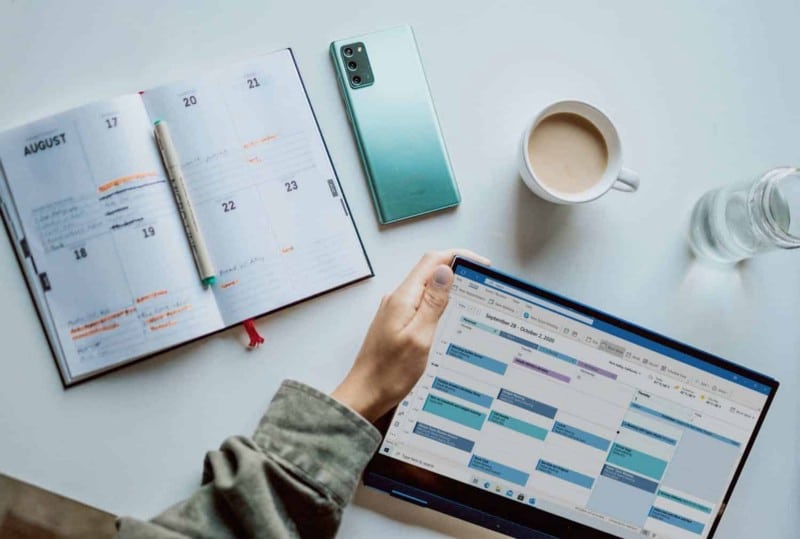
Selecione as colunas a serem usadas na planilha de calendário de conteúdo
O objetivo de um calendário de conteúdo é planejar suas próximas postagens, mantendo todo o seu trabalho em um só lugar. Isso ajuda você a encontrar tudo novamente mais tarde. Além disso, é um excelente lugar para colaborar com seus colegas de trabalho.
Para começar, liste as colunas necessárias. Isso irá ajudá-lo a identificar suas postagens mais tarde – muito parecido com prompts para lembrá-lo do que você precisa e fazer você pensar.
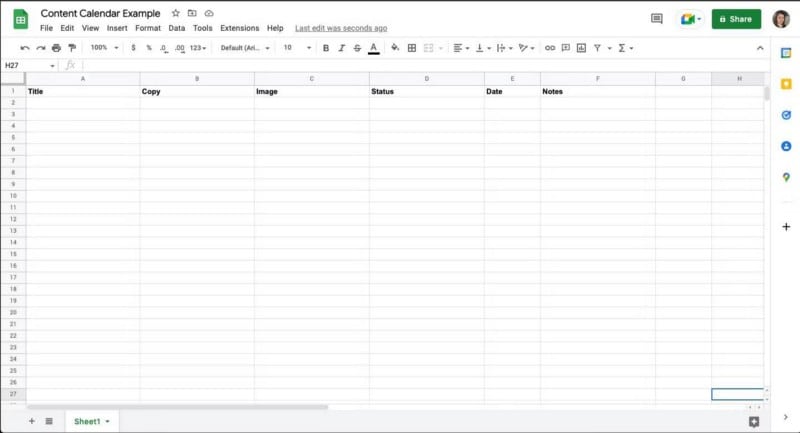
Pense nas partes comuns que você precisa para construir cada parte do conteúdo, por exemplo, texto, imagens e a data em que deseja publicar. Além disso, você precisará de uma maneira de identificar a postagem, como um título ou descrição, fazer anotações e mostrar seu status.
Algumas outras ideias para colunas são:
- Coluna da conta para indicar onde você deseja enviar a postagem - Instagram, blog, site etc.
- Inclua várias colunas de versões para contas diferentes — por exemplo, versão do Instagram, versão do Facebook etc.
- Coluna de link para rascunhos de conteúdo longos — Esses rascunhos são melhor formatados no Google Docs ou em outro processador de texto e resumidos em uma planilha.
- Coluna Pessoas para mostrar quem trabalha no post.
- Coluna de prioridade para comunicar com urgência.
Depois de saber quais colunas você gostaria de usar, anote-as na parte superior da planilha. Não se preocupe se você mantê-lo simples no início, você pode expandir mais tarde, se necessário. Você costuma ter novas ideias enquanto trabalha.
Para congelar a linha superior, selecione-a e vá para mostrar Então congelar E escolha XNUMX linha. Dessa forma, os cabeçalhos das colunas permanecem com você enquanto você rola. Verificar Principais dicas para colaborar em planilhas compartilhadas para seu projeto.
Adicionar um botão de status funcional à planilha de calendário de conteúdo
Você pode criar uma lista suspensa em suas planilhas para validação de dados. Eles ajudam a manter a comunicação consistente, especialmente ao trabalhar com outras pessoas. Isso é útil quando você deseja mostrar o status de uma postagem. Você também pode usá-lo para a coluna Pessoas ou Prioridade.
Para fazer isso:
- Selecione uma célula na coluna Status.
- Clique dados no menu superior.
- Escolher Data de validade Da lista.
- Para critérios, use a lista de itens.
- No campo à esquerda, digite as palavras que deseja incluir — separe-as com uma vírgula.
- Clique em Salve .
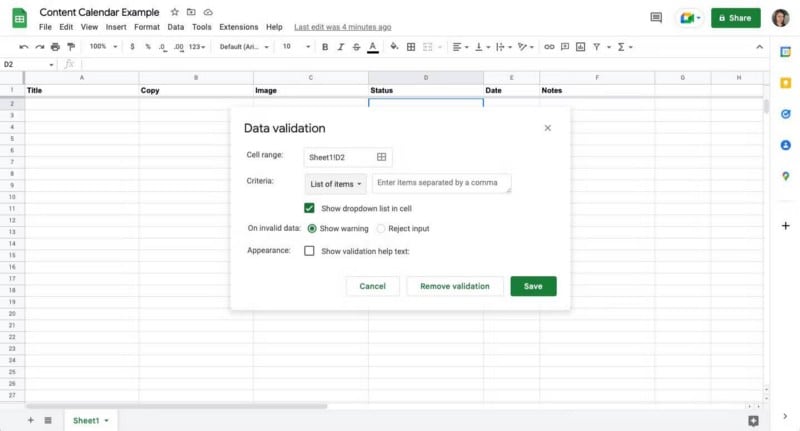
Sua lista aparecerá na célula uma vez após salvar. Se você quiser que a célula de status seja codificada por cores, mantenha-a marcada e adicione formatação condicional.
Para fazer isso:
- Clique Coordenada no menu superior.
- Escolher Formatação condicional Da lista.
- Na barra lateral, em Regras de formatação, clique no menu suspenso abaixo Formatar células se...
- Localizar O texto contém.
- Digite o status no campo abaixo.
- Altere a cor de fundo ou a cor do texto no estilo de formatação.
- Clique em Feito.
- Repita essas etapas para os outros casos.

Quando os dados estiverem prontos, copie a célula e selecione a coluna usando sua letra na parte superior. Antes de colar, desmarque a célula de título clicando nela enquanto pressiona CMD ou CTRL.
Mais tarde, você pode usar a função de classificação no Planilhas para ajudá-lo a visualizar e ocultar todos os casos completos. Como alternativa, você pode copiá-lo e colá-lo na guia Arquivo.
Incluir ideias e marcas de rastreamento em uma planilha de calendário de conteúdo
Se você quiser organizar as ideias em sua planilha, mas mantê-las organizadas, use as guias na parte inferior da tela para criar um local separado para seus rascunhos. Aqui, você não precisa de muitas colunas, mas deseja incluir uma para nomear ou descrever sua postagem, escrever sua ideia e incluir ideias sobre os recursos visuais.
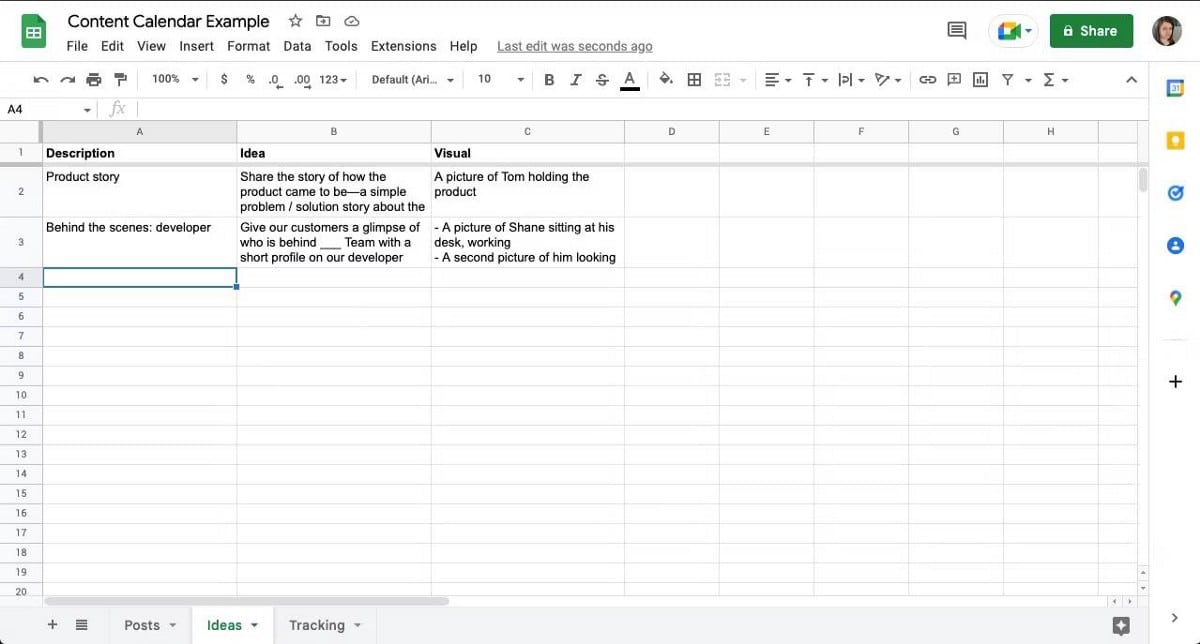
Você também pode criar uma nova guia para acompanhar seus resultados. Aqui, os cabeçalhos das colunas serão o nome ou a descrição da postagem, a data em que ela foi publicada e quaisquer KPIs que você estiver usando para medir o sucesso — cliques, interações, visualizações, conversões etc.
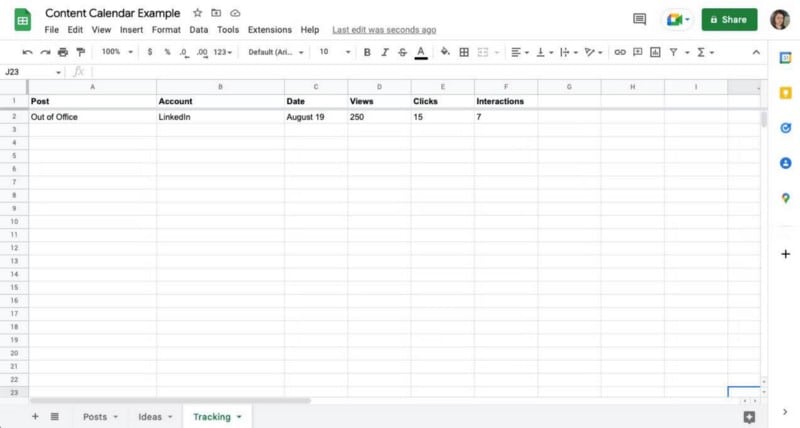
Manter um registro de como você interage com suas postagens o ajudará a identificar padrões e aprender quais tipos de conteúdo funcionam melhor em qualquer plataforma. Verificar Comparação do Samsung Calendar, Google Calendar e Outlook: qual calendário Android devo usar?
Dicas para trabalhar em uma planilha de calendário de conteúdo
Aqui estão algumas dicas para ajudá-lo a planejar seu conteúdo:
- Reserve algum tempo na planilha e trabalhe coletivamente. Dessa forma, suas postagens ficam prontas com antecedência, em vez de digitá-las e pesquisar imagens em movimento.
- Coloque as ideias no local, mesmo que você não as use todas – elas podem ser úteis mais tarde.
- O rastreamento ajudará você a ver quais postagens estão com melhor desempenho nas plataformas e também identificar o que não está funcionando, economizando seu tempo mais tarde.
- Mantenha os dados no mínimo. É fácil querer criar uma planilha enorme com uma coluna para tudo, mas tente pensar na planilha como uma visão geral rápida. Quais informações você deseja ver rapidamente sobre suas postagens?
Algumas dicas para ajudá-lo a coordenar sua agenda:
- Você pode criar uma quebra de linha usando Opção + Enter ou Ctrl + Enter.
- Você pode ajustar a altura das linhas clicando nelas e selecionando Resize Row—mesmo que o texto quebrado o torne longo, o redimensionamento irá removê-lo.
- Você também pode ajustar a altura manualmente clicando e arrastando a linha.
- Configurando a quebra de texto para enrolar Para manter o papel em ordem.
- Você pode usar a ferramenta de alinhamento vertical no menu superior se quiser que o texto apareça no meio, na parte superior ou na parte inferior da célula.
Verificar Principais razões para abandonar o Excel e começar a usar o Planilhas Google.
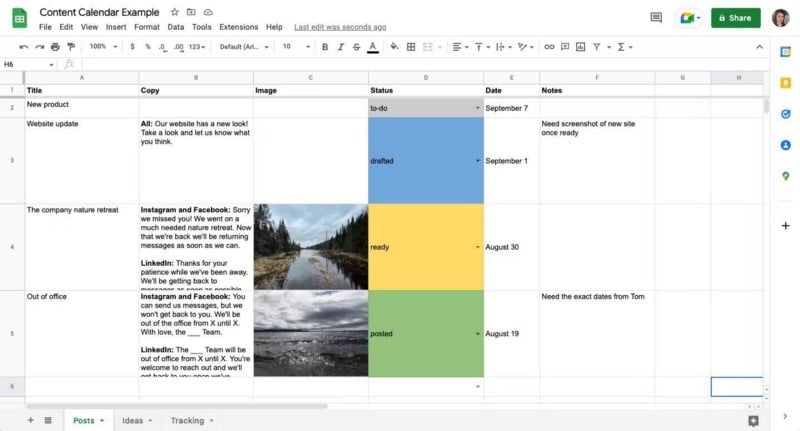
Seja criativo com o calendário de conteúdo no Planilhas Google
Embora existam muitas ferramentas para escolher, você pode personalizar uma de acordo com suas necessidades no Planilhas Google. Com as colunas certas, você terá todos os prompts necessários para planejar suas postagens. Além disso, você terá tudo em um só lugar.
Mapear seu conteúdo não precisa ser complicado. Começa com um pouco de planejamento, e você pode construir a partir daí. Agora você pode visualizar Melhores plug-ins dinâmicos do Planilhas Google para melhor exibição de dados.







