A opção Bluetooth desapareceu do seu computador com Windows 11? Infelizmente, o problema é mais comum do que você imagina.
Configurações incorretas, drivers Bluetooth corrompidos e até vários problemas do Windows podem ser as possíveis causas desse problema. Se você não souber o motivo, aqui estão algumas etapas de solução de problemas que você pode seguir para recuperar a opção Bluetooth perdida. Verificar Corrigir o erro “Configuração incompleta devido a conexão limitada” ao emparelhar Bluetooth no Windows.

1. Execute o solucionador de problemas apropriado do Windows
Os solucionadores de problemas do Windows são utilitários internos que podem ajudá-lo a diagnosticar e resolver vários problemas em todo o sistema. Para começar, você pode executar o solucionador de problemas de Bluetooth e permitir que o Windows corrija quaisquer problemas comuns relacionados ao Bluetooth. Veja como:
- Clique em Win + I Para iniciar o aplicativo Configurações.
- Em uma guia O sistema , Clique encontre os erros e resolva-os.
- Localizar Outros solucionadores de problemas e correções.
- Clique no botão تشغيل ao lado de Bluetooth.
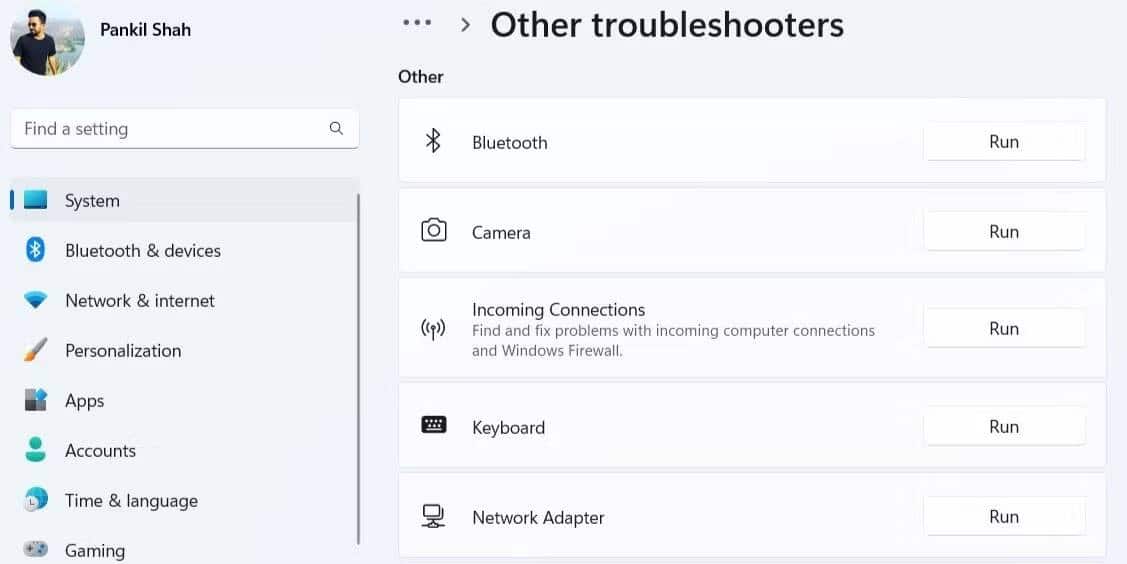
O Windows verificará se há problemas no seu computador e tentará corrigi-los automaticamente. Além disso, você pode executar o solucionador de problemas de hardware e componentes para verificar se há problemas de hardware no computador.
Aqui estão os passos que você pode seguir:
- Clique em Win + R Abre a caixa de diálogo "Executar".
- Tipo msdt.exe -id DeviceDiagnostic No campo Abrir e pressionar Entrar.
- Na janela Hardware e Componentes, clique em a seguir E siga as instruções na tela para executar o solucionador de problemas.
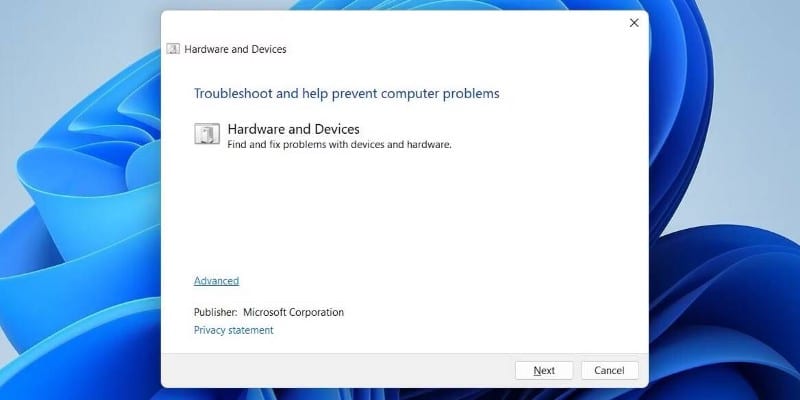
2. Verifique o painel de configurações rápidas
O painel Configurações rápidas no Windows 11 fornece acesso rápido a algumas configurações usadas com frequência, como Bluetooth. Se você não conseguir encontrar a alternância Bluetooth no painel de configurações rápidas, talvez a tenha removido por engano. Veja como você pode recuperá-lo.
- Clique em Win + A para abrir o painel de configurações rápidas.
- Clique no ícone da caneta para modificar o painel de configurações rápidas.
- Clique Adição e selecione Bluetooth na lista para adicioná-lo ao painel.
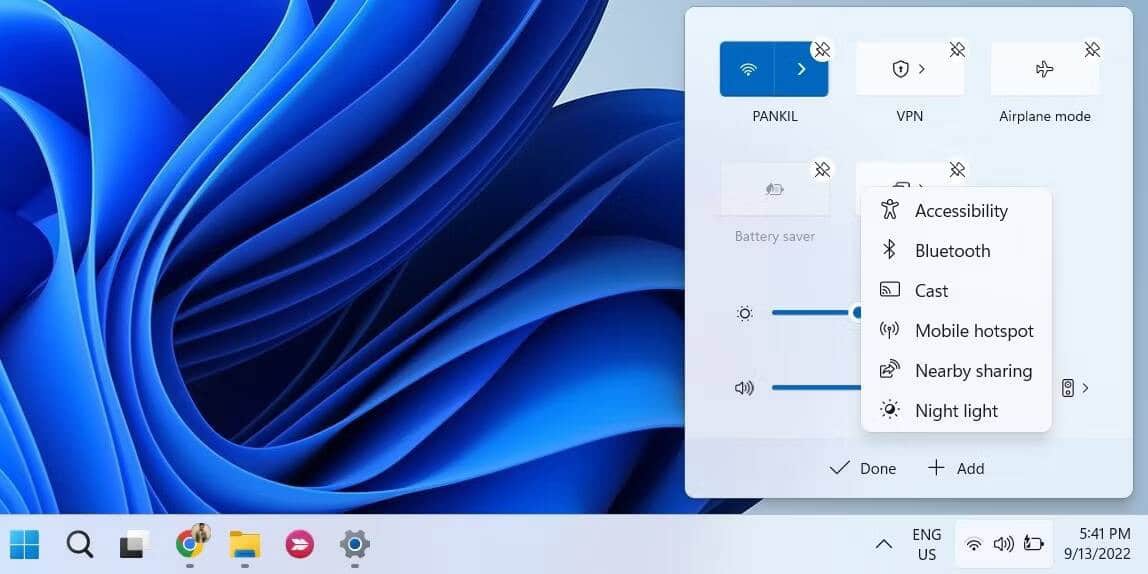
Se você gosta de usar esta placa, por que não aprender Como usar e personalizar o painel Configurações rápidas No Windows 11?
3. Verifique as configurações de Bluetooth
O ícone do Bluetooth pode não aparecer na barra de tarefas ou na bandeja do sistema se você removeu o ícone anteriormente. Veja como fixar o ícone do Bluetooth na barra de tarefas do Windows novamente.
- Abra o Menu Iniciar e vá para Configurações -> Bluetooth e dispositivos.
- Vá para Dispositivos e toque em Mais configurações de Bluetooth.
- Marque a caixa que diz Mostrar o ícone Bluetooth na área de notificação.
- Clique em Inscrição Então Está bem.
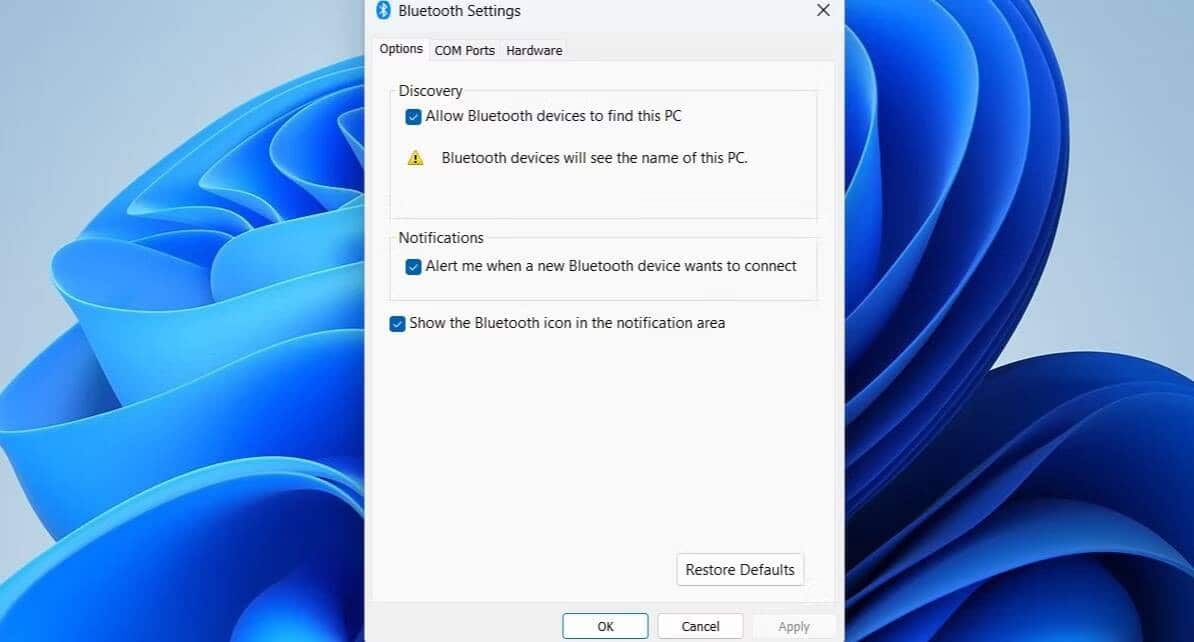
4. Desative a inicialização rápida
Embora a ativação da inicialização rápida possa reduzir os tempos de inicialização, às vezes pode impedir que os aplicativos e recursos do Windows sejam carregados corretamente. Portanto, é melhor desabilitar a inicialização rápida se a opção Bluetooth ainda estiver faltando no seu computador.
Para desabilitar a inicialização rápida no Windows 11, siga estas etapas:
- Clique em Win + S para abrir o menu de pesquisa.
- Tipo Painel de controle E pressione Entrar.
- Vamos para Opções de energia.
- Clique Escolha o que os botões de energia fazem No painel direito.
- Clique no link Alterar configurações que não estão disponíveis no momento.
- Na seção Configurações de desligamento, desmarque a opção Ativar inicialização rápida (recomendado) para desligá-lo.
- Clique Salvando alterações.
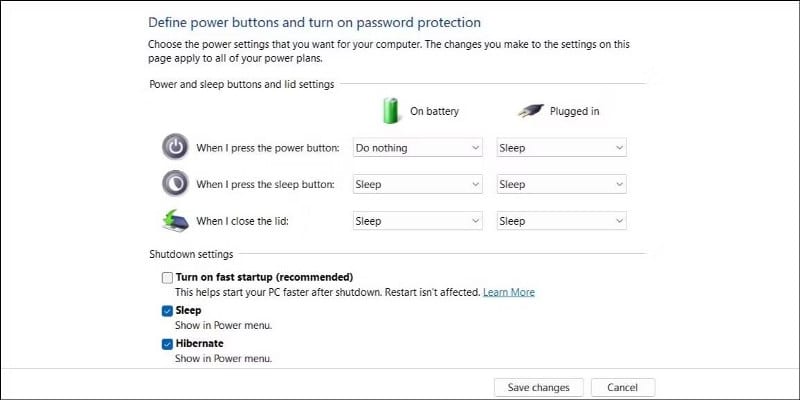
Reinicie o computador depois disso e veja se a opção Bluetooth aparece. Verificar Como habilitar ou desabilitar a inicialização rápida no Windows 11.
5. Configure o serviço de suporte Bluetooth
O Serviço de Suporte Bluetooth é um pequeno software que precisa ser executado em segundo plano para que o Bluetooth funcione no Windows. Se, por algum motivo, o serviço não estiver em execução, esses problemas poderão aparecer. Aqui está o que você pode fazer para corrigi-lo.
- Clique em Win + R Abre a caixa de diálogo "Executar".
- Tipo services.msc no campo de texto e pressione Entrar.
- Clique duas vezes no serviço de suporte Bluetooth para abrir suas propriedades.
- Use o menu suspenso ao lado de Tipo de inicialização para selecionar automático.
- Clique em Inscrição Para salvar as alterações.
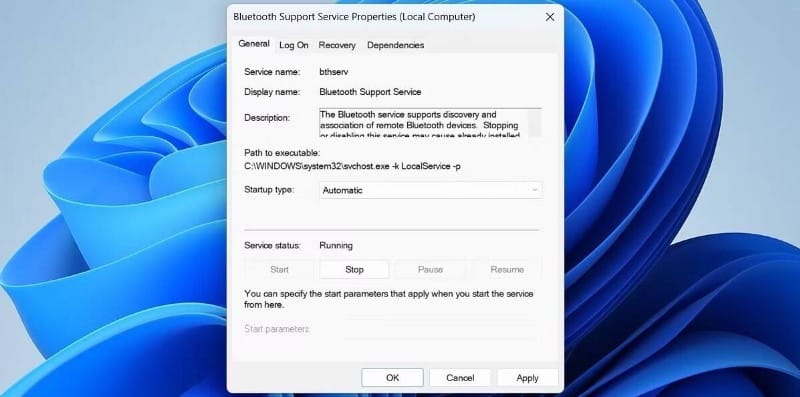
Reinicie o computador novamente e verifique se a opção Bluetooth aparece.
6. Atualize ou reinstale os drivers Bluetooth
Drivers Bluetooth defeituosos ou corrompidos em seu computador também podem ser a origem do problema. Se for esse o caso, atualizar o driver problemático deve ajudar com frequência.
- Clique com o botão direito do mouse no botão do menu Iniciar e selecione Gerenciador de Dispositivos Da lista.
- Expanda a seção Bluetooth, clique com o botão direito do mouse no adaptador Bluetooth e selecione Atualize o driver.
- Localizar Procurar motoristas automaticamente Permita que o Windows instale os melhores drivers disponíveis.
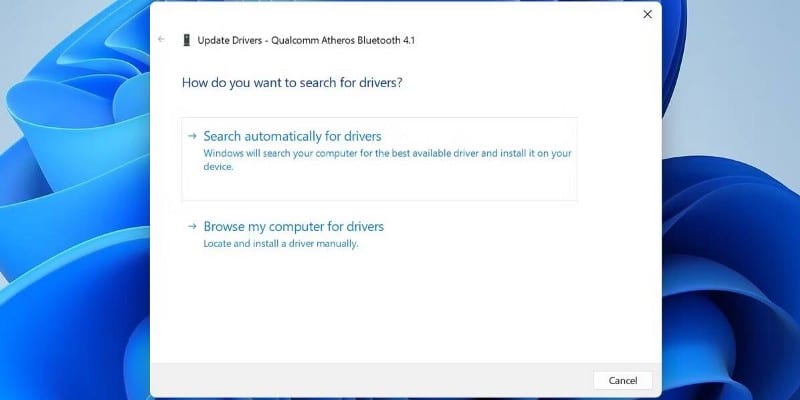
Como alternativa, você pode usar a Ferramenta de Atualização de Driver do Windows para facilitar o processo.
Se a atualização do driver não ajudar, você terá que reinstalar os drivers Bluetooth. Para fazer isso, abra o Gerenciador de dispositivos novamente, clique com o botão direito do mouse no driver Bluetooth e selecione Desinstale o dispositivo.
Uma vez removido, reinicie o computador e o Windows deve instalar o driver Bluetooth ausente durante a inicialização. Depois disso, a opção Bluetooth deve aparecer no seu computador. Verificar Como encontrar e substituir drivers antigos do Windows.
7. Execute a varredura SFC e DISM
Esses problemas também podem aparecer se alguns arquivos importantes do sistema estiverem ausentes do seu computador. Felizmente, o Windows inclui algumas ferramentas que podem ajudá-lo a substituir quaisquer arquivos de sistema ausentes ou corrompidos por sua versão em cache. Veja como você pode jogá-lo.
- Clique em Win + X E definir Terminal (Administrador) Da lista.
- Selecione Sim quando o prompt Controle de Conta de Usuário (UAC) for exibido.
- No prompt de comando, execute o seguinte comando:
sfc /scannow
Aguarde a conclusão da verificação e execute a verificação DISM (ou Image Deployment and Management Service).
DISM.exe /Online /Cleanup-image /Restorehealth
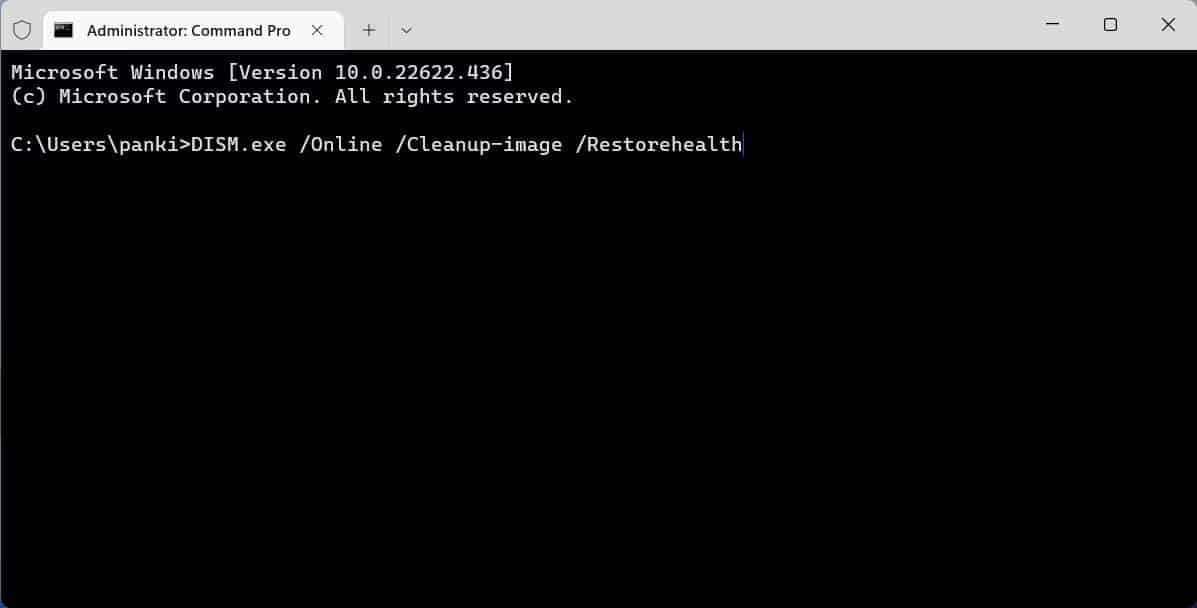
Após a conclusão da verificação, reinicie o computador e verifique se o problema ainda existe.
8. Inicialize no modo de segurança
Você pode inicializar o Windows no modo de segurança para ser executado sem drivers e aplicativos não essenciais. Isso pode ajudá-lo a verificar se o problema é causado por um aplicativo ou driver de terceiros em execução em segundo plano.
O Windows 11 oferece várias opções para inicializar no modo de segurança. Você pode usar qualquer um dos seus métodos favoritos para entrar no modo de segurança e ver se a opção Bluetooth aparece. Se isso acontecer, o culpado será um aplicativo ou serviço de terceiros. Você terá que remover todos os aplicativos ou drivers instalados recentemente para corrigir o problema. Verificar Como inicializar no modo de segurança no Windows.
9. Solucionar problemas com reparo de inicialização
Finalmente, se nada funcionar, você pode usar a ferramenta de reparo de inicialização para corrigir quaisquer problemas com o Windows. Veja como:
- Abra o Menu Iniciar na barra de tarefas e selecione o botão Liga/Desliga.
- Pressione e segure uma tecla Shift E selecione uma opção Reiniciar.
- Vamos para Solução de problemas -> Opções avançadas -> Reparo de inicialização.
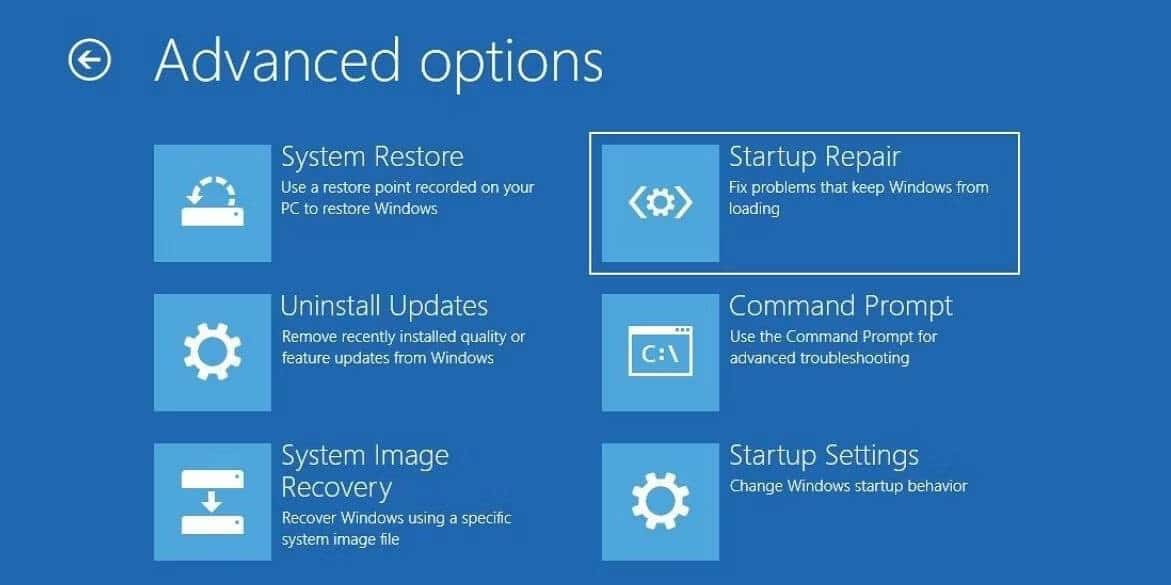
- Selecione a conta de administrador e digite a senha, se necessário.
- Clique Acompanhamento Para executar a ferramenta de reparo de inicialização.
O Windows verificará se há problemas no sistema e os corrigirá. Esperamos que isso resolva o problema. Verificar Como corrigir os aplicativos do Windows não iniciam na inicialização.
Restaurar a opção Bluetooth ausente no Windows 11
Você pode usar os recursos Bluetooth do seu computador para conectar fones de ouvido, alto-falantes, teclados e todos os tipos de outros acessórios. Esperamos que as correções acima ajudem você a corrigir o problema definitivamente e você possa se conectar aos seus dispositivos Bluetooth como antes. Agora você pode visualizar Como ativar ou corrigir o Bluetooth no Windows? Resolva todos os problemas.







