Pode ser Dualshock 4 A Sony dá uma ajuda ao controle do jogo para a maioria dos jogadores, mas a conveniência que ele oferece é difícil de bater Controlador do Xbox One. Se você está correndo Jogos de PC Com um teclado e deseja uma experiência plug-and-play simples, o Controlador de Xbox É a escolha óbvia e está definitivamente entre os melhores controladores de PC que existem. Com lá Driver integrado do Windows , Você não precisa de nenhum software de terceiros para o seu computador (e a maioria dos jogos) para reconhecer o seu controlador imediatamente. Então, qual é o objetivo deste guia se for tão simples?
Existem 3 maneiras de usar o controlador do Xbox One e algumas coisas que você deve saber sobre os diferentes joysticks e como eles funcionam com o seu computador.
Então, você está se perguntando como conectar um controlador do Xbox One a um PC? Embora dispositivos Teclado e mouse Superior em muitos Tipos de jogos Outros tipos de jogos, porém, funcionam melhor com joysticks.

E como você poderia esperar, conectar um controlador Xbox a um PC é fácil porque a Microsoft lida com os dois sistemas. Então, aqui está como usar o controle do Xbox para jogar jogos de computador. Na verdade, existem três maneiras de emparelhar um console Xbox One com um PC. Abordaremos todos os métodos neste guia.
1. Conecte o controlador do Xbox ao computador via cabo USB
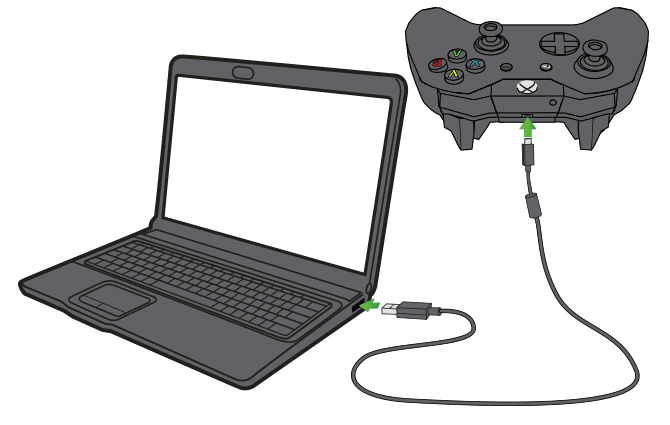
A maneira mais direta de conectar o controlador do Xbox e o PC é por meio de um cabo micro USB. Basta conectar a extremidade fina ao controlador do Xbox One e a outra extremidade Em uma porta USB do computador. Pressione o botão Xbox para ligá-lo, se ele não fizer isso sozinho, desconecte-o para desconectar.
No Windows 10, o computador deve reconhecer o controlador imediatamente. Nas versões anteriores do Windows, o sistema operacional deveria baixar drivers automaticamente e seu controlador estaria pronto em alguns instantes.
Observe que, mesmo quando conectado a um computador, as baterias do controlador do Xbox One acabam. Recomendamos escolher Xbox One Play and Charge Kit Para adicionar baterias recarregáveis ao seu dispositivo. Isso irá carregá-lo quando você conectar o controlador ao computador, eliminando problemas de vida útil da bateria.
2. Conecte o controlador do Xbox One ao computador usando Bluetooth
Bluetooth é uma maneira conveniente de conectar um controlador Xbox One e um computador. Porém, para usá-lo, você deve ter o controlador do Xbox One do modelo mais recente, conforme mostrado na imagem abaixo.
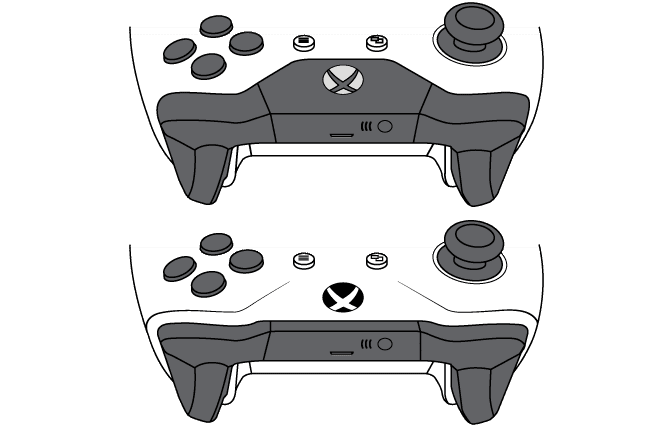
Se o seu controlador tiver um envoltório plástico ao redor do botão do Xbox, conforme mostrado na ilustração superior, ele não é compatível com Bluetooth. Você precisará usar o Adaptador Xbox Wireless (conforme mostrado abaixo) se quiser conectar o controlador Xbox ao computador sem fio. O modelo na parte inferior, onde nenhum plástico envolve o botão do Xbox, suporta Bluetooth.
Para usar o Bluetooth, vá para Configurações -> Dispositivos -> Bluetooth e outros dispositivos No Windows 10. Habilite o Bluetooth (se ainda não estiver ativado) e escolha Adicionar Bluetooth Ou outro dispositivo. Localizar Bluetooth Da lista.
Em seguida, pressione o botão Xbox em seu controlador para ligá-lo. Em seguida, pressione e segure o botão Bind na parte superior do controlador (o pequeno botão ao lado de LB) por alguns segundos e o botão do Xbox começará a piscar rapidamente.
A partir daqui, o controlador do Xbox deve aparecer na lista do PC. Selecione-o e conclua as etapas para emparelhá-los. Se você estiver tendo problemas, consulte nosso guia sobre Configuração de Bluetooth no Windows 10.
3. Use o Adaptador Xbox Wireless para emparelhar seu controlador Xbox One e PC
A Microsoft tem um padrão chamado Xbox sem fio E está incluído em alguns computadores, mas há uma boa chance de não fazer parte da sua máquina. Portanto, para sincronizar sem fio seu controlador Xbox One e PC sem Bluetooth, você precisará adquirir Adaptador Sem Fio Xbox. Este adaptador permite que você conecte o controlador do Xbox ao PC por meio do mesmo método proprietário que o console usa.
Conecte-o a uma porta USB do computador e permita que o Windows instale os drivers. Uma vez feito isso, pressione e segure o botão no switch e você verá um leve flash.
Em seguida, segure o botão Xbox no controlador para ligá-lo e, em seguida, pressione e segure o botão "Vincular" na parte superior do controlador. Após alguns segundos, o controlador e o switch devem se encontrar e se conectar.
Reconecte o controlador do Xbox One ao console
Você pode desligar o controle do Xbox One pressionando o botão do Xbox por 10 segundos ou mais. Assim que a luz se apaga, ela se apaga.
Lembre-se de que, se o controlador do Xbox One já estiver emparelhado com o console, pressionar o botão do Xbox iniciará o sistema. Você ainda deve ser capaz de emparelhá-lo sem fio usando um dos dois métodos mencionados acima, mas provavelmente você desejará desligar o console depois de fazer isso (ou desconectá-lo antes de iniciar).
Depois de conectar o controlador do Xbox ao PC usando qualquer método, você precisará emparelhá-lo novamente com o Xbox da próxima vez que quiser usá-lo lá. Você pode conectar seu controlador ao console de jogo Xbox usando o cabo USB e pressionar o botão Xbox para emparelhar.
Para fazer isso sem fio, pressione o botão "Conectar" no sistema. Está à esquerda da bandeja do disco no Xbox One original e no canto inferior direito do painel frontal do Xbox One S e Xbox One X. Depois de pressionar este botão, ligue o controlador pressionando o botão Xbox e, em seguida, pressione o botão Vincular na parte superior para emparelhar.
Se você ficar preso, verifique Como consertar o controlador do Xbox One quando não estiver funcionando.







