Quer ouvir música ou podcasts com seus AirPods enquanto usa seu computador Windows? Nesse caso, você aprenderá as etapas apropriadas.
Embora os AirPods sejam projetados para dispositivos Apple, eles funcionam via Bluetooth, o que significa que você pode usá-los como qualquer outro par de fones de ouvido sem fio. Tudo o que você precisa fazer é emparelhar manualmente seus AirPods para usá-los em seu PC com Windows. Forneceremos um guia completo sobre como conectar AirPods no Windows. Mostraremos as etapas necessárias para emparelhar seus AirPods com o computador e ajustar as configurações corretamente para uma experiência auditiva confortável e contínua. Verificar Usando AirPods com dispositivos Android: um guia completo, dicas importantes e algumas advertências.

Conecte seus AirPods ao seu computador Windows
Conectar seus AirPods a um desktop ou laptop Windows é tão fácil quanto configurar qualquer outro dispositivo Bluetooth. Você pode começar colocando seus AirPods ou AirPods Pro no estojo de carregamento e seguir estas etapas:
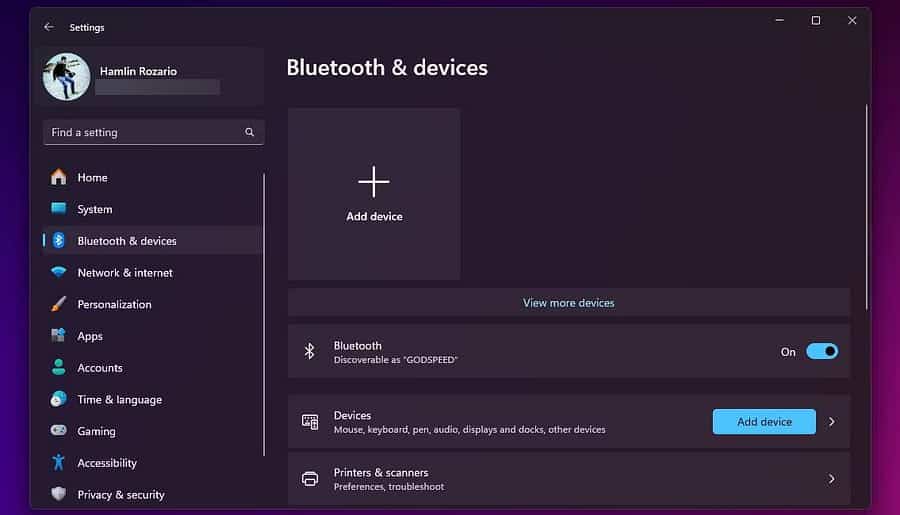
- Clique em Windows + I No teclado para abrir o aplicativo Configurações.
- No Windows 10, clique em Dispositivos. No Windows 11, selecione Bluetooth e dispositivos Na barra lateral.
- Clique no ícone de adição
à direita para adicionar um novo dispositivo Bluetooth.
- Quando uma janela pop-up aparecer para adicionar um dispositivo, escolha Bluetooth.
- Abra o estojo de carregamento dos AirPods e pressione e segure o botão de configuração até que o indicador de status do estojo pisque em branco. No AirPods Max, pressione e segure um botão Controle de ruído.
- Selecione seus AirPods quando eles aparecerem na lista de dispositivos Bluetooth e toque em Concluído.
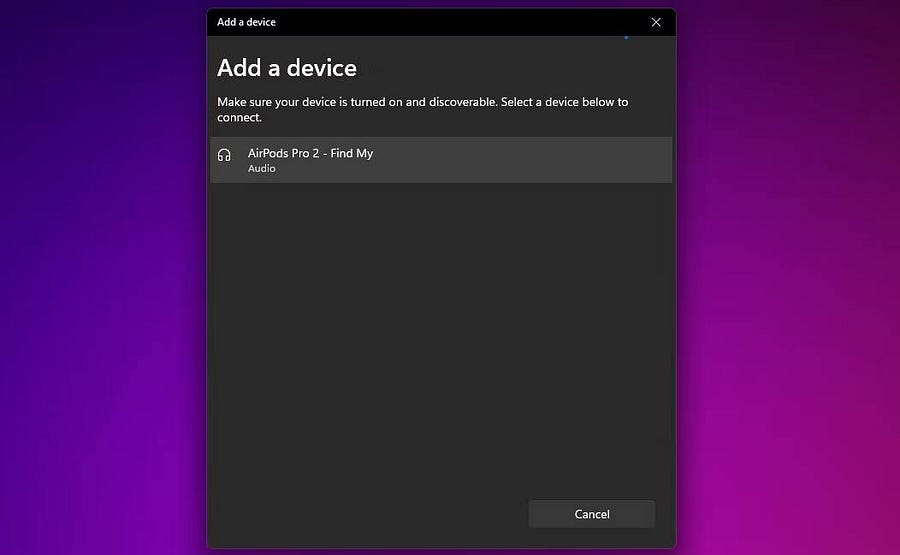
É isso. Você conectou com sucesso seus AirPods ou AirPods Pro ao computador Windows. Você pode usá-lo para ouvir música instantaneamente. Verificar Melhores maneiras de melhorar a qualidade do áudio no AirPods Pro.
Use AirPods ou AirPods Pro no Windows
Às vezes, você pode não ouvir o áudio do sistema através dos AirPods depois de conectá-los ao computador Windows. Isso ocorre quando o Windows usa um dispositivo de saída diferente para reproduzir o áudio.
Para alterar a configuração, clique no ícone de volume na bandeja do sistema e selecione Dispositivo de saída atuale escolha AirPods ou AirPods Pro na lista de dispositivos.
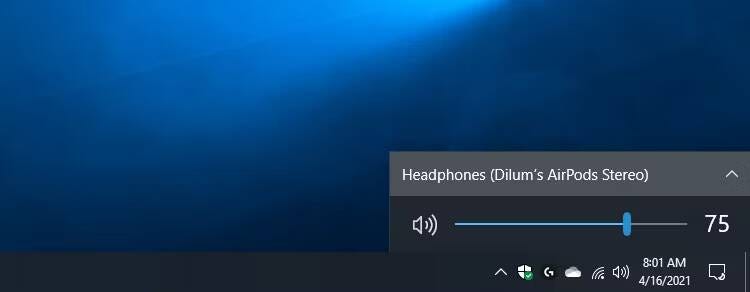
Você pode fazer a mesma coisa usando o painel Configurações rápidas no Windows 11. Clique no ícone de volume na bandeja do sistema e selecione o botão de saída de áudio no canto inferior das Configurações rápidas. Em seguida, escolha seus AirPods na lista de dispositivos de saída.
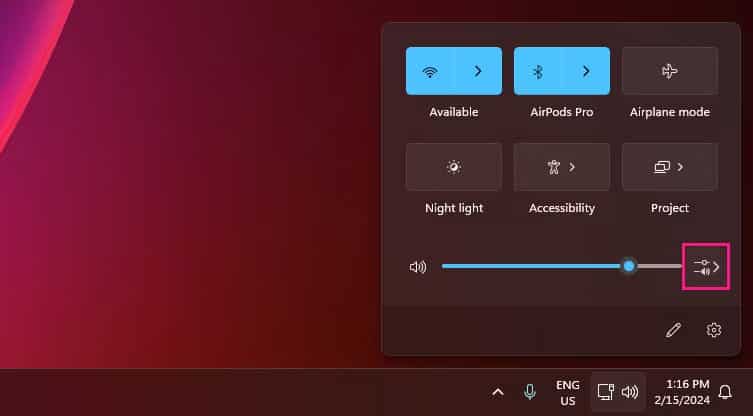
Se você acabar usando seus AirPods em outro dispositivo (como o iPhone), será necessário reconectá-los manualmente. Para fazer isso no Windows 10, vá para Configurações -> Dispositivos -> Bluetooth e dispositivos Outro, selecione AirPods, E clique Contato. No Windows 11, clique no ícone 
A compatibilidade do microfone com AirPods no Windows costuma ser uma questão de experiência, pois você pode ou não ter sucesso ao usá-lo. Então, esteja preparado para tentar nossas soluções O Windows não consegue detectar os microfones em seus AirPods.
Observe que o Windows não permite alterar os gestos padrão dos AirPods. No entanto, você pode tocar duas vezes nos AirPods de primeira e segunda geração para reproduzir e pausar clipes de áudio. Se você possui AirPods (3ª geração), pode fazer isso pressionando o fone de ouvido.
Se você tiver AirPods Pro, poderá tocar nos fones de ouvido para alternar entre o modo Transparência e Cancelamento Ativo de Ruído. No AirPods Max, você precisará usar o botão de controle de ruído para fazer a mesma coisa.
Pelo lado positivo, o Windows permite alterar o nome dos seus AirPods. O procedimento é o mesmo que renomear qualquer dispositivo Bluetooth no Windows.
Usar um par de AirPods em um desktop ou laptop Windows oferece uma experiência auditiva bastante boa. Os AirPods podem ser um bom par de fones de ouvido de reserva quando o fone de ouvido do computador para de funcionar. Você deve ficar bem se estiver preparado para lidar com possíveis problemas com o microfone e falta de suavidade. Você pode ver agora Como conectar AirPods e fones de ouvido sem fio ao Apple Watch.







