É importante saber como verificar Temperatura da CPU Porque permite que você saiba se o seu computador está apresentando algum problema. O calor excessivo pode destruir muitos componentes internos do computador, por isso é aconselhável detectar esses problemas com antecedência, antes que eles custem tempo e dinheiro.
Mostraremos como verificar a temperatura da CPU do seu computador, qual é uma boa temperatura da CPU e maneiras de verificar a temperatura da CPU do seu computador. Resfrie seu sistema Se necessário.

Como verificar a temperatura da CPU
O Windows não tem um método integrado para monitorar a temperatura da CPU. Você pode verificar acessando a tela BIOS / UEFI, mas esta está inativa e não permite que você monitore a temperatura ao longo do tempo.
Em vez disso, você deve instalar um aplicativo de terceiros para Monitoramento de temperatura do computador. Existem várias opções que fornecem essa funcionalidade, mas usaremos core Temp Aqui, é um aplicativo simples e leve.
Faça o download do core Temp Em seu site e instale-o como faria com qualquer outro aplicativo. No entanto, durante a instalação, procure aplicativos agrupados. Na página Selecionar Tarefas Adicionais, desmarque a caixa Construa seu reino com Goodgame Empire Para evitar a instalação de mais aplicativos indesejados.
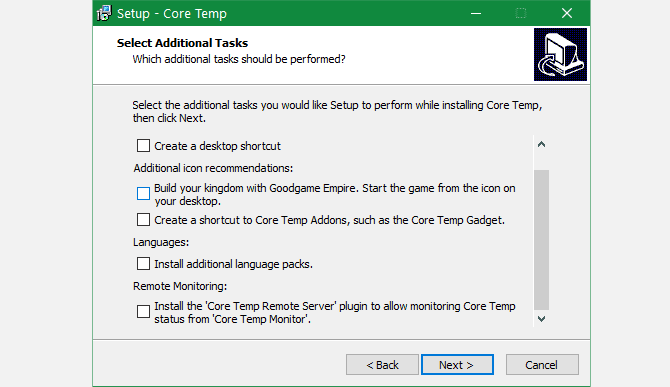
Depois de instalado, você pode abrir o Core Temp para ver facilmente a temperatura da CPU. Na parte inferior do painel, você verá a temperatura atual da CPU para cada núcleo. Além disso, o aplicativo exibe a temperatura mínima e máxima registrada para cada núcleo para que você possa ver como ele se saiu ao longo do tempo.
Monitore sua taxa de gravidez também. Isso informa quanto trabalho cada núcleo faz. Se a temperatura subir enquanto sua CPU estiver sob carga, isso pode indicar um problema.
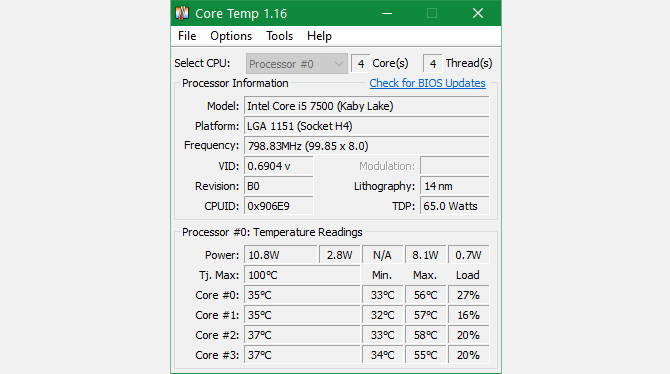
O campo Tj Max (denotando junção de temperatura) mostra a temperatura máxima de operação da CPU. Se atingir essa temperatura, sua CPU irá se estrangular ou mesmo desligar para evitar danos. Executar sua CPU neste nível por longos períodos de tempo irá arruiná-lo.
Como adicionar temperatura da CPU à bandeja do sistema com Core Temp
Core Temp é um aplicativo simples, mas você pode alterar algumas opções rápidas para que funcione melhor para você dentro Opções -> Configurações.
Na aba Ano , Você pode alterar o intervalo de pesquisa se precisar de atualizações mais ou menos frequentes. Use uma guia Display Para alterar cores para níveis diferentes ou exibir temperaturas em Fahrenheit (usaremos Celsius aqui porque é mais popular ao lidar com temperaturas de CPU).
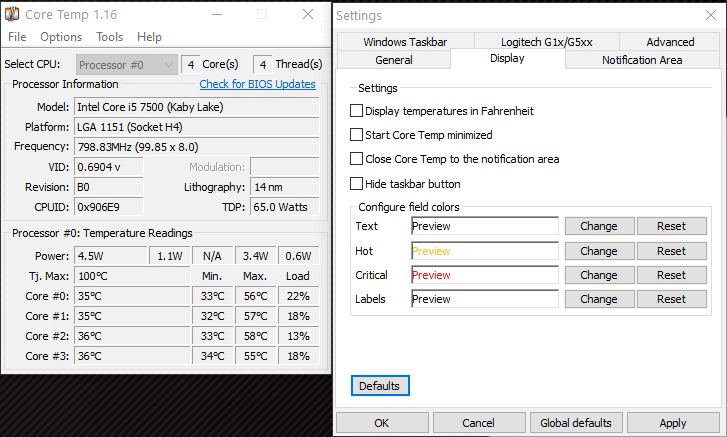
Na guia Área de Notificação, você pode alterar o ícone que aparece na bandeja do sistema. Por exemplo, você pode escolher exibir a temperatura para todos os núcleos ou apenas para os mais quentes.
Se você deseja manter o Core Temp ativo para monitoramento de longo prazo, use o menu de opções para selecionar Alternar MiniModo , Para que não ocupe muito espaço, habilite Sempre no topo Para não me esconder.
Core Temp também possui uma função de proteção contra superaquecimento, que pode iniciar um aplicativo específico ou desligar o computador quando as temperaturas ficarem muito altas. Embora eu espere que você não precise disso.
Como verificar a temperatura da CPU usando HWiNFO
Se você quiser um monte de estatísticas avançadas, Core Temp pode ser um pouco básico para você. Nesse caso, vale a pena tentar o HWiNFO para se aprofundar nas temperaturas do seu computador.
Vamos para Site HWiNFO E clique em Baixar. Você terá uma seleção de opções; A versão do instalador é melhor se você planeja usar o HWiNFO em um único computador, enquanto a versão portátil é melhor para colocar o aplicativo em uma unidade removível e usá-lo em todos os seus dispositivos.
Depois de baixar e instalar o HWiNFO, inicie-o. Você verá uma pequena caixa de diálogo aparecer; toque em Apenas sensores Então Começar.
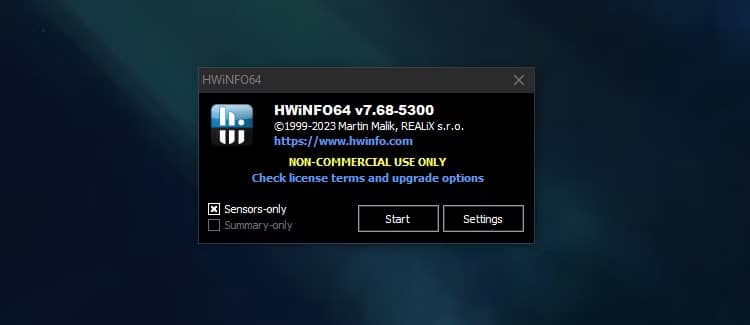
HWiNFO irá mostrar-lhe uma grande lista de estatísticas, divididas em diferentes categorias. Um deles será Temperaturas da CPU – Esta seção contém informações sobre as temperaturas de cada núcleo do seu processador e a que distância ele está do Tj Max.
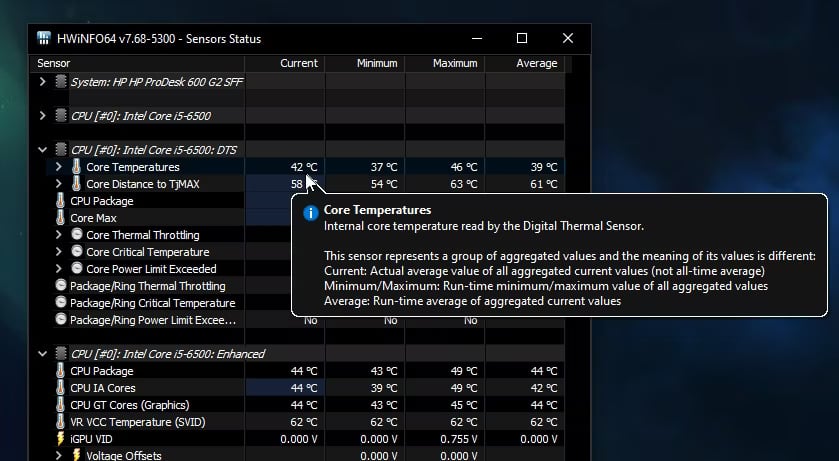
HWiNFO é ótimo se você deseja monitorar a temperatura em todo o seu hardware, não apenas na CPU. Você também encontrará temperaturas operacionais para a GPU e o disco rígido, o que pode ser útil ao testar o estresse de todo o sistema.
Como adicionar temperatura da CPU à bandeja do sistema usando HWiNFO
A melhor parte de usar HWiNFO em vez de Core Temp é que há muito mais informações que você pode adicionar à bandeja do sistema para facilitar o monitoramento. Por exemplo, você pode adicionar a temperatura atual e a distância ao TJ Max para ter uma ideia melhor se sua CPU está funcionando com muita intensidade.
Para adicionar uma estatística à bandeja do sistema, clique com o botão direito dentro do HWiNFO e clique em “Adicionar à bandeja do sistema”.
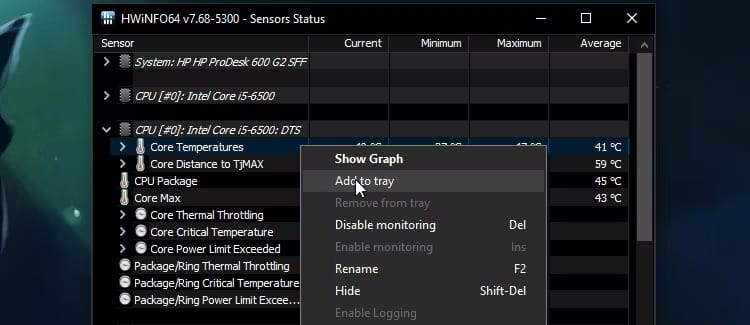
Se você não vir imediatamente, a estatística pode estar oculta na bandeja do sistema. Para mostrá-lo, clique na seta para cima, toque e segure a leitura do sensor e arraste-a para a bandeja do sistema.
Você também pode se livrar de leituras indesejadas clicando com o botão direito nelas e selecionando Remoção.
O que é uma boa temperatura da CPU?
Não existe uma temperatura ideal para uma CPU funcionar porque as condições variam muito. A temperatura da sala em que seu computador está, o que você faz no computador e outros fatores, como a idade do computador, podem afetar o aquecimento da CPU.
Em geral, porém, você pode seguir estas diretrizes para temperaturas da CPU sob algum tipo de carga:
- Abaixo de 60 graus Celsius É completamente normal.
- Está entre 60 e 70 graus Celsius Está tudo bem, mas você pode querer remover a poeira do seu eletrodoméstico e verificar se há fluxo de ar suficiente para evitar o superaquecimento.
- Entre 70 a 80 ° C: Esta é uma temperatura bastante alta, a menos que você a tenha aumentado Frequência de operação No seu computador ou se você estiver fazendo algo particularmente estressante, como jogar um jogo intenso, você deve tentar resfriar o sistema antes que chegue a esse ponto.
- Entre 80 e 90 ° C: Executar o computador nesta faixa por muito tempo pode danificar a CPU.
- Acima de 90 ° C: A temperatura está muito alta; Desligue o computador o mais rápido possível.
Como reduzir a temperatura da CPU
Se você está preocupado com o aquecimento regular da CPU, há várias maneiras de diminuí-lo. Para obter mais ajuda, examinamos Como evitar o superaquecimento do computador Bem antes.
Limpe seu computador

Uma das maiores causas de superaquecimento é a poeira e outros detritos em seu sistema. O acúmulo de poeira em ventiladores e outros componentes pode bloquear o fluxo de ar e fazê-los funcionar mais do que o necessário.
Se você tiver um computador desktop, abra o gabinete e use um recipiente de ar comprimido e um pano para limpar o pó. Preste atenção especial a qualquer coisa sobre os fãs. No caso de um laptop, você não poderá limpá-lo facilmente, mas poderá acessar e remover a poeira acumulada afrouxando alguns parafusos.
Certifique-se de que o ar está fluindo corretamente
Depois de limpar a poeira, você também deve certificar-se de que o computador esteja recebendo ar suficiente. Se você estiver usando um laptop, não deve colocá-lo sobre um cobertor ou outra superfície que possa bloquear facilmente a ventilação. E para um computador desktop, certifique-se de que os ventiladores do computador tenham espaço para funcionar. Pode ser necessário redirecionar alguns cabos, se possível, para melhorar o fluxo de ar.
Considere o seu hardware
Se você fizer overclock da CPU, os componentes de resfriamento atuais provavelmente não serão suficientes para mantê-la fria. Você precisará de um sistema de resfriamento mais potente para manter a temperatura da CPU baixa.
A pasta térmica aplicada originalmente à CPU também pode degradar com o tempo. Isso pode fazer com que o calor não seja conduzido corretamente entre a CPU e a superfície de dispersão de calor, mesmo que você mantenha o gabinete limpo. Considere reaplicar a pasta térmica se você se sentir confortável fazendo isso.
O perigo de superaquecimento do computador
Os computadores são projetados para suportar algum calor, então você não precisa se preocupar com temperaturas um pouco mais altas do que o normal quando estiver realizando um trabalho intenso. No entanto, operar o computador em temperaturas extremas por longos períodos não é seguro.
O possível dano menor inclui a redução da vida útil da CPU devido ao aumento da pressão do calor. Se o sistema ficar muito quente, ele pode desligar para evitar mais danos, o que é frustrante e pode causar a perda de seus negócios. Executar uma CPU extremamente quente o tempo todo também pode causar uma falha completa.
A menos que você ouça os ventiladores funcionando intensamente o tempo todo ou sinta calor ao tocar no computador, a temperatura da CPU provavelmente está na faixa segura. Não é uma má ideia verificar a temperatura da CPU de vez em quando, para que você possa Diagnosticar problemas no início.
Monitorar a temperatura da CPU de forma fácil
Vimos como monitorar a temperatura da CPU do seu computador e o que fazer com as informações obtidas. Esperançosamente, a CPU está funcionando em uma temperatura saudável e você não precisará realizar nenhuma ação no momento.
Este não é o único problema que pode afetar sua CPU. Você também deve saber o que fazer ao usar Sua CPU está mais alta do que o normal.







