Extremamente fácil de conectar AirPods da apple Em outros dispositivos Apple. E com a ajuda deste pequeno botão na parte de trás do case, ele também se compara a outros dispositivos que não são da Apple. Mas, por padrão, os Apple AirPods se autodenominam "AirPods" com o nome do proprietário em dispositivos Apple e apenas "AirPods" em outros dispositivos. Mas se você deseja renomear seus AirPods, aqui estão algumas etapas sobre como alterar o nome de seus AirPods Em qualquer dispositivo.
A maioria dos dispositivos exige que seus AirPods estejam conectados (não apenas emparelhados) ao renomeá-los.

Como alterar o nome de seus AirPods no iPhone
etapa 1
Vamos para Configurações de Bluetooth Para iPhone e procure AirPods. Lembre-se de conectar seus AirPods para poder renomeá-los. Aqui você precisa clicar no ícone de informações que diz "i".
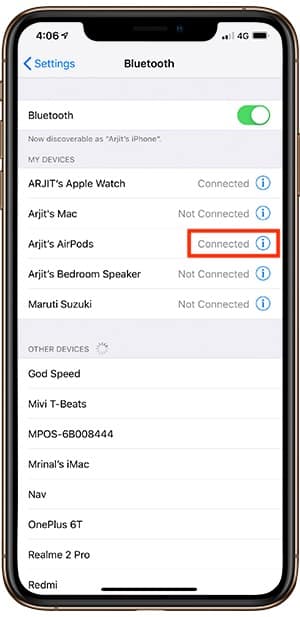
etapa 2
Depois de clicar no ícone de informações, você verá a página de configurações em seus AirPods. Aqui você também pode alterar outros recursos, como a funcionalidade de clique. Clique na guia que diz “Nome”.
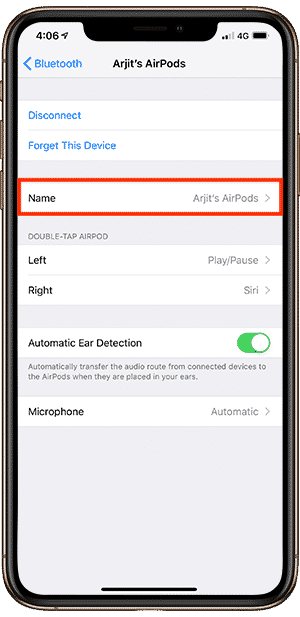
etapa 3
Você verá a janela de ajuste. Você só precisa renomear seus AirPods e salvar as alterações. E seu negócio foi feito aqui.
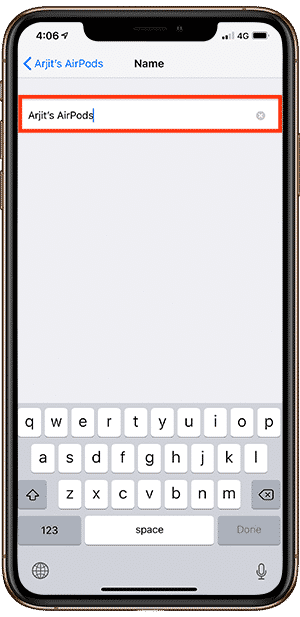
Como alterar o nome de seus AirPods no MacBook
etapa 1
Abra as Preferências do Sistema no Launchpad e toque em Bluetooth para ir para Preferências de Bluetooth. O mesmo pode ser feito clicando no ícone Bluetooth na barra de menu.
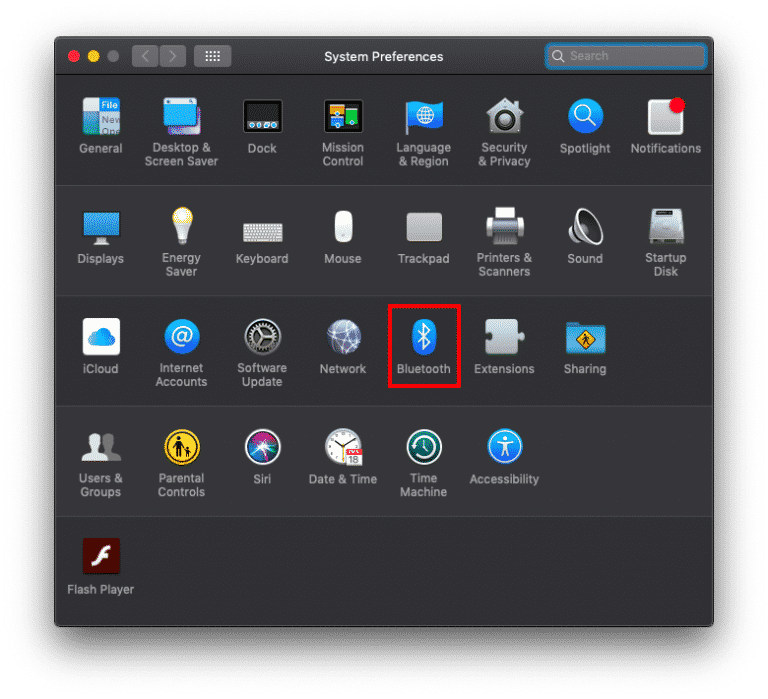
etapa 2
No menu de preferências do Bluetooth, encontre o nome do seu AirPods. Mas, clique no botão "Opção". Você não estaria aqui se fosse tão fácil.
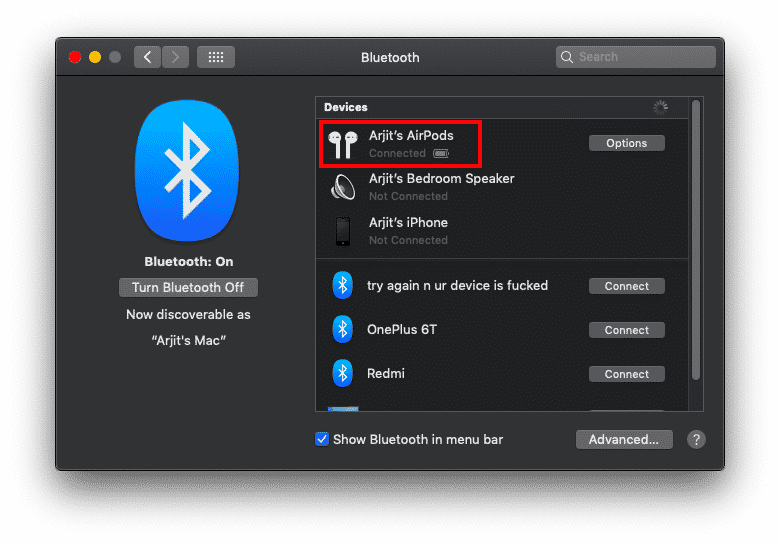
etapa 3
Agora aqui está a parte difícil. Embora você tenha um botão "Opção" bem na frente do nome do seu dispositivo, você precisa clicar com o botão direito no nome do dispositivo para ver a opção de renomear. Execução com dois dedos se você não tiver certeza de como executar um trackpad do botão direito do mouse no MacBook.
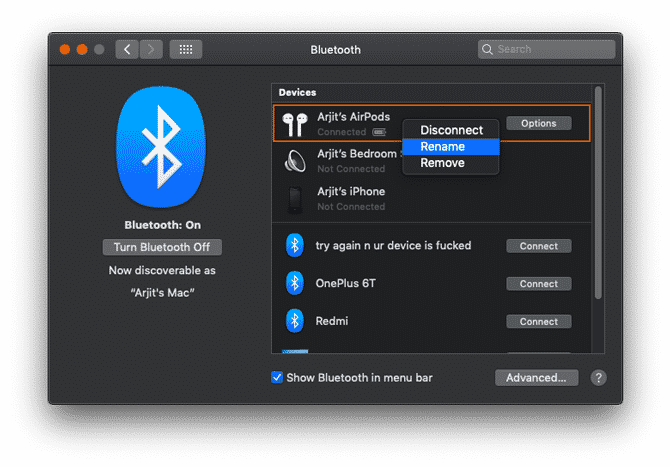
etapa 4
Agora você verá a guia Renomear. Basta alterar o nome do dispositivo e salvar as alterações.
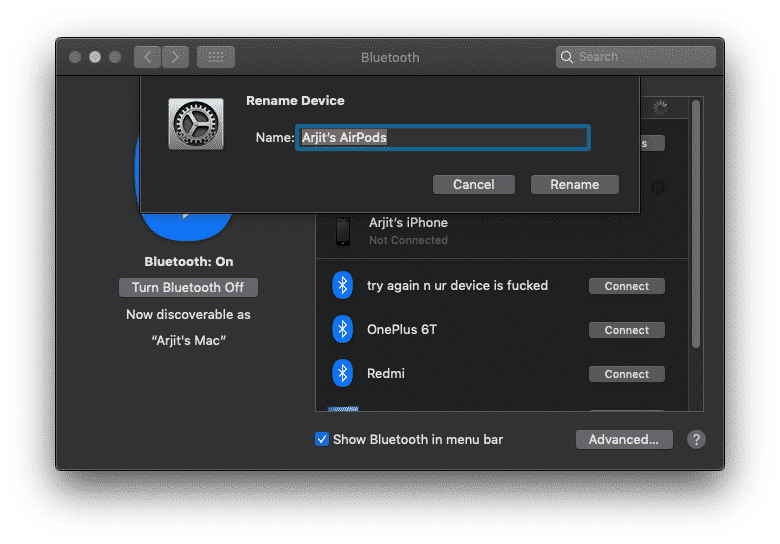
Como mudar o nome dos Airpods no Android
etapa 1
Vamos para Configurações de Bluetooth Em seu telefone Android, toque e segure um gesto no ícone Bluetooth na bandeja de notificação.
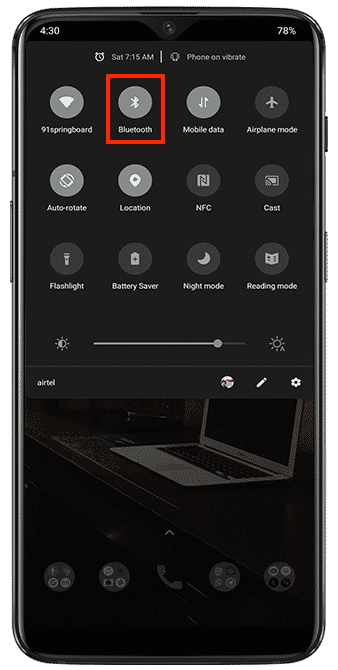
etapa 2
Clique em "Dispositivos emparelhados anteriormente" para ver uma lista de seus dispositivos emparelhados e pesquise o nome atual de seus AirPods.
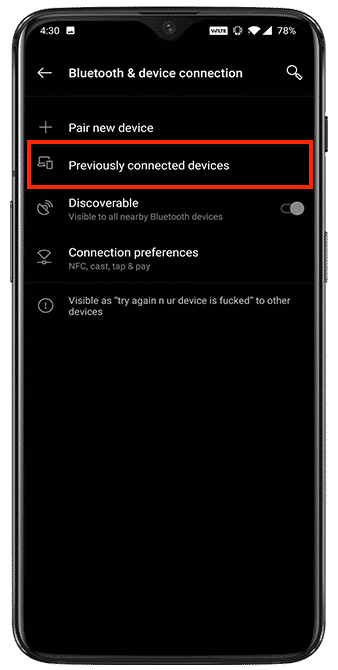
etapa 3
Na frente do nome do seu dispositivo, você verá o ícone de configurações. Clique no ícone para entrar no menu de configurações do dispositivo. Se você clicar no nome do dispositivo, o processo de conexão será acionado.
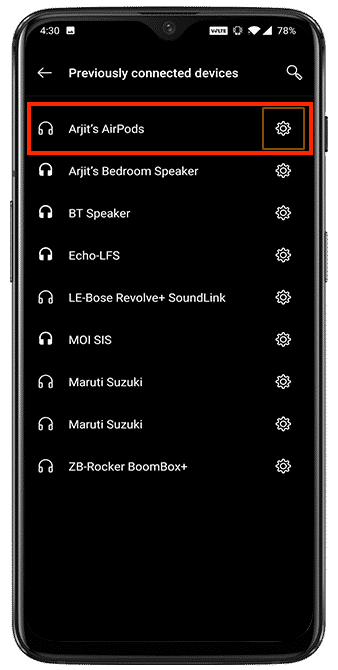
etapa 4
Clique no ícone Editar no canto superior direito para abrir a janela Renomear.
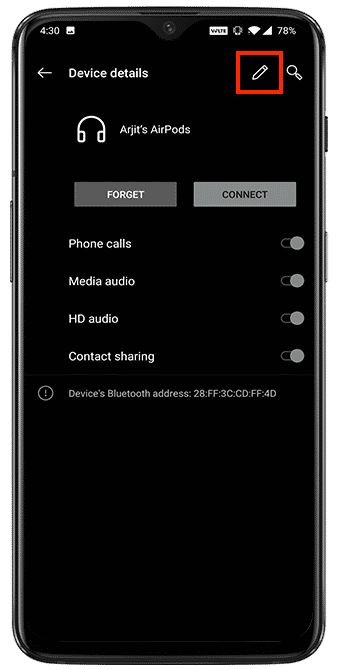
etapa 5
Digite o novo nome e clique em Renomear abaixo. Suas alterações serão salvas instantaneamente.
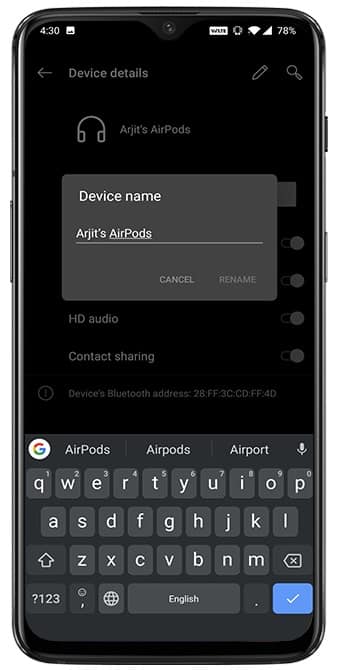
Como alterar o nome de seus AirPods no Windows
É uma combinação rara, mas muitas pessoas ainda usam um PC com Windows para fazer trabalho formal, principalmente se você trabalha no negócio de documentação, enquanto usa o ecossistema da Apple. Então, aqui está o truque para renomear AirPods no Windows PC. Estou usando o termo "hoax" porque ele nem mesmo inclui Menu Bluetooth.
etapa 1
Abra o Painel de Controle no menu Iniciar e procure Hardware e Sons.
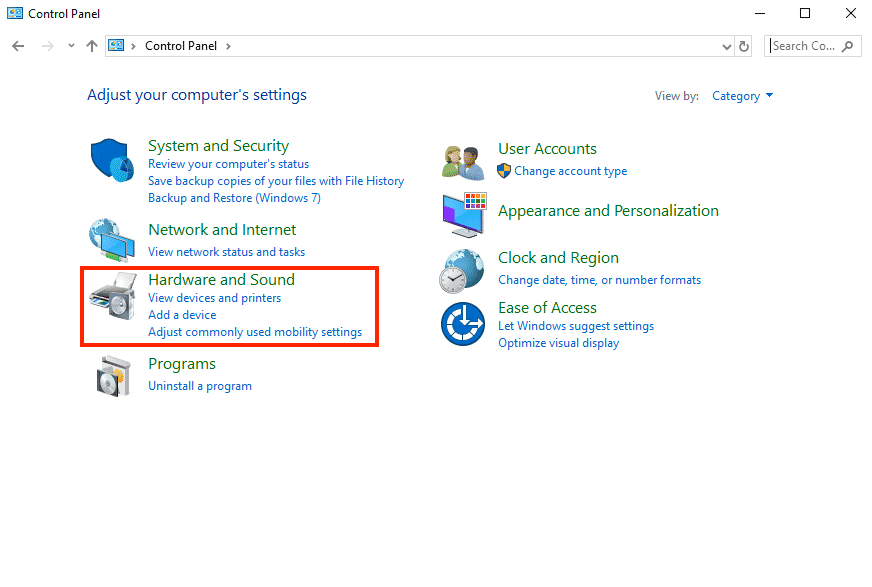
etapa 2
Clique em “Dispositivos e impressoras” para ver todos os dispositivos externos conectados ao seu computador. Os ícones nesta seção podem não representar completamente o seu dispositivo, mas apenas indicam o tipo de dispositivo envolvido. Os ícones do Windows ainda estão um pouco desatualizados.
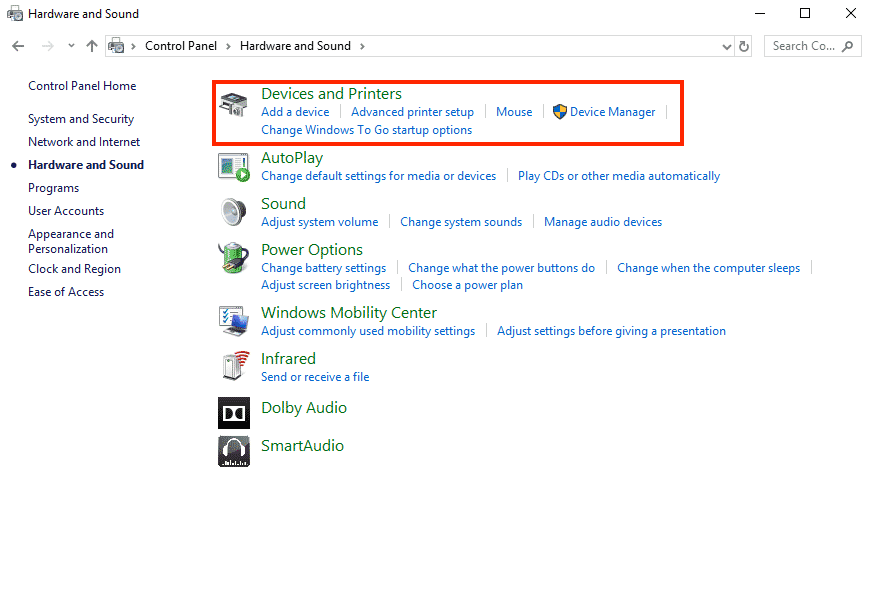
etapa 3
Encontre seus AirPods e clique com o botão direito no ícone. Deve ser como um alto-falante, mas pode variar de sistema para sistema. Clique em "Propriedades" no menu do botão direito para entrar na janela Configurações do AirPods.
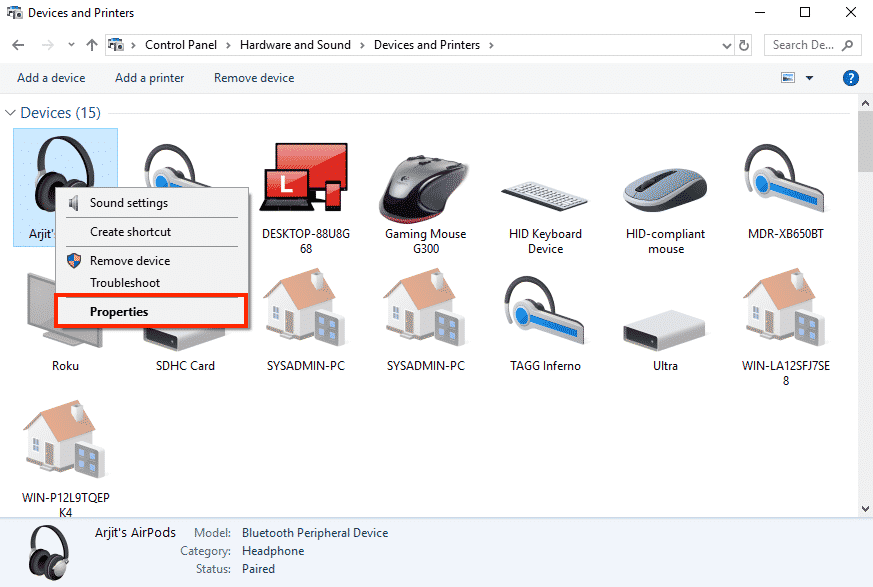
etapa 4
Uma vez no menu de propriedades, clique na guia Bluetooth. Você verá o nome do seu AirPod diretamente no topo da janela. Você só precisa editar o nome e salvar as alterações. Há uma pequena solução de problemas para aqueles que não veem o efeito do nome alterado, apenas desconecte e reconecte seus AirPods no menu Bluetooth e as alterações aparecerão.
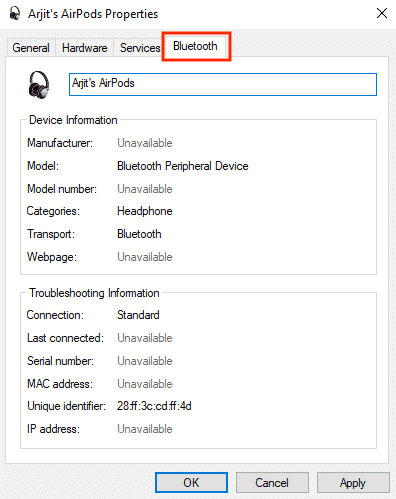
Como renomear seus AirPods em qualquer dispositivo
Esses são praticamente todos os dispositivos possíveis que você pode emparelhar AirPods Fora. Você pode ir em frente e renomear seu dispositivo com um nome descolado. Aqui estão algumas sugestões como uʍop ǝpısdn, Mjolnir, Drogon, Night King, W1-H1 e Jarvis.







