Sempre que você criar uma nova conta de usuário no Windows, será definida uma imagem de conta de usuário padrão. No Windows 10, a imagem padrão é o ícone do usuário wireframe muito genérico em um fundo cinza escuro. Os usuários podem atualizar a imagem da conta do usuário no painel de controle ou no aplicativo Configurações.
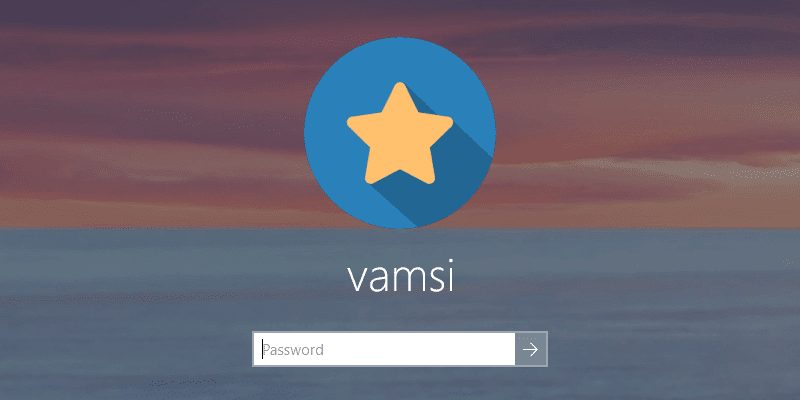
Se você não gostar do ícone da conta de usuário padrão, poderá alterá-lo para o ícone ou imagem de sua escolha. Você pode até padronizar o ícone da conta de usuário padrão, evitando que os usuários o alterem.
Alterar a imagem padrão da conta
O Windows armazena o ícone da conta de usuário padrão no formato PNG dentro de uma pasta do sistema de vários tamanhos. Ao substituir essas fotos padrão por um ícone de nossa escolha, podemos alterar a imagem padrão da conta.
1. Primeiro, baixe a imagem ou ícone de sua escolha, que tem pelo menos 512 pixels x 512 pixels de largura. Certifique-se de que a largura e o comprimento são iguais. Agora, crie cinco cópias do ícone, redimensione e renomeie-as da seguinte maneira:
448 × 448 - user.png 192 × 192 - user-192.png 48 × 48 - user-48.png 40 × 40 - user-40.png 32 × 32 - user-32.png
2. Uma vez feito isso, inicie o "File Explorer" e vá para a pasta "C: \ ProgramData \ Microsoft \ Imagens da conta do usuário“. Com C, mude para a posição Windows. Aqui você verá todos os códigos de conta de usuário padrão.
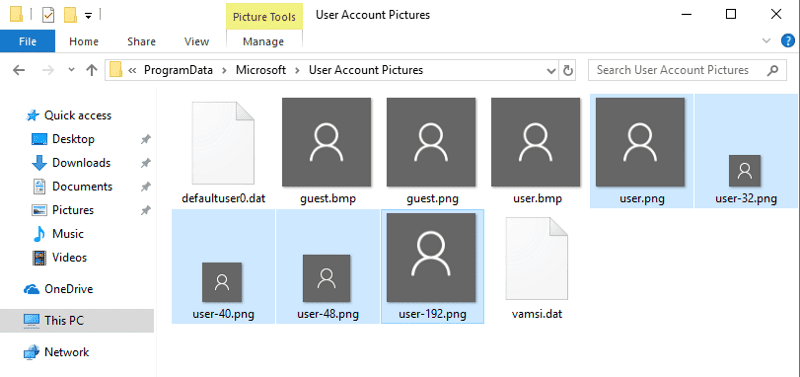
3- Renomeie “user.png”, “user-192.png”, “user-48.png”, “user-40.png” e “user-32.png” para “user.png.bkp” user-192.png.bkp ”,“ user-48.png.bkp ”,“ user-40.png.bkp ”e“ user-32.png.bkp ”respectivamente. Você pode ignorar o arquivo “user.bmp”.
Nota: Se você não quiser continuar o processo de renomeação, você pode simplesmente excluí-lo ou substituí-lo. Mas se você fizer isso, talvez não consiga restaurar os ícones padrão quando necessário. Você pode simplesmente copiar códigos de outro sistema.
4. Após renomear, copie e cole os ícones redimensionados e renomeados anteriores na pasta “Imagens da conta do usuário”. É assim que você fica depois de terminar.
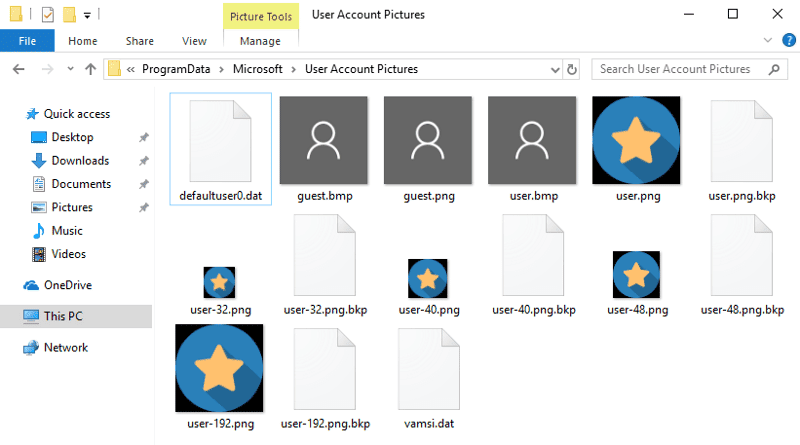
5. Finalmente, reinicie o seu sistema.
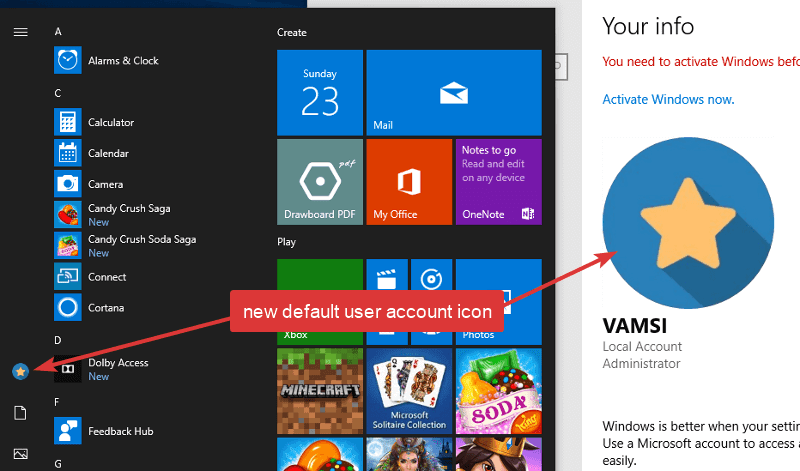
A partir de agora, quando você criar uma nova conta de usuário ou quando o usuário não tiver definido a imagem da conta de usuário, o ícone personalizado modificado aparecerá.
Impedir a alteração da imagem da conta usando a política de grupo
Se não quiser que os usuários alterem a imagem da conta de usuário, você pode bloquear essa opção usando o Editor de Diretiva de Grupo.
1. Abra o menu Iniciar e pesquise “gpedit.msc, Clique com o botão direito e selecione a opçãoExecutar como administrador".
2. No editor de política de grupo, vá para “Configuração do computador -> Modelos administrativos -> Painel de controle -> Contas de usuário“. No painel direito, clique duas vezes na política "Aplicar imagem de conta padrão a todos os usuários" para abri-la.
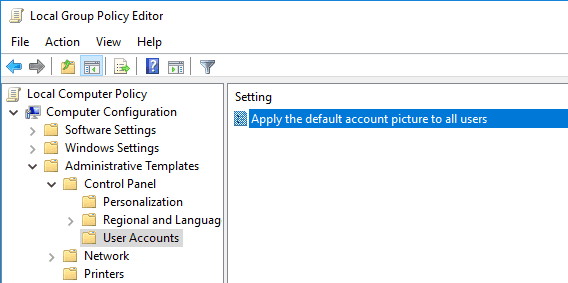
3. Selecione "Ativado" na janela Propriedades da política e clique em "OK" para salvar as alterações.
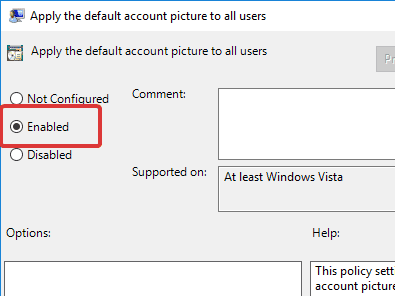
É isso aí. Depois que o sistema for reiniciado, os usuários não poderão alterar a imagem padrão da conta.
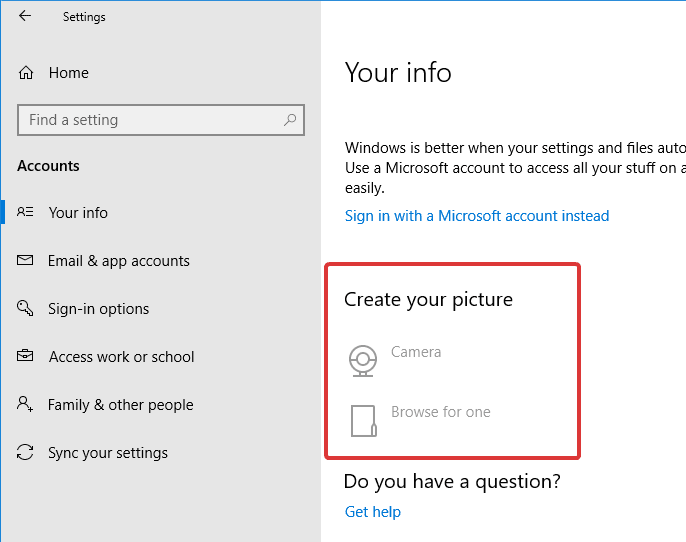
Se você quiser reverter, selecione a opção "Desativado" ou "Não configurado" na janela de propriedades da política.
Evite alterar a imagem da conta usando o registro
Se você não tiver acesso ao Editor de Política de Grupo, poderá fazer o mesmo por meio do Editor do Registro.
1. Procure por “regeditNo menu Iniciar, clique com o botão direito do mouse e selecione a opção.Executar como administrador".
2. No editor de registro, vá para o seguinte local:
HKEY_LOCAL_MACHINE\SOFTWARE\Microsoft\Windows\CurrentVersion\Policies\Explorer
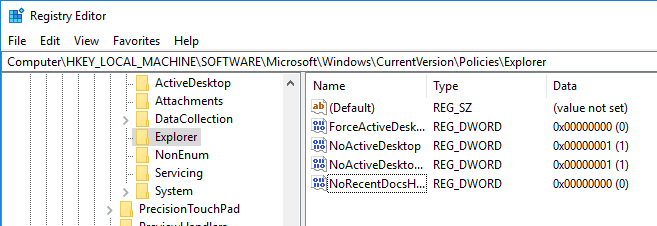
3. No painel direito, clique com o botão direito e selecione "Novo -> Valor DWORD (32 bits)". Nomeie o novo valor “UseDefaultTile”.
4. Clique duas vezes no valor, defina os dados do valor como "1" e clique em "OK".
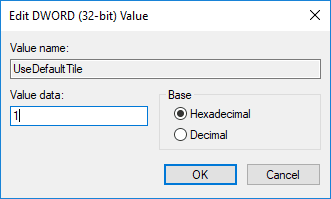
Se você quiser reverter, altere os dados do valor para “0” ou exclua o valor.
Comente abaixo, compartilhando suas idéias e experiências sobre o uso do método acima para alterar a imagem da conta de usuário padrão no Windows.







