Embora o seu iPhone possa gravar vídeos de ótima aparência por padrão com configurações padrão, você pode obter melhores resultados ajustando algumas configurações da câmera. Quer você seja iniciante ou profissional, aqui estão todas as configurações da câmera do iPhone que você deve ajustar imediatamente. Verificar Uma explicação de cada modo de câmera do iPhone.

1. Altere a resolução do vídeo e a taxa de quadros
Vá para o aplicativo Configurações no seu iPhone e navegue até Câmera -> Gravação de vídeo. Na próxima tela, você verá vários conjuntos de valores de qualidade de vídeo e diferentes taxas de quadros. Se você deseja gravar na resolução mais alta possível, escolha 4K a 60 quadros por segundo.
No entanto, lembre-se de que quanto maior a resolução escolhida, mais espaço de armazenamento cada vídeo ocupará. Você também pode ajustar a resolução do vídeo para vídeos em câmera lenta e vídeos cinematográficos. Portanto, se você costuma usar muito esses modos de vídeo, vale a pena ajustar também as configurações de resolução.
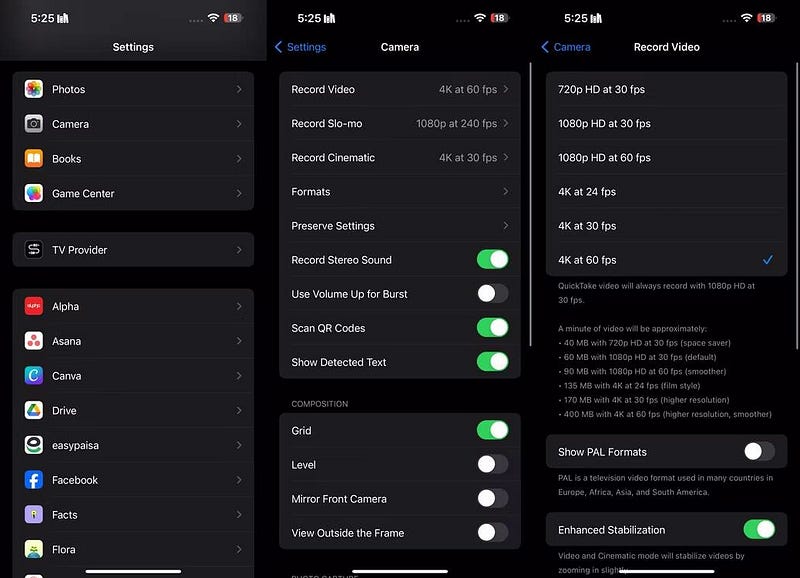
Você também pode ajustar a resolução do vídeo e a taxa de quadros diretamente no aplicativo Câmera. Mude para o modo de vídeo e pressione Opção HD ou 4K No canto superior para alternar a resolução. Para ajustar a taxa de quadros, clique no valor FPS próximo a ele.
Além disso, você encontrará a configuração Auto FPS em Câmera -> Gravação de vídeo. Quando ativado, o seu iPhone reduzirá automaticamente a taxa de quadros para 24 fps para melhorar os vídeos com pouca luz. Por padrão, ele está habilitado apenas para vídeos de 30fps, mas você pode ativá-lo para filmagens de 30 e 60fps.
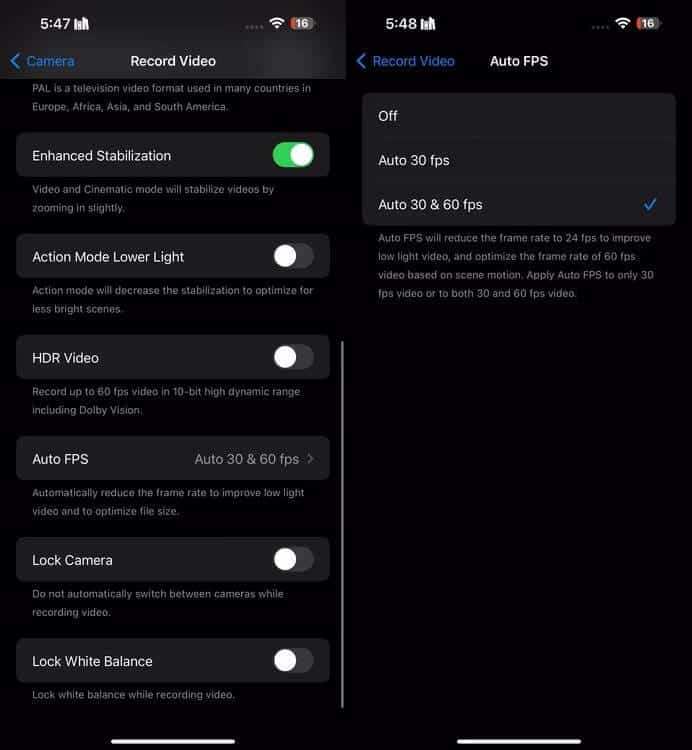
2. Use padrão de movimento
Não há sensação pior do que gravar um vídeo do seu artista favorito se apresentando em um show e perceber que suas mãos tremiam durante todo o vídeo depois de assisti-lo novamente. É aqui que entra o padrão de movimento No iPhone 14 e modelos posteriores. É um modo dedicado que pode ajudar a reduzir o tremor nos vídeos que você grava.
Para ajudar você a ver a diferença, aqui está um vídeo que gravei com o Modo Movimento ativado:
Este é um vídeo que gravei com o modo de movimento desativado. Você notou como a filmagem ficava tremida quando eu mal estava correndo?
Para ativar o modo de movimento , acesse o aplicativo Câmera no seu iPhone e mude para o modo de vídeo. Você verá o ícone Motion Style
. Depois de clicar no ícone, ele ficará amarelo
, e você verá o logotipo do Motion Mode aparecer na parte superior da tela.
Você deve estar em uma área bem iluminada para aproveitar ao máximo o padrão de movimento. Caso contrário, a mensagem “É necessária mais luz” poderá aparecer na tela.
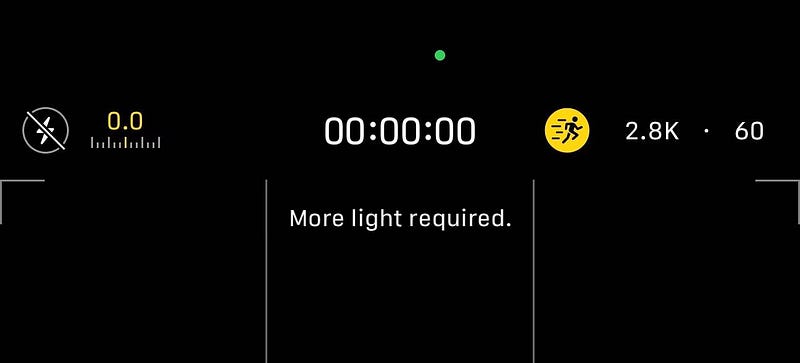
No entanto, você pode ativar esse recurso em condições de pouca luz indo para Configurações -> Câmera -> Gravação de vídeo Ative o botão de alternância ao lado de Padrão de movimento com pouca luz. O modo movimento tem resolução máxima de captura de 2.8K.
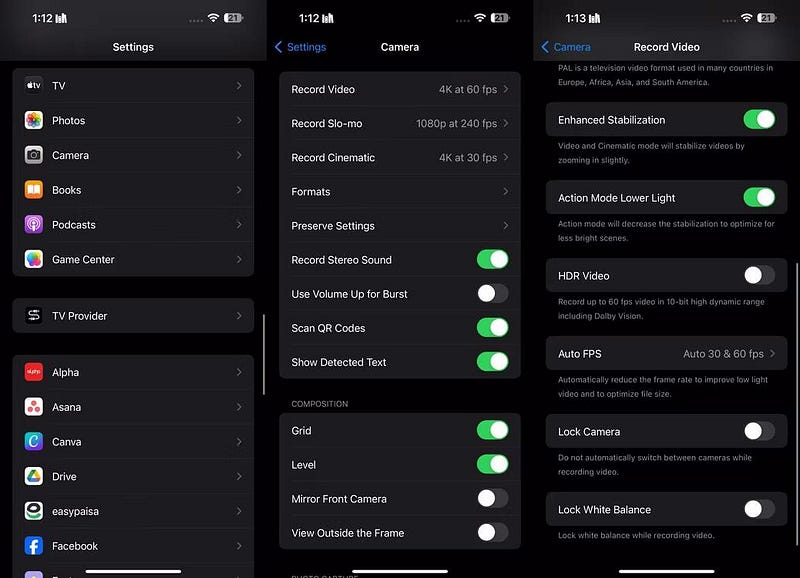
Então, se você costuma gravar vídeos em trânsito, ativar o modo Movimento é definitivamente uma ótima ideia!
3. Certifique-se de que a Estabilidade Aprimorada esteja habilitada
Enquanto você faz isso, também recomendamos ativar a estabilidade aprimorada. Assim como o Motion Mode, o Enhanced Steady está disponível no iPhone 14, iPhone 14 Pro e modelos posteriores. Este recurso amplia ligeiramente a imagem e corta ligeiramente a borda da filmagem. Ao contrário do Modo Ação, esse recurso também funciona no Modo Cinema.
Para ajudar você a ver a diferença, aqui está um vídeo que gravei com a Estabilização Aprimorada habilitada:
Aqui está um vídeo que gravei com o recurso de estabilização aprimorada desativado. Observe como o primeiro vídeo mostra um movimento mais suave quando a câmera está em movimento, enquanto o segundo vídeo parece mais instável.
Embora a estabilidade seja otimizada por padrão, você pode tê-la desativado acidentalmente enquanto mexia nas configurações. Vá para Configurações -> Câmera -> Gravação de vídeo Certifique-se de que a estabilidade aprimorada esteja ativada.
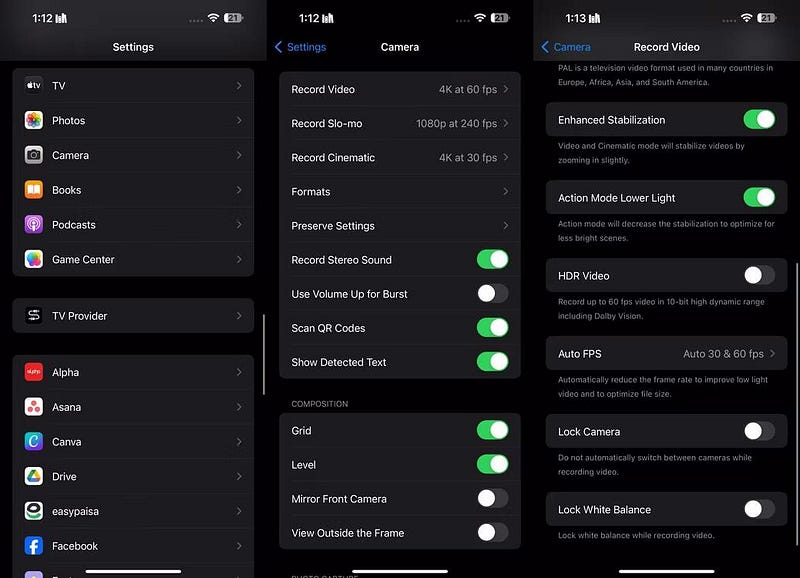
4. Use Apple ProRes
Se você possui um iPhone 13 Pro ou modelo Pro posterior e deseja usar seu dispositivo Apple para gravar clipes com detalhes impressionantes, recomendamos ativar o formato ProRes.
Apple ProRes é um formato de gravação “opticamente sem perdas” que é relativamente mais fácil de editar. Embora você não ache esse recurso totalmente útil se você simplesmente gravar vídeos para Instagram ou TikTok, ele certamente será útil se você for um diretor de fotografia ou um criador de conteúdo iniciante no YouTube.
Para jogar ProRes, vá para Configurações -> Câmera -> Formatos E ative o botão de alternância próximo a Apple ProRes na seção Captura de vídeo.
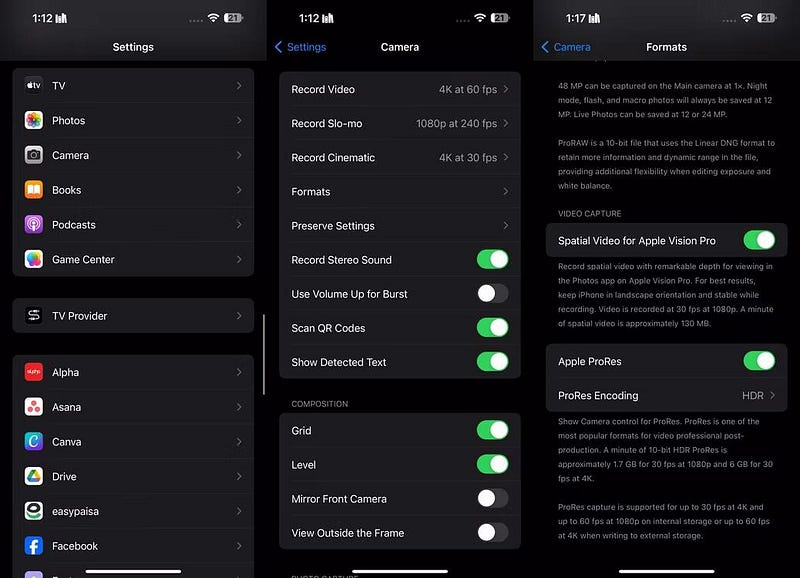
Vá para o aplicativo Câmera do seu iPhone e mude para o modo de vídeo. Por fim, toque no botão Ativar ProRes na parte superior. Embora o formato de gravação específico, sem dúvida, permita gravar vídeos que capturam mais detalhes, os vídeos ProRes são aproximadamente 30 vezes maiores que os arquivos HEVC (High Efficiency Video Coding). Portanto, certifique-se de ter espaço livre suficiente no seu iPhone.
5. Habilite blocos (grade) e nível
sugerir Regra de triangulação Na fotografia, dividir a imagem em uma grade de nove partes iguais usando duas linhas verticais e duas linhas horizontais. Os principais temas ou pontos de interesse são então colocados ao longo destas linhas ou nas suas intersecções para criar uma composição equilibrada.
Quer você seja um cinegrafista experiente ou um iniciante, as linhas da caixa da câmera podem ajudá-lo a aplicar facilmente a regra da triangulação. Para ativar fontes xadrez no seu iPhone, vá para Configurações -> Câmera E ative a chave seletora ao lado de Quadrados Dentro da instalação.
A Apple também introduziu uma ferramenta Level no iOS 17 que ajuda a organizar suas fotos no iPhone. Para usar a ferramenta Nível no aplicativo Câmera do iPhone, basta ativar o botão de alternância ao lado de Nível em Configurações -> Câmera. Depois de tirar uma foto, você pode usar as ferramentas de edição do aplicativo Fotos para alinhar suas fotos e ajustar a perspectiva horizontal e vertical com mais precisão.
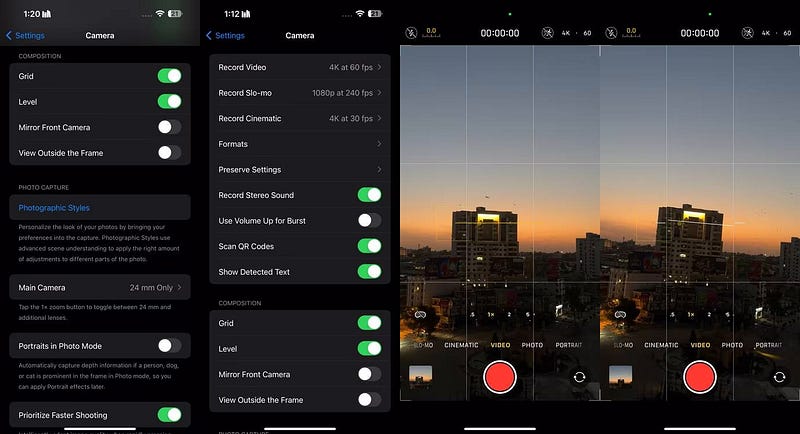
6. Desative o vídeo HDR
Por padrão, os modelos do iPhone 12 e posteriores usam Dolby Vision HDR (High Dynamic Range) quando as condições são ideais. No entanto, deixar o modo HDR ativado às vezes faz com que os vídeos pareçam entrecortados e anormalmente saturados se as condições dos vídeos não forem ideais.
Para ajudar você a ver a diferença, aqui está um vídeo que gravei com HDR habilitado:
Aqui está um vídeo que gravei com HDR desativado:
Portanto, se você deseja um visual mais natural em seus vídeos e prefere ter um tema de cores consistente, é melhor desativá-lo. Tudo que você precisa fazer é ir até Configurações -> Câmera -> Gravação de vídeo e desative a chave de alternância ao lado de Vídeo HDR.
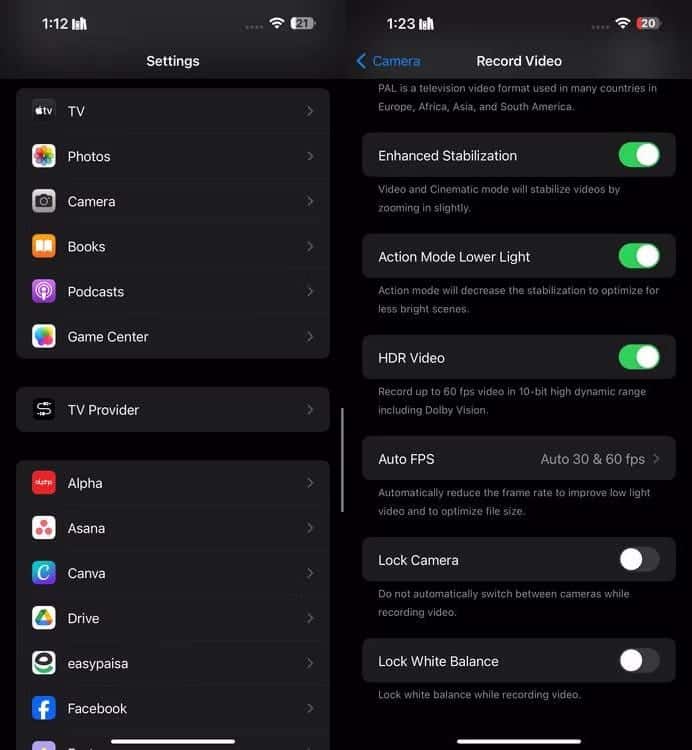
7. Habilite o controle macro
Uma das adições mais impressionantes aos iPhones recentes é o recurso Macro Control, que permite aos usuários tirar fotos incríveis de objetos com até dois centímetros de altura. Aqui está um vídeo que gravei com o controle de macro ativado:
Aqui está um vídeo que gravei com o controle de macro desativado:
Infelizmente, o controle macro é exclusivo do iPhone 13 Pro e dos modelos Pro posteriores. Então, se você quiser tirar fotos em close, vá para Configurações -> Câmera Certifique-se de que o controle de macro esteja ativado.
Em seguida, abra o aplicativo Câmera e posicione a câmera do iPhone perto do assunto. Depois de fazer isso, a câmera do seu iPhone mudará automaticamente para a lente ultra-grande angular. Você também notará um ícone Quando o controle macro está ativado. Se você deseja desativar a troca automática de macros, basta clicar no ícone
.
Embora a câmera do seu iPhone possa gravar vídeos com grandes detalhes sem que você precise fazer nada, reservar um tempo para ajustar essas configurações pode ajudar a destacar melhor suas fotos, especialmente ao fotografar em condições abaixo das ideais. Você pode ver agora A câmera do iPhone não está funcionando? Problemas comuns e como corrigi-los.







