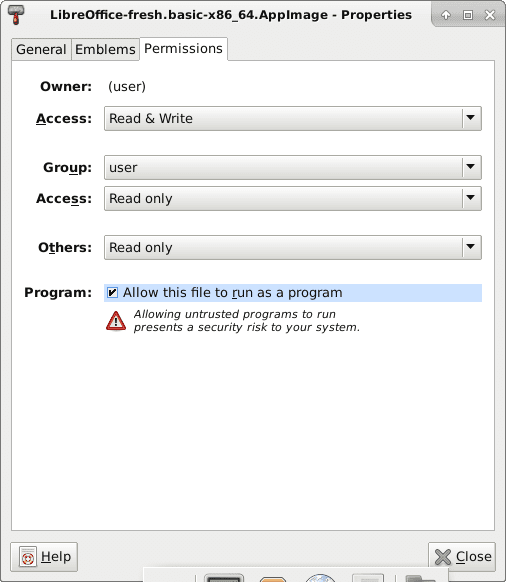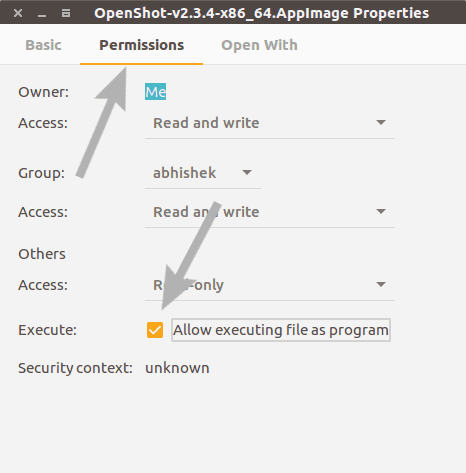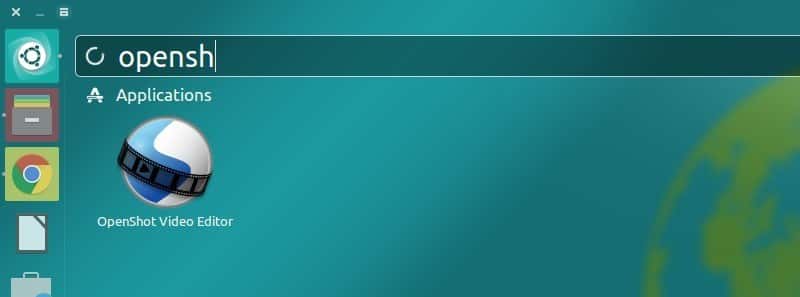Breve: Este tutorial mostra a você AppImage Como usar AppImage para instalar software e como remover aplicativos instalados.
Existem maneiras de instalar o programa em Ubuntu Ou qualquer Outra distribuição Linux. Download mais demorado . Deb ou . Rpm E clicar duas vezes nele para instalar o programa é uma das maneiras mais convenientes de fazer isso.
Ultimamente, você deve ter notado que alguns aplicativos têm a extensão .appimage. E você pode estar se perguntando o que são esses arquivos .appimage.
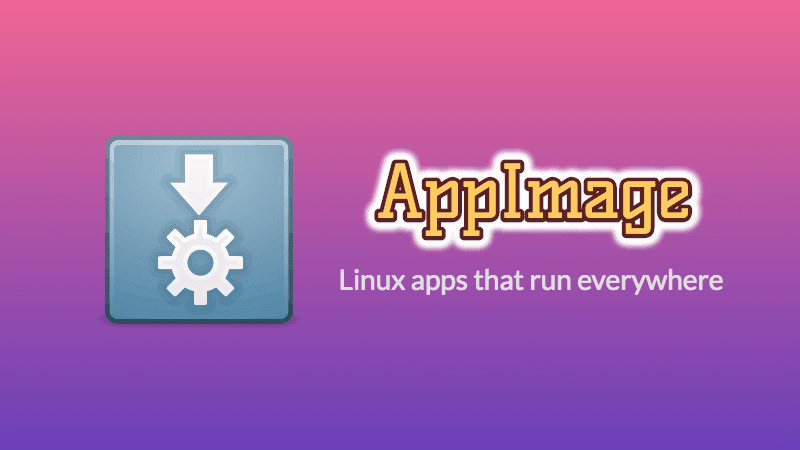
Neste tutorial, vou mostrar o que é um AppImage e como usar o AppImage para instalar aplicativos no Linux. Além disso, também direi algumas coisas para manter em mente ao usar o AppImage.
O que é AppImage?
Por anos, tivemos pacotes DEB Para distribuições Linux Baseado em Debian / Ubuntu e RPM Para distribuições Linux Baseado em Fedora / SUSE.
Embora esses pacotes forneçam uma maneira conveniente de instalar software para os usuários pretendidos da distribuição, eles não são os mais convenientes para um desenvolvedor de aplicativos. Os desenvolvedores precisam criar vários pacotes para várias distribuições. É aqui que AppImage entra em cena.
AppImage é um formato de pacote de software universal. Ao agrupar o programa em AppImage, o desenvolvedor fornece um arquivo para "governar todos eles". O usuário final, ou seja, você pode usá-lo na maioria (se não em todas) as distribuições Linux modernas.
No Windows, você pode baixar um arquivo ZIP, extrair o conteúdo para um diretório e executar o aplicativo sem precisar instalá-lo. Isso é chamado Um aplicativo móvel Porque você pode copiá-lo para um USB e reproduzi-lo em qualquer computador Windows.
AppImage, embora seja tecnicamente criado de uma maneira diferente, funciona da mesma maneira do ponto de vista do usuário. Você pode baixar um único arquivo e executar o programa em seu sistema operacional Linux sem precisar instalar nada. Além disso, você também pode gravá-lo em USB, e ele será executado no Debian, Ubuntu, Arch Linux, openSUSE, Fedora ou qualquer outra distribuição Linux.
Normalmente, um programa Linux típico criará arquivos em vários lugares, o que requer permissão de root para fazer essas alterações no sistema.
AppImage não faz isso. Na verdade, o AppImage não instala o software. É uma imagem zip que contém todas as dependências e bibliotecas necessárias para executar o programa necessário.
Você executou o arquivo AppImage e executará o programa. Não há processo de extração, nem instalação. Você exclui o arquivo AppImage, o programa é removido (veremos isso mais tarde).
Deixe-me listar alguns dos recursos ou benefícios do AppImage.
Recursos do AppImage
- Nenhuma distro inconveniente: pode ser executado em várias distribuições Linux
- Nenhuma instalação e montagem de software necessária: basta clicar e se divertir
- Nenhuma permissão de root necessária: os arquivos do sistema não serão tocados
- Portabilidade: pode ser reproduzido em qualquer lugar, incluindo USB
- Os programas estão em modo somente leitura
- Os programas são removidos apenas excluindo o arquivo AppImage
- Não realizado Modo caixa de areia Para programas empacotados em AppImage por padrão.
Como funciona o AppImage?
O programa geralmente precisa usar algumas bibliotecas para fazer algum trabalho. A distribuição escolhe versões específicas das bibliotecas e garante que todos os programas incluídos funcionarão com elas. Uma cópia aleatória de um programa aleatório da Internet pode precisar de bibliotecas não incluídas em sua distribuição.
Em vez de confiar no que seu sistema operacional oferece, o AppImage empacota tudo que um aplicativo precisa em um único arquivo. Quando você executa este arquivo, ele faz sua mágica e cria um sistema de arquivos temporário, onde pode acessar tudo o que precisa. Na imagem a seguir, você pode ver o conteúdo de um arquivo temporário do sistema de arquivos Imagem do aplicativo LibreOffice.
Você pode ver aqui como incluir as bibliotecas necessárias e arquivos cujos nomes começam com "lib" e terminam com a extensão ".so".
AppImage vs Snap e Flatpak
Os aplicativos flatpak / snap podem parecer semelhantes aos aplicativos AppImage, mas são completamente diferentes. Para começar, Snap e Flatpak precisam de um ambiente e daemon pré-instalados. O daemon supervisiona como os aplicativos são executados, atualizados, instalados, etc. Claro, existem prós e contras para cada solução, e nenhuma solução "melhor". Tudo depende do que você precisa do programa.
Aqui estão algumas das vantagens dos encaixes / flatpaks:
- Eles são colocados em sandbox, isolados do resto do seu sistema. Isso fornece proteção contra a maioria dos tipos de malware e mantém tudo por perto.
- Você pode baixar os instantâneos de um armazenamento central. Você também pode pesquisar programas, baixá-los e instalá-los diretamente da linha de comando.
- É fácil atualizar pacotes. O daemon pesquisa a loja para descobrir se uma versão mais recente está disponível e faz o trabalho para você.
Vantagens do AppImage:
- Você não precisa configurar seu sistema antes de executar AppImage. Pode parecer que isso não é grande coisa, você só pode instalar o daemon uma vez, e então ele simplesmente funciona. Mas pense sobre este cenário. Você está na escola e precisa executar um programa rapidamente. Você não pode instalar o daemon (sem privilégios de root), portanto, você não pode executar seu sequestrador favorito. No entanto, você pode baixar e executar AppImage, mesmo sem privilégios de root.
- Realmente portátil: você pode baixar AppImage para USB e executá-lo em qualquer sistema operacional Linux.
- Alguns softwares AppImage podem se atualizar.
- Tudo está contido em apenas um arquivo. Nada é mais simples do que isso: baixar o arquivo significa “instalar” e excluí-lo significa “desinstalar”.
Como executar AppImage
Depois de baixar esse arquivo, ele não será executável imediatamente. Em alguns casos, um ícone executável pode aparecer. Em outros casos, algo pode não acontecer quando você clica duas vezes nele. Por exemplo, o sistema operacional pode confundi-lo com um arquivo de vídeo e tentar abri-lo com seu reprodutor de vídeo.
No entanto, após a conclusão do download, você precisa clicar com o botão direito do mouse no arquivo, ir em “Propriedades”, depois em “Permissões” e habilitar o bit executável nele. Como você faz isso depende do seu ambiente de área de trabalho.
Existe uma opção para permitir que o arquivo seja executado como um programa / executável ou uma opção para permitir a permissão "executar" para "qualquer pessoa".
Como usar AppImage no Linux
Usar AppImage é bastante simples. Isso é feito nestas três etapas simples:
- Baixe o arquivo AppImage
- Torne possível
- Executá-lo
Não se preocupe, vou mostrar como executar o AppImage em detalhes. Estou usando o Ubuntu 16.04 para este tutorial AppImage, mas você também pode usar as mesmas etapas em outras distribuições Linux. Afinal, o objetivo do AppImage é ser independente das distribuições.
Etapa 1: Baixe o pacote .appimage
Existem muitos programas disponíveis no formato AppImage. GIMP, Krita, Scribus e OpenShot são apenas alguns dos nomes. Você pode encontrar uma extensa lista de aplicativos disponíveis em Formato AppImage aqui.
Usarei o OpenShot Video Editor para este tutorial. Você pode baixá-lo de Seu site.
Etapa 2: tornar factível
Por padrão, o arquivo AppImage baixado não obterá permissão de execução. Você deve alterar a permissão do arquivo para torná-lo executável. Você não precisa de um privilégio de root para fazer isso.
Se você preferir o método gráfico, apenas clique com o botão direito no arquivo .appimage baixado e selecione Propriedades.
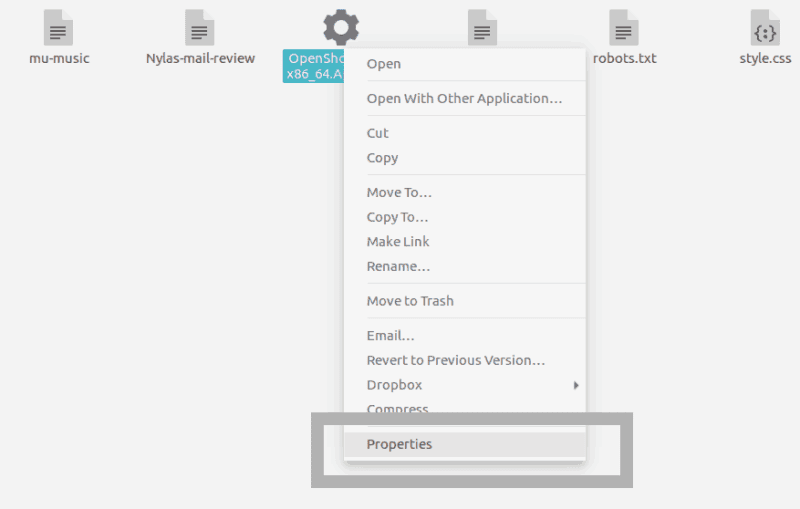
Na próxima tela, vá para a guia Permissões e marque a caixa que diz "Permitir que o arquivo seja executado como um programa."
Isto é. Você tornou o arquivo executável.
Alternativamente, se você preferir a linha de comando, você pode simplesmente usar chmod u + x Para tornar isso viável.
Etapa 3: execute o arquivo AppImage
Quando terminar de tornar o arquivo AppImage executável, basta clicar duas vezes nele para executá-lo. Você verá o programa rodar como se tivesse instalado em seu sistema. Legal, não é?
Coisas para lembrar ao usar AppImage no Linux
Existem mais algumas coisas sobre o AppImage que você deve saber.
1. Integração com desktop
Ao executar o arquivo AppImage, alguns programas podem solicitar que você “Instale o arquivo da área de trabalho”. Se você selecionar Sim, seu AppImage será integrado ao seu sistema Linux como um aplicativo normal instalado.
Isso significa que seu software poderá ser pesquisado por meio da Unidade ou do GNOME. Você pode encontrá-lo na lista e bloqueá-lo no Plank ou no Launcher.
2. A integração da área de trabalho pode exigir a remoção da função de limpeza manual
Se você escolher uma integração com a área de trabalho, terá poucos arquivos integrados ao seu sistema. O tamanho do arquivo será apenas em alguns kilobytes. Quando você exclui o arquivo AppImage, os arquivos da área de trabalho permanecem em seu sistema. Você pode deixar como está ou excluí-lo manualmente.
3. Escolha onde colocar os arquivos AppImage
Os arquivos AppImage baixados devem chegar à pasta Download. Mas este pode não ser o melhor lugar para mantê-los, pois eles ficam desorganizados com o tempo. É melhor mantê-lo em um diretório separado para facilitar o gerenciamento.
Além disso, lembre-se de que se você escolher a integração com a área de trabalho e, em seguida, mover o arquivo AppImage para outro local, terá que remover os arquivos da área de trabalho primeiro. Ou a integração da área de trabalho pode não funcionar.
4. Atualizar nem sempre é uma opção
Alguns programas podem verificar atualizações automaticamente e notificá-lo de que uma versão mais recente está disponível. Mas isso não vai acontecer na maioria das vezes.
Há uma opção de linha de comando para verificar e atualizar o programa, mas isso também depende se o desenvolvedor forneceu ou não essa opção.
Resumindo, não há atualizações automáticas aqui. Você deve encontrar uma cópia de sua preferência se uma versão mais recente do programa estiver disponível.
Conclusão
Você pode encontrar Lista de programas AppImage Se você quiser testar um deles. No entanto, não há um armazenamento central oficial e, na maioria das vezes, você encontrará o AppImage listado como uma opção de download na página de download do software.
Se você está se perguntando se deve usar AppImage, Snap ou Flatpak, a resposta é simples. Se você raramente usa aplicativos fora do que um gerenciador de pacotes fornece, use AppImage quando possível. No entanto, se você frequentemente precisa de software de terceiros e só o usa em seu computador local, use Snap ou Flatpak. Se você precisar levar seus aplicativos com você e executá-los em outros computadores, use AppImage quando disponível.